Nota: Este videotutorial es compatible con las versiones Filmora V11, V12 y V13.
Añadir y personalizar elementos
Los elementos se utilizan como adornos para la pantalla, que a diferencia de los filtros o superposiciones, son muy flexibles en su uso. Como los elementos no modifican ni cambian toda la imagen, sólo personalizan una parte de la imagen y dejan el resto intacto. Los elementos adornan el video mucho más allá del propio producto en bruto. Hay una gran variedad de elementos disponibles en Filmora, estos elementos pueden ser escritos, dibujos a mano, dibujos animados, abstractos, AR y mucho más. Y lo más divertido es que cada elemento de Filmora tiene su propia animación. La imagen de abajo te muestra la ventana que aparece en Filmora cuando haces clic en la opción Elementos. Estos elementos contienen explosiones o textos, como se muestra en la imagen.
Hagamos un video y añadámosle texto "jajaja".
Primero, haré clic en el elemento deseado, que en este caso es el mencionado. El elemento se recibirá descargado, mostrándose mediante una ventana emergente.
 Elementos de Filmora
Elementos de FilmoraDespués, podemos fijar el elemento y personalizarlo como creamos conveniente.
 Descargar Elementos
Descargar ElementosSi haces doble clic en el elemento de la pantalla, se abrirá una nueva página en la ventana para facilitar la personalización.
 Personalizar elemento
Personalizar elementoPuedes ver otras opciones cuando te desplaces por la ventana, estas opciones contienen: Transformación, Composición, Estabilización, Croma (pantalla verde), Sombra de lente, Sombra paralela.
 Otras opciones
Otras opcionesEstos elementos vienen con animación, la extensión de este video de animación puede reducirse, pero definitivamente no puede ampliarse.
 Añadir nuevo elemento
Añadir nuevo elementoPor defecto (elementos)
La opción Elementos contiene bibliotecas "predeterminados" y "filmstock" que tienen elementos diferentes.
Por defecto contiene una larga lista de diferentes categorías de elementos, como puede verse en la imagen superior.
Por la imagen, puedes ver que hay una amplia gama de categorías, como: Amor, viaje, dibujado a mano, insignias, realidad aumentada, redes sociales, etc.
En esta zona puedes definir el punto, o el periodo, en el que quieres que aparezca el elemento.
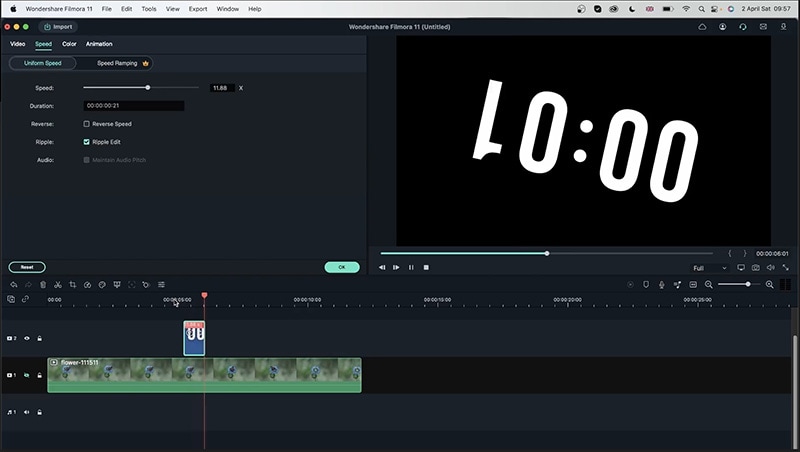 Elementos predeterminados
Elementos predeterminadosLa opción Velocidad te permite cambiar la velocidad de los elementos, manteniéndola uniforme o desenfrenada, y también te permite invertir la acción del elemento. La velocidad uniforme permanece constante en todo momento, pero en el caso de la velocidad desenfrenada, la velocidad se puede variar mediante un gráfico.
La ventana de color te da las opciones de balance de blancos, mejora del color, tono y otras opciones al desplazarte por la ventana. Estas diferentes funciones se explican a continuación.
 Elemento de edición de color
Elemento de edición de colorLa Mejora del color permite modificar el umbral y el valor del color.
El balance de blancos te permite cambiar la temperatura y la tonalidad del elemento.
Tonos ofrece modificaciones en el contraste, la saturación y el brillo.
3d LUT te permite aplicar colores de medios famosos como juego de tronos, cyberpunk, etc.
Al hacer clic en avanzar, se abrirá otra ventana emergente, esta ventana te muestra los preajustes del comando 3d LUT.
 Elementos preestablecidos
Elementos preestablecidosEsta nueva ventana emergente te ofrece los mismos ajustes que la "ventana de color", pero con un aspecto más fresco, junto con opciones de comparación, como esta función de ventana lado a lado.
 Ajustar elementos de configuración
Ajustar elementos de configuraciónFilmStock
En filmstock, tenemos tantas opciones como en la ventana por defecto. Esta ventana ofrece un montón de cosas interesantes, como efectos especiales, VFX, festivales y eventos, videos cinematográficos y mucho más. En la imagen de abajo, hemos apilado dos elementos distintos de bibliotecas diferentes para darle este aspecto impresionante.
 Elemento filmstock
Elemento filmstock Puede surgir un problema de elementos desincronizados como resultado de que el ángulo del video se desplace al completarlo, porque en la foto de arriba tenía el mismo problema en el que el elemento permanecía en su sitio pero el ángulo del video se cambiaba, por lo que el video parecía un poco desordenado, así que para solucionar este problema, podemos ir a la otra opción adyacente a la opción "video" llamada "animación". Para solucionar este problema, sigue estos pasos:
 Elemento de animación
Elemento de animaciónPuedes añadir tantos efectos, transiciones y elementos como quieras para que tus videos sean épicos. En la imagen de abajo puedes ver que se puede dar preferencia a unas funciones sobre otras, de modo que se puede alterar la interferencia de las funciones. El que esté situado más arriba tendrá mejor posición en la pantalla y dominará sobre los demás efectos y elementos.
Así, vemos que Filmora tiene una amplia gama de funciones que ofrecer, de las cuales los elementos ocupan una parte muy grande. Estos elementos, como hemos visto, consisten principalmente en dos bibliotecas, a saber: Predeterminada y Filmstock. Ambas bibliotecas ofrecen miles de elementos diferentes para utilizar y personalizar. Los elementos tienen que descargarse primero para poder utilizarlos, y también hay una opción para favoritos, para que no tengas que buscar tus elementos favoritos una y otra vez. La variedad de elementos es realmente una locura, desde comida, festivales hasta abstracto, aumento y estilización.