Observación: Este video tutorial es compatible con las versiones Filmora V11, V12 y V13.
Importar archivos multimedia al espacio de trabajo de Filmora
En el Panel de Elementos, en la parte superior, encontrarás la pestaña "Mis medios", la biblioteca de software de tus archivos importados. Con los siguientes métodos, también puedes importar archivos y carpetas multimedia guardados localmente, a la vez que los importas desde dispositivos externos al espacio de trabajo de edición.
Antes de continuar con el proceso de importación de archivos, debes tener en cuenta que los archivos multimedia importados localmente se reflejarán en la carpeta "Medios del proyecto" de la pestaña "Mis medios". Así que ahora, sobre el proceso de importación, navega hasta la Barra de Menús de la parte superior, pulsa la pestaña "Archivo" y elige la opción "Importar medios" del menú emergente.
Elige aquí la opción "Importar archivos multimedia". A continuación, puedes navegar por tu equipo para seleccionar el archivo de video o imagen que desees, agregarlo a la biblioteca de proyectos de Filmora y hacer clic en el archivo para abrirlo. También puedes utilizar la opción "Importar" del área de trabajo del editor para tener las mismas oportunidades de importar un archivo multimedia.
 Utiliza la pestaña Archivo
Utiliza la pestaña ArchivoPuedes hacer clic en la opción "Importar", encima del Panel de elementos, para visitar directamente la galería de tu dispositivo y navegar por ella para importar un archivo de video o imagen de tu elección a la biblioteca multimedia de los programas de edición.
También puedes ir a la lista de carpetas multimedia de la pestaña "Mis medios" y hacer clic derecho en la carpeta "Medios del proyecto"; a continuación, haz clic en la opción "Importar" para navegar por la galería de dispositivos y elegir tu archivo.
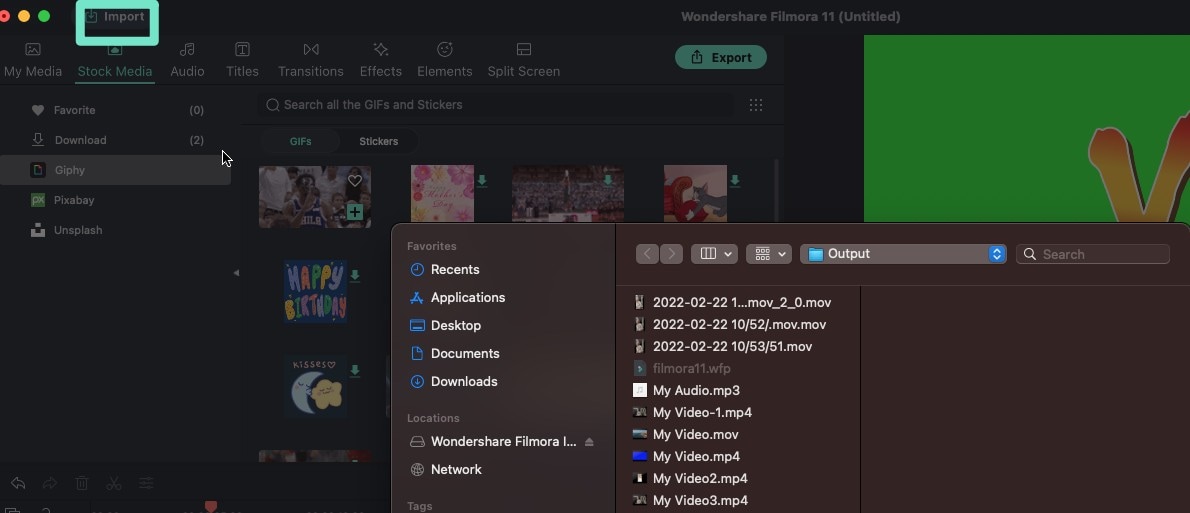 Opciones de importación
Opciones de importaciónIncluso puedes utilizar el método convencional de abrir simplemente la galería de tu dispositivo, navegar hasta el archivo multimedia deseado y arrastrarlo y soltarlo directamente en el espacio de trabajo de edición del programa.
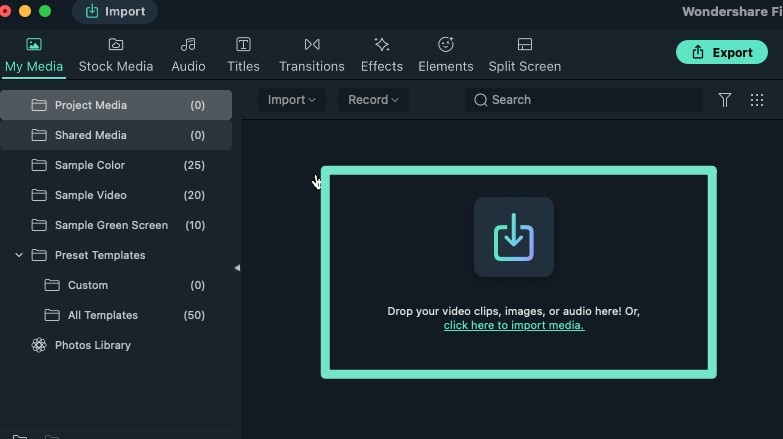 Arrastra y suelta
Arrastra y sueltaInicia la Herramienta de corte instantáneo desde el archivo principal y haz clic en "Abrir archivo" en la pantalla de bienvenida de las herramientas para importar tus archivos multimedia sin introducirlos en el espacio de trabajo del editor. A continuación, navega por la galería de tu dispositivo para importar el archivo multimedia deseado.
 Herramienta de corte al instante
Herramienta de corte al instanteCrear carpetas para organizar archivos multimedia
- Navega y abre la carpeta Medios del proyecto y haz clic en el icono Carpeta+.
- Asigna un nombre adecuado a los archivos multimedia que se agrupan en una carpeta bajo Medios del proyecto.
- Crea subcarpetas dentro de la carpeta principal con el mismo proceso y muéstralas u ocúltalas haciendo clic en el desplegable de medios del proyecto.