Nota: Este video tutorial es compatible con Filmora V11, V12 y V13.
Puedes realizar correcciones de color en Filmora ajustando el brillo, la saturación, el contraste, el matiz, la temperatura y el balance de blancos y aplicando un LUT 3D. Puedes utilizar las herramientas de color para corregir las imperfecciones del material sin procesar después de capturarlo con la cámara. Las herramientas de corrección de color de Filmora hacen que tus videos tengan un aspecto natural, más atractivo, vibrante, coherente y profesional.
Preajustes de corrección del color
Los preajustes de corrección del color ayudan a que tu video tenga un aspecto cinematográfico mejorado. Ajustar te da el control sobre el ajuste fino de los colores en tu metraje. Puedes realizar varios ajustes, como la temperatura del color y la exposición.
Verás una amplia selección de ajustes de color preestablecidos en la pestaña Preajustes. Entre ellos se incluyen Viñeta, Looks de película como los de las películas de época, y efectos de LUT 3D cinematográficos, como los de Harry Potter, Juego de Tronos, House of Cards y Misión Imposible.
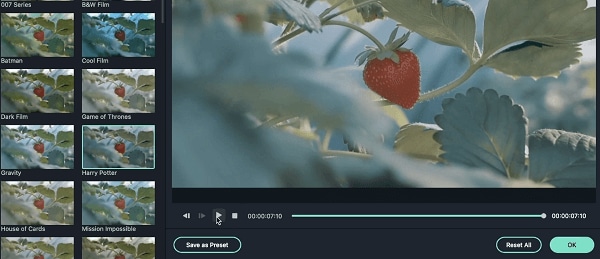 Preajustes en Filmora
Preajustes en FilmoraLa herramienta de Corrección de Color de Filmora también categoriza tus preajustes. Haz clic en Todos los preajustes, donde verás seis categorías: Favorito, Personalizado, LUT 3D , Común, Película y Viñeta.
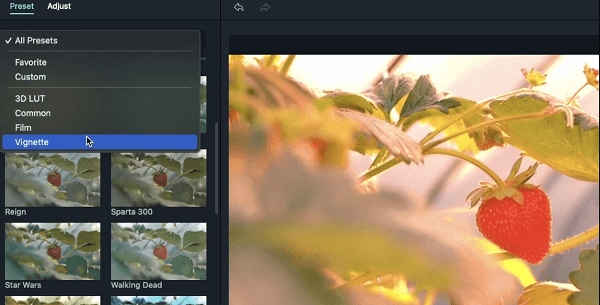 Tipo de preajuste en Filmora
Tipo de preajuste en FilmoraHaz doble clic en un preajuste para aplicarlo a tu video. Puedes ver cómo queda en la ventana de previsualización de Corrección de color avanzada. Haz clic en el botón Aceptar si estás satisfecho con los resultados.
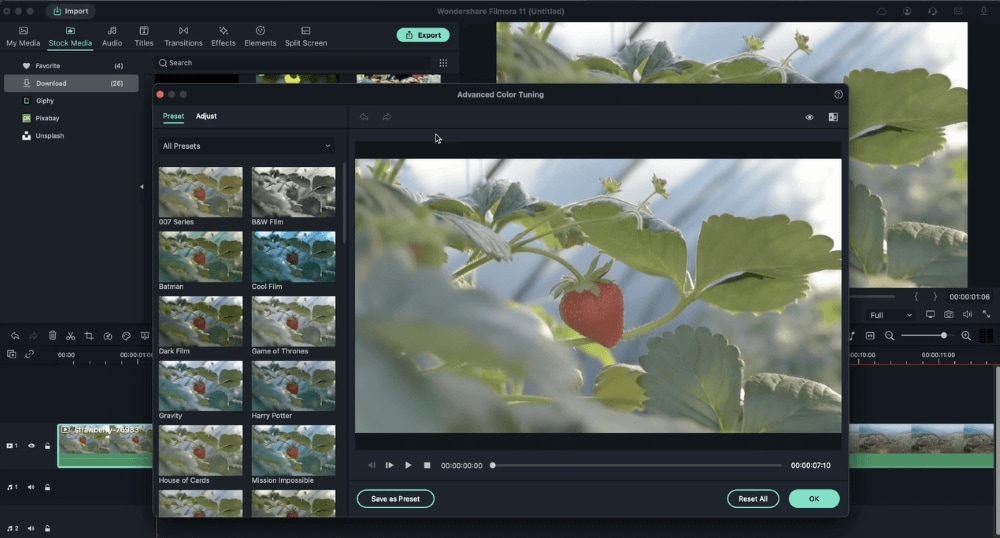 Aplicar preajustes
Aplicar preajustesSi te gusta un preajuste, puedes añadirlo a Favoritos. Para añadir un preajuste a Favoritos, haz clic con el botón derecho del ratón y selecciona Añadir a Favoritos. Filmora añadirá este preset a la categoría Favoritos.
 Añadir preajustes a favoritos
Añadir preajustes a favoritosTambién puedes eliminar un preajuste de Favoritos. Ve a Favoritos y haz clic con el botón derecho del ratón en el preajuste, y haz clic en Eliminar de Favoritos.
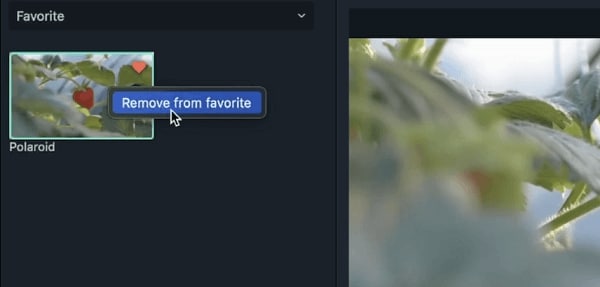 Eliminar preajustes de favoritos
Eliminar preajustes de favoritosCómo ajustar la corrección del color
La pestaña Ajustar permite afinar la configuración del color. A continuación se indican los parámetros que puedes ajustar en Filmora.
El histograma te muestra el estado de color de tu video, reflejando la distribución exacta de los colores en todo el video. Destaca los diferentes colores que aparecen en tu pantalla y el píxel para cada tipo de color.
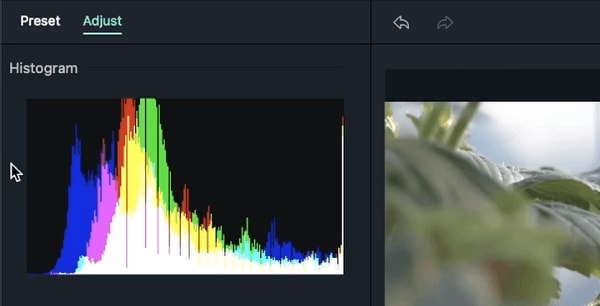 Corrección de color - Hitogram
Corrección de color - HitogramEste submenú permite ajustar el matiz y la temperatura del video. La temperatura del color se mide en Kelvins. Arrastra el control deslizante Temperatura hacia delante o hacia atrás.
Si mueves el control deslizante hacia delante, conseguirás una imagen de aspecto más cálido. Si mueves el control deslizante hacia atrás, obtendrás una imagen de aspecto más frío. Arrastrando el control deslizante Tinte, aplicarás tintes de varios tonos al video.
Puedes utilizar este ajuste para elegir preajustes que imiten los estilos visuales de varios programas de TV y películas. También puedes descargar e instalar LUTs 3D en tu PC y luego cargarlas en Filmora utilizando la opción Cargar nueva LUT.
La opción Color permite ajustar la intensidad, la saturación, el contraste, el brillo y la exposición.
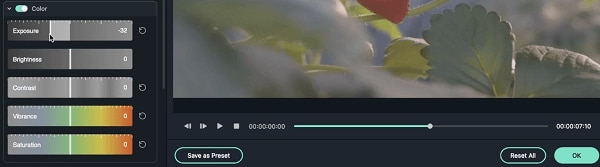 Corrección del color - Color
Corrección del color - Color- Exposición: un valor positivo aclara los colores del videoclip, mientras que un valor negativo los oscurece. Puedes utilizar este ajuste para corregir imágenes sobreexpuestas y subexpuestas. La exposición oscurece y aclara afectando a las luces de la imagen.
- Brillo: Utiliza este control deslizante para aclarar u oscurecer el video.
- Contraste: Este control deslizante ajusta el contraste entre los oscuros y los claros de la imagen. Arrastra el control deslizante hacia delante para oscurecer las zonas oscuras de la imagen y aclarar las zonas claras. Para aclarar las zonas claras, arrastra el control deslizante hacia atrás.
- Brillo: Puedes utilizar el control deslizante Brillo para aumentar la intensidad de los colores más apagados y dejar tranquilos los colores ya saturados. Puedes utilizarlo en cosas no tan coloridas, como montañas, piedras y arena.
- Saturación: Este control deslizante se dirige a cualquier elemento de la imagen que tenga color. Arrastra el control deslizante hacia delante para aumentar la intensidad del color en la imagen. Si arrastras el control deslizante hacia atrás, el color será menos intenso y parecerá gris.
Puedes utilizar este panel para optimizar la luz de un video ajustando los Negros, Blancos, Sombras y Luces. Arrastra el control deslizante asociado de izquierda a derecha para ajustar estas cualidades.
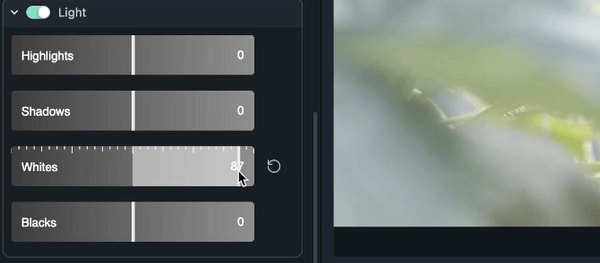 Corrección del color - Luz
Corrección del color - LuzHSL significa tono, saturación y luminancia. Puedes utilizar esta pestaña para ajustar gamas de color individuales en un video. Elige el color que deseas ajustar en el panel de color, a continuación, arrastra el control deslizante asociado con HSL para ajustar el color que has seleccionado en tu video.
Con el control deslizante Tono, puedes ajustar con precisión el verde lima frente al verde azulado del color seleccionado en tu video. El deslizador de saturación permite cambiar la intensidad de un color. Por último, utiliza el regulador Luminancia para ajustar el brillo de un color.
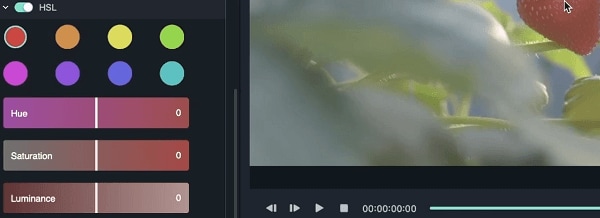 Corrección del color - HSL
Corrección del color - HSLEsta pestaña permite aplicar un efecto de viñeta personalizado al video. Puedes hacerlo arrastrando los controles deslizantes situados junto a las cualidades que aparecen a continuación:
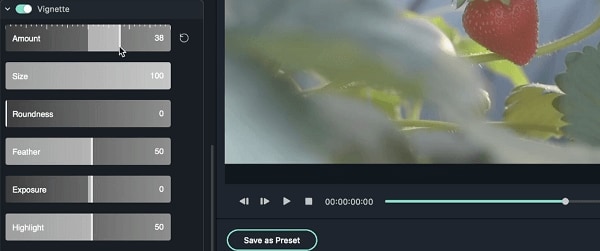 Corrección del color - Viñeta
Corrección del color - Viñeta- Cantidad: Si arrastras el control deslizante hacia la izquierda, las esquinas de tu video se volverán negras. Arrastra el control deslizante hacia la derecha para aclararlas.
- Pluma: Utiliza este control deslizante para ajustar la nitidez de los bordes de la viñeta. Si arrastras el control deslizante hacia la derecha, el borde se volverá más borroso. Arrastre el control deslizante hacia la izquierda para conseguir una línea más limpia.
- Tamaño: arrastrando el control deslizante hacia el lado izquierdo aumentará el área del video afectada por la viñeta.
- Redondez: arrastra el control deslizante hacia el lado derecho para que la forma de la viñeta se acerque más a un círculo.
- Exposición: Puedes utilizar este control deslizante para ajustar la exposición del video.
- Destacar: Utiliza este control deslizante para elegir si los bordes borrosos de la viñeta serán más oscuros o más brillantes.
Puedes utilizar tus ajustes de color personalizados más tarde en otro video guardando estos cambios. Ve a la vista previa del video y pulsa el botón Guardar como preajuste. Asigna un nombre a tu preajuste de color personalizado y haz clic en Aceptar. Filmora guardará el preset en la pestaña Personalizar.
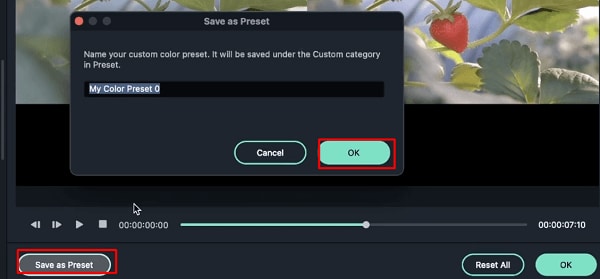 Guardar preajustes personalizados
Guardar preajustes personalizados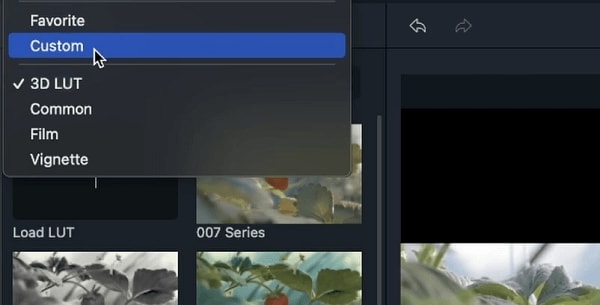 Buscar preajustes personalizados
Buscar preajustes personalizadosCómo corregir el color en Filmora
Sigue estos pasos para aplicar la corrección de color con Filmora.
Abre Filmora e importa tu videoclip de destino a la biblioteca multimedia. Arrastra y suelta tu videoclip en la línea de tiempo de Filmora. Haz doble clic en el clip de video cuyo color desees corregir y ve a Ajuste de color avanzado, representado por el icono de ajuste de color. Haz clic una vez y selecciona Corrección de color en el menú desplegable.
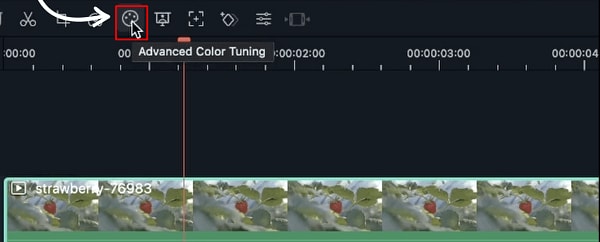 Importar archivo multimedia
Importar archivo multimedia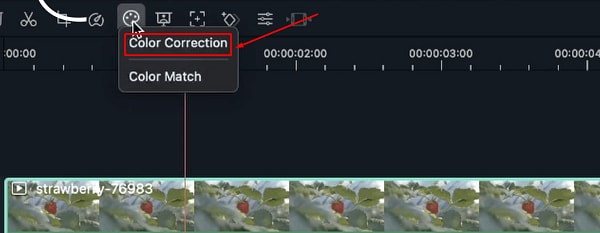 Haz clic en Corrección del color
Haz clic en Corrección del colorSe abrirá la ventana Corrección de color avanzada y verás dos opciones: Ajustar y Preajustar.
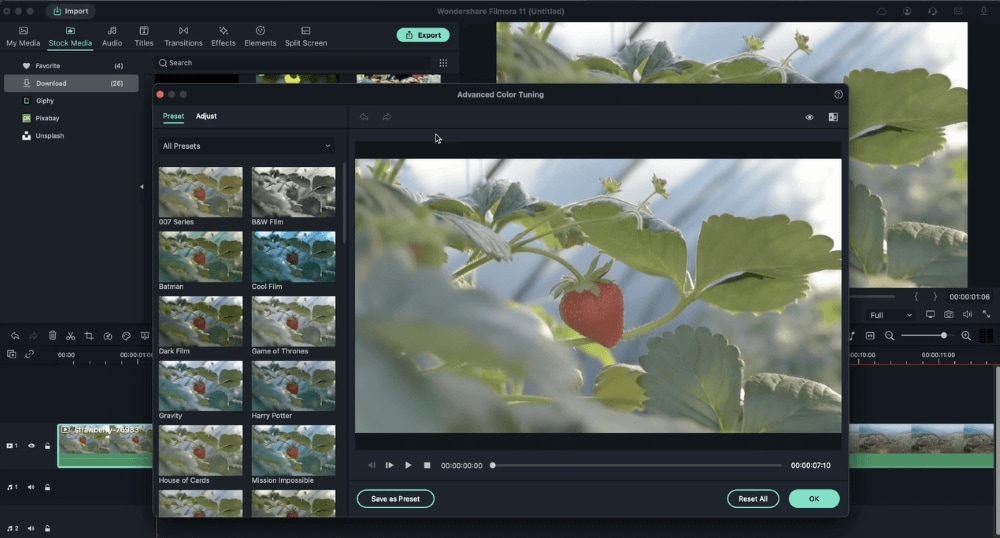 Ajustar & Preajustar
Ajustar & PreajustarElige el preajuste que quieras utilizar o personaliza el tuyo propio.
Cómo comprobar la comparación - Antes y después
Dirígete a la esquina superior derecha y haz clic en el icono A/B para elegir si prefieres ver el clip de video del antes y el después en la vista Lado a Lado (uno junto al otro) o si deseas ver los cambios que has realizado aplicados en Vista dividida - Arriba/Abajo o Vista dividida - Izquierda/Derecha.
Puedes desactivar la comparación y utilizar el icono del globo ocular para ver el antes y el después. También puedes utilizar los botones de deshacer situados en la parte superior izquierda del panel de vista previa o hacer clic en el botón Restablecer todo para deshacer los cambios.
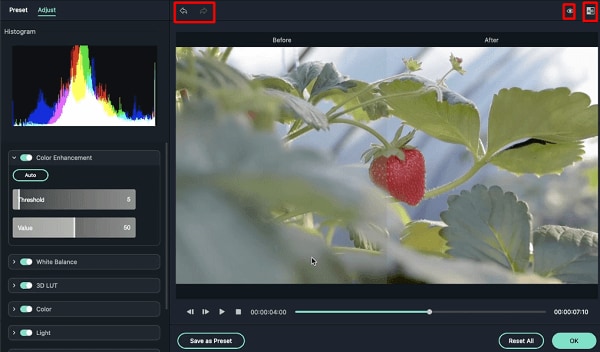 Antes y después
Antes y después