Nota: Este video tutorial es compatible con Filmora V11, V12 y V13.
Los filtros te ayudan a crear un video impactante y añaden sabor a tus contenidos. Estos efectos son diferentes de la corrección del color, ya que no se corrige nada. En su lugar, añadirás a tu video una combinación de colores u otros efectos no relacionados con los colores. Dicho esto, he aquí cómo añadir y personalizar filtros en Filmora.
Tipo de filtros
No hace falta ser un profesional de la gradación o corrección de color para aplicar filtros en Filmora. Haz clic en tu video en la línea de tiempo y ve a Efectos. A continuación, dirígete a las opciones de Filtro. Este software cuenta con una amplia selección de filtros que puedes utilizar en tus videos para hacerlos más expresivos y atractivos.
La subcategoría Shake sacude el video para resaltar el movimiento en una escena. Puedes aplicar este efecto en distintas direcciones, como hacia los lados, hacia arriba y hacia abajo.
 Filtros Shake
Filtros ShakePara realizar cambios en el filtro, haz doble clic en el efecto y verás la opción de cambiar la Frecuencia del movimiento. Cuanto mayor sea la frecuencia, más temblará el video. También puedes trabajar con las posiciones X, Y y Z para ajustar la intensidad de la sacudida.
La subcategoría Faux Film te permite añadir varios efectos de película en tu video, como Vintage, Flushed, Sage y Marina. T
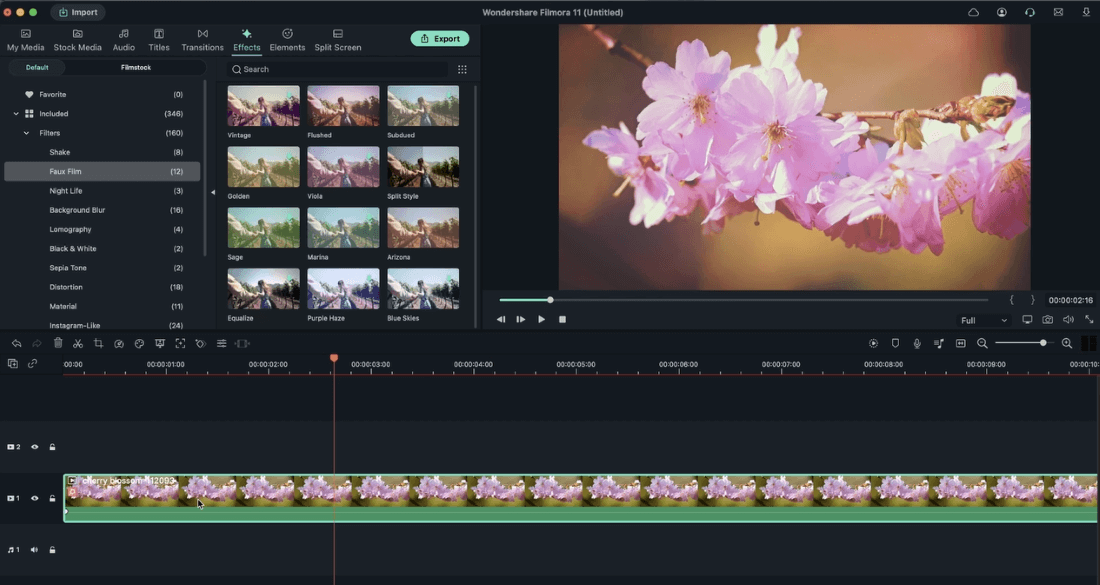 Filtros Shake
Filtros ShakeEl filtro Pantalla dividida divide la pantalla de tu video en dos. Para modificar sus propiedades, haz doble clic sobre el filtro en la línea de tiempo. Aparecerá una pantalla que te permitirá ajustar los rojos, los verdes, el canal azul y la opacidad.
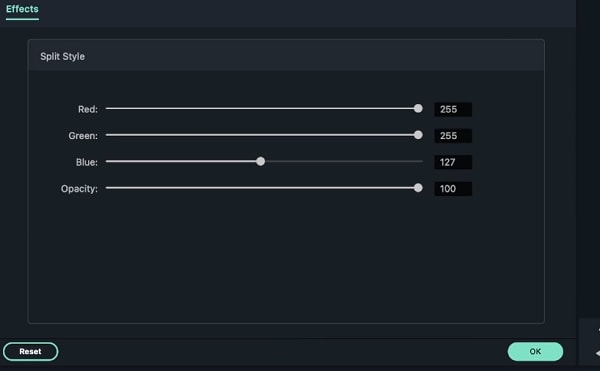 Filtros de pantalla dividida
Filtros de pantalla divididaLa subcategoría Tono sepia incluye filtros Sun-Kissed y Rise que simulan la película teñida de sepia; puedes utilizar estos efectos para recrear el impresionante estilo visual de las películas antiguas.
El filtro Sun Kissed enfatiza los colores marrones y rojos que dan a tu imagen de video el ambiente cálido de las fotos antiguas en sepia. El filtro Rise desatura el video manteniendo los azules y verdes en un valor bajo, lo que lo hace ideal para recrear el estilo visual de las películas en blanco y negro. Puedes ajustar la intensidad de estos filtros con el deslizador alfa de la pestaña Efectos.
El filtro Desenfoque de fondo está diseñado para videos verticales, y tiene varias opciones que te permiten desenfocar el fondo de tu video. Puedes hacer doble clic en este filtro si deseas realizar ajustes. Básicamente, puedes cambiar el color de fondo, la luminancia, el plumaje y la opacidad. También puedes ajustar la anchura de la fuente.
 Desenfoque de fondo
Desenfoque de fondoLa subcategoría Distorsión tiene una serie de filtros que te permiten aplicar efectos de distorsión en tu video. Para cambiar los ajustes de los filtros en Distorsión, haz doble clic en el filtro en la línea de tiempo. A continuación, verás las opciones para ajustar cómo se desvanece el color en el video y la visibilidad del efecto (opacidad).
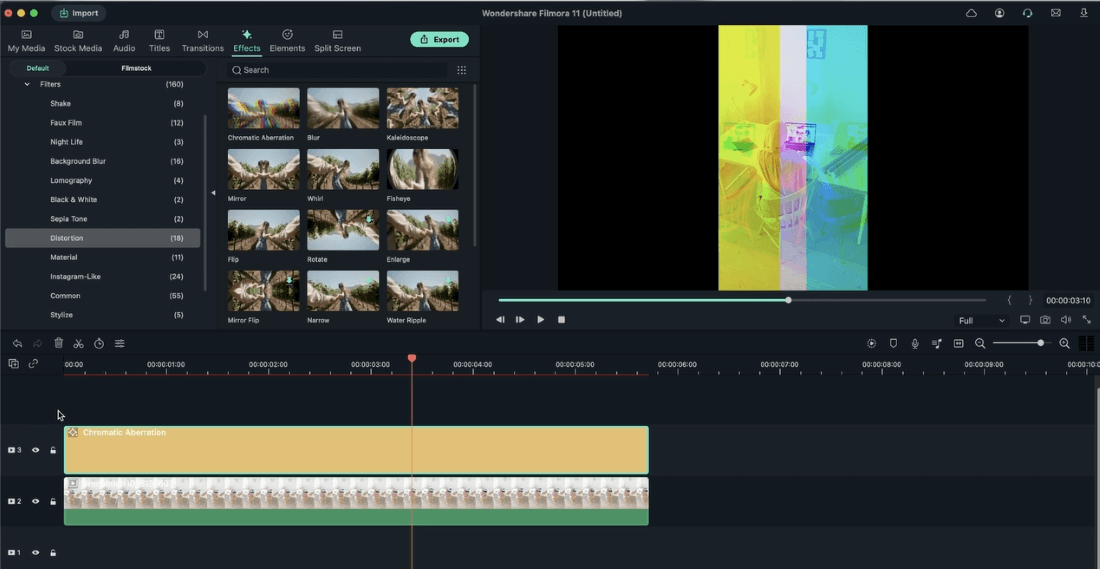 Filtro de distorsión
Filtro de distorsiónAdemás, puedes cambiar el ambiente del video. Filmora te permite hacer que tu video parezca triste o feliz utilizando los filtros de la subcategoría Instagram-Like.
 Me gusta en Instagram
Me gusta en InstagramPor ejemplo, el filtro Romance da a tu video un aire nostálgico y alegre con sus colores cálidos.
 Filtro Romance
Filtro RomanceCómo añadir y personalizar filtros en Filmora
El primer paso es importar tu video a la biblioteca multimedia de Filmora. Para ello, arrastra el video y suéltalo en la biblioteca multimedia o dirígete a Archivo>Importar archivos multimedia y selecciona la opción "Importar archivos multimedia aquí". También puedes pulsar las teclas Ctrl + I de tu teclado.
El siguiente paso es arrastrar y soltar el video en la línea de tiempo.
Haz clic en la pestaña Filtro y elige el filtro que desees utilizar en esta pestaña. Para los distintos tipos de filtros se pueden ajustar diferentes parámetros para personalizar los filtros. A continuación, sólo tienes que aplicar el filtro a tus secuencias de video.
 Elegir filtro
Elegir filtro