Nota: Este video tutorial es compatible con Filmora V11, V12 y V13.
Herramienta de texto avanzado con edición de video
Añadir texto a un clip puede ser útil para varios propósitos, ya que es posible que desees etiquetar un video o un objeto dentro de tu video. Además, es posible que desees añadir un título a tu video para mostrar el contenido que se mostraría después. O puedes decidir añadir texto como decoración para dar más contexto a un video. Sea cual sea el caso de herramienta avanzada de texto que necesites conocer, estás en el lugar adecuado. La herramienta avanzada de añadir texto a video de Filmora 11 es la forma más sencilla de poner el texto que quieras directamente en un video.
Sin embargo, utilizando los puntos alrededor del texto, puedes editar el tamaño del texto dinámicamente o arrastrarlo y soltarlo en la zona que quieras encima del video. También puede ser útil girar ligeramente el texto hasta conseguir el ángulo perfecto. Filmora 11 admite muchas otras transformaciones de texto, como la opacidad del texto y la altura de la línea, que juegan a favor del aspecto impecable de tu video.
¿Qué es una herramienta de texto avanzado?
Una Herramienta de texto avanzado es una herramienta que permite añadir texto al video y ajustar la posición el tiempo y el color del texto. Una vez cargado el video y añadido el texto que prefieras, haz clic en el texto para editar las letras y palabras que quieras escribir. Además, puedes utilizar los controles de la barra lateral para ajustar la posición, el color y la fuente del texto. Además, puedes elegir poner el texto en negrita o en cursiva con solo unos clics.
Sin embargo, añadir texto al video con la función Herramienta de texto avanzado en Filmora 11 es sencillo. Después de añadir lo básico, puedes jugar con las características de Herramienta de texto avanzado de Filmora 11, como la posibilidad de añadir una fuente personalizada o añadir una animación a tu texto. Además, también puedes utilizar la línea de tiempo para ajustar el texto al momento perfecto.
Cómo utilizar la herramienta de texto en Filmora
Este tutorial te guiará en el uso de la herramienta de texto avanzado en Filmora para hacer tu texto mucho mejor.
En primer lugar, accede al nuevo sitio web de Filmora para descargar e instalar el software Filmora en tu dispositivo Windows o Mac. A continuación, arrastra el video al que deseas añadir el texto a la línea de tiempo para comenzar la edición.
Haz clic en el menú Títulos de la línea de tiempo para añadir el texto al video. Haz doble clic en cualquier título de tu elección para obtener una vista previa. Cuando esté satisfecho con el que deseas utilizar, arrástralo y suéltalo en la línea de tiempo. A continuación, haz doble clic en el texto para abrir la ventana de edición de texto.
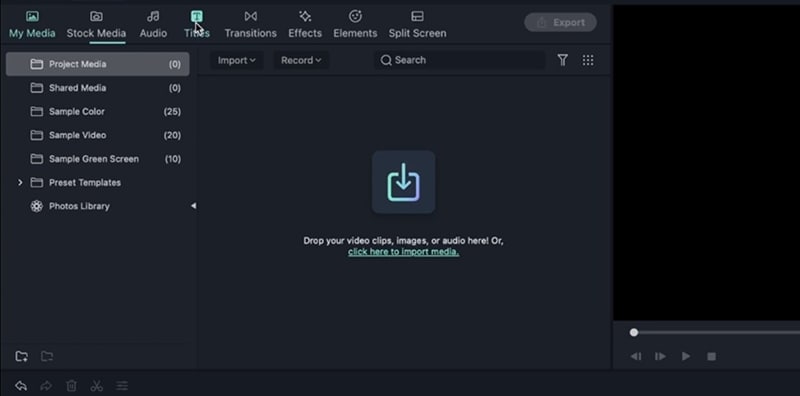 Ve al menú Títulos
Ve al menú Títulos Edita el estilo de fuente, tamaño, color, rotación, escala, etc., de tu texto según tu preferencia o elección. También puedes mezclar el texto o reducir y aumentar la opacidad en la ventana de composición.
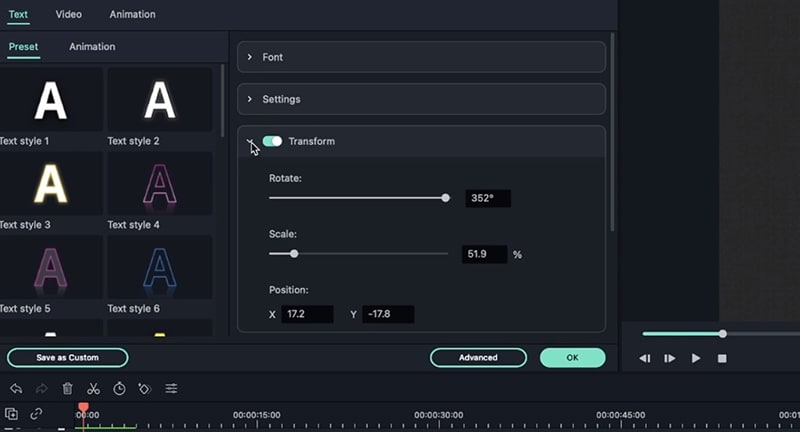 Edita el texto
Edita el textoCuando hagas clic en la opción Avanzado de la ventana de composición, se duplicará la ventana de edición. Esta ventana te ayudará a cambiar incluso los detalles más insignificantes de tu texto, como la animación del texto. Juega con la línea de tiempo para añadir más ediciones y efectos al texto hasta que estés satisfecho con el resultado.
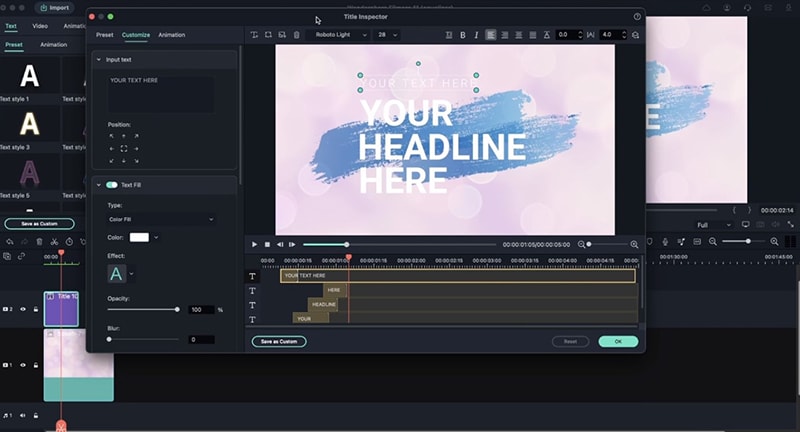 Ve a la opción Avanzado
Ve a la opción AvanzadoHaz clic en la imagen del icono del menú y añade la foto de tu biblioteca al software de edición. A continuación, arrastra y suelta la imagen en la posición que desees de la pantalla y podrás continuar con el resto de ediciones en la línea de tiempo.
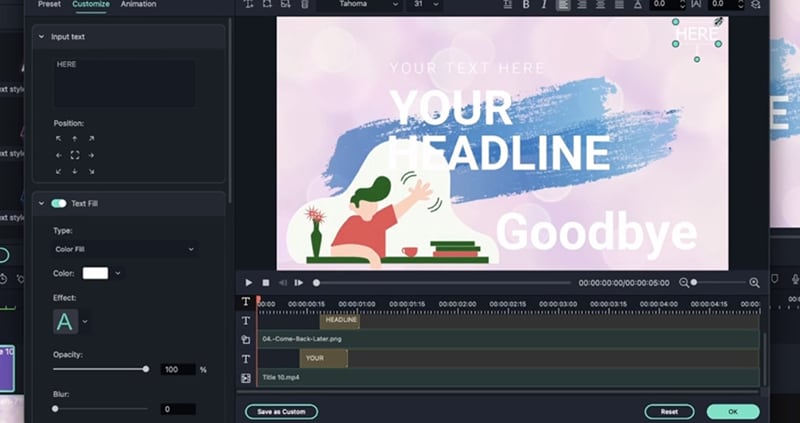 Añade una imagen al texto
Añade una imagen al textoPulsa dos veces sobre el texto para abrir la herramienta de edición y haz clic en la opción Avanzado para añadir más personalización. Puedes añadir color, efecto, transición y cualquier otra edición a tu texto para embellecerlo.
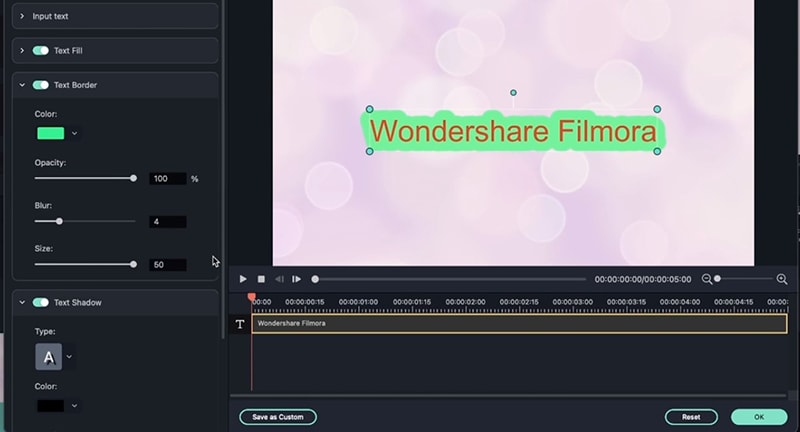 Añade más edición avanzada
Añade más edición avanzadaPor último, puedes previsualizar el texto para ver cómo queda y, si se ajusta a tus necesidades, guardarlo y exportarlo a tu biblioteca multimedia. Si no, puedes reiniciar el proceso para mejorarlo.