Dado que la mayoría de la gente utiliza PowerPoint para sus presentaciones, es necesario que te asegures de que tu presentación genere un impacto duradero en el público. Un método destacado para conseguirlo es incorporar narraciones en ella.
No sólo eso, si te preocupa tartamudear al presentar, la incorporación de narraciones en las presentaciones de PowerPoint puede ayudarte a superar este problema. Es una manera de comunicar eficazmente tus ideas, información y mensajes al público sin la presión de hablar en directo, reduciendo la ansiedad por tartamudear o confundir las palabras.
En este artículo, te mostraremos cómo añadir voz superpuesta a tu presentación de PowerPoint. Aprenderás pasos sencillos para grabar e incorporar narración de voz a tus diapositivas, haciendo que tu presentación sea más fácil de seguir.
En este artículo
Parte 1. Cómo preparar un guión de locución para una presentación de PowerPoint
Antes de empezar a grabar la narración para la presentación de PowerPoint, es fundamental preparar cuidadosamente el guión. El guión es la columna vertebral de la locución, guía la narración y garantiza la claridad y coherencia de la presentación.
A continuación te ofrecemos algunos consejos que te ayudarán a crear un guión impactante para la narración de una presentación en PowerPoint:
- Resume el contenido: Empieza resumiendo las ideas principales y la estructura de tu presentación. Esto te permitirá organizar tus pensamientos y disponer de un plan de trabajo claro para tu guión.
- Sé claro y conciso: Utiliza frases cortas y directas para que tu mensaje se entienda con facilidad. Evita utilizar términos complejos o lenguaje técnico.
- Utiliza un tono conversacional: Intenta que tu discurso mantenga un tono natural y conversacional. Imagina que te estás dirigiendo directamente a tu público con el fin de atraer su atención.
- Incluye el ritmo y el tiempo: Calcula cuánto durará cada sección del guión y prevé pausas naturales. Esto ayuda a mantener un flujo fluido durante la grabación.
- Coordinación con los elementos visuales: Coordina tu guión con los elementos visuales de cada diapositiva de tu presentación de PowerPoint para asegurarte de que tu narración respalda y mejora la información mostrada visualmente.
Siguiendo estos consejos podrás crear un guión bien elaborado para tu presentación de PowerPoint con voz superpuesta que transmita eficazmente tu mensaje y capte la atención del público. Llegado el momento de crear la voz superpuesta, estarás preparado y tranquilo sobre lo que tienes que hacer.
El editor de vídeo potente y fácil que estás buscando. ¡Descarga ahora y disfruta de miles de efectos, filtros y máscaras gratis!

Parte 2. Cómo poner voz a una presentación de PowerPoint
Ha llegado el momento de poner en práctica el guión que has escrito y aprender a añadir voces superpuestas a tu presentación de PowerPoint. En general, existen varios métodos para hacer una locución en una presentación de PowerPoint. Las dos opciones más comunes son añadir una voz de fondo a cada diapositiva por separado o añadir una voz de fondo a toda la presentación.
Puedes elegir el método que mejor se adapte a tus necesidades. En esta sección, proporcionaremos una guía de cada método para ayudarte.
2.1 Cómo añadir voz en cada diapositiva
Paso 1. Abre tu archivo de PowerPoint y selecciona la diapositiva donde quieres añadir la voz.
En primer lugar, localiza tu archivo PowerPoint en tu computadora y haz doble clic para abrirlo. Una vez abierto el archivo, selecciona la diapositiva en la que deseas añadir la voz.
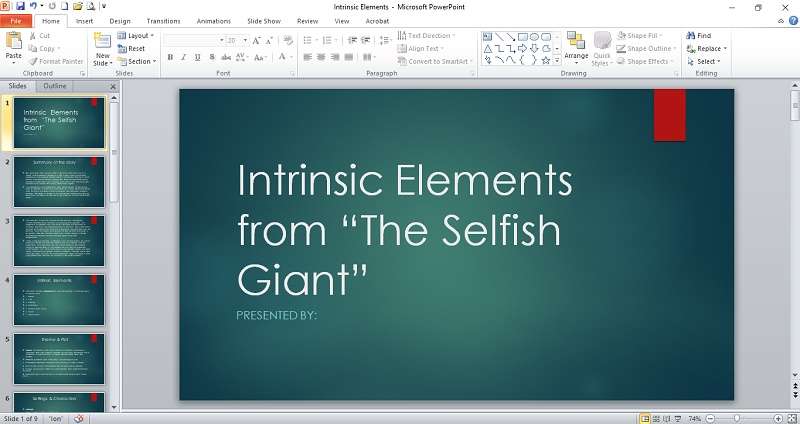
Paso 2. Busca la opción "Grabar audio"
Para añadir voz superpuesta a tu presentación de PowerPoint, selecciona el botón "Insertar" del menú superior y elige "Audio". Después, haz clic en el botón "Grabar audio".
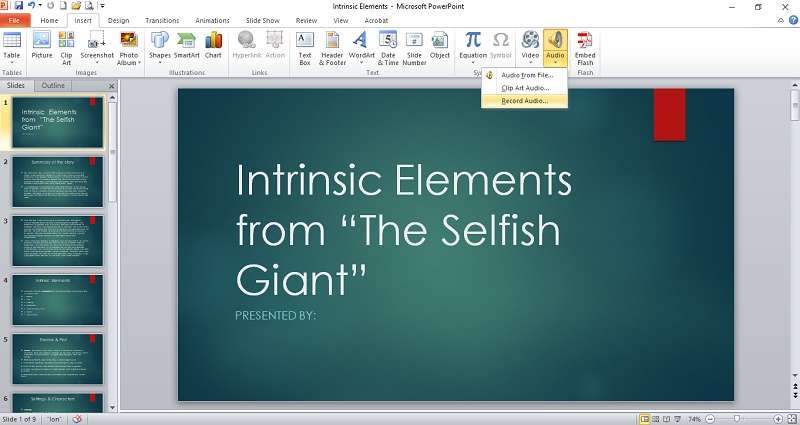
Paso 3. Iniciar la grabación
Asigna un nombre a la grabación y haz clic en el punto rojo para iniciar la grabación. Lee el guión que preparaste para garantizar que comunicas tus ideas con claridad. Una vez que hayas terminado, haz clic en el botón cuadrado azul situado junto al punto rojo para detener la grabación. Puedes volver a repetir esta guía y grabar la voz de fondo para cada diapositiva.
Para obtener un tutorial más detallado, consulta el tutorial oficial de Microsoft sobre cómo añadir voz de fondo a presentaciones de PowerPoint.
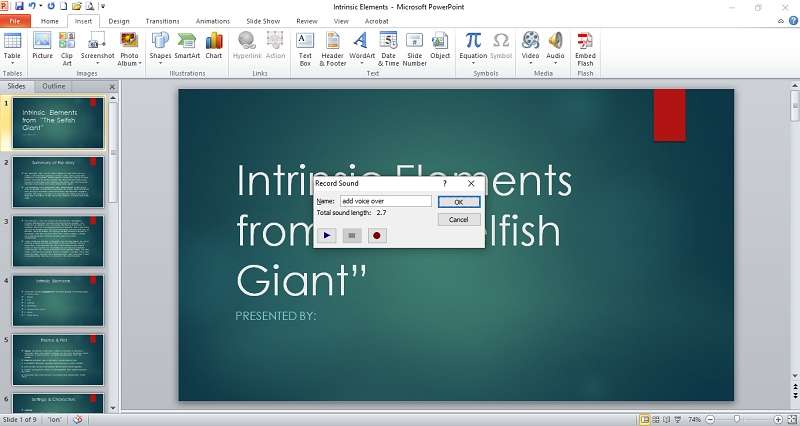
2.2 Cómo añadir voz a una presentación de PowerPoint completa
Paso 1. Busca la opción "Grabar presentación de diapositivas"
Una vez abierto el archivo de PowerPoint, accede a la pestaña "Presentación de diapositivas" del menú superior y selecciona el botón "Grabar presentación de diapositivas".
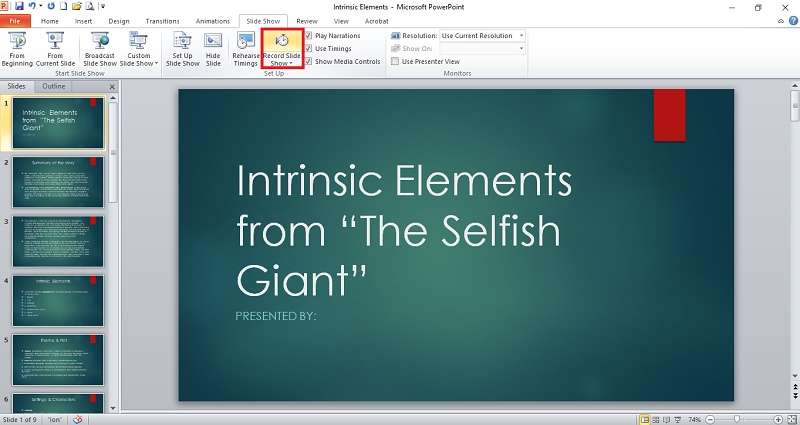
Paso 2. Selecciona el modo de grabación de audio
Después de hacer clic en el cuadro "Grabar presentación de diapositivas", aparecerán dos opciones: "Grabar desde el principio" y “Grabar desde la diapositiva actual”. Elige la primera opción si lo que deseas es empezar a grabar desde el comienzo de la presentación. Si prefieres empezar a narrar a partir de una diapositiva específica, selecciona esta última opción.
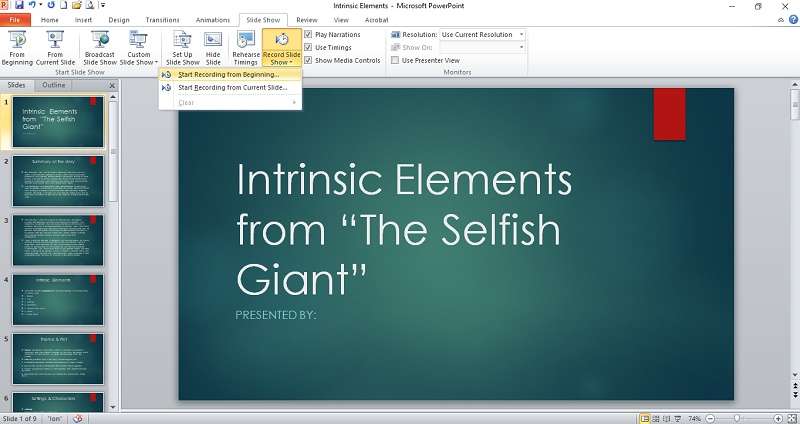
Paso 3. Iniciar grabación
Después de seleccionar una de las dos opciones, haz clic en el botón "Iniciar grabación". Utiliza las flechas de dirección para pasar a las diapositivas siguientes. Al terminar, detén la grabación pulsando el botón "X" (cerrar).
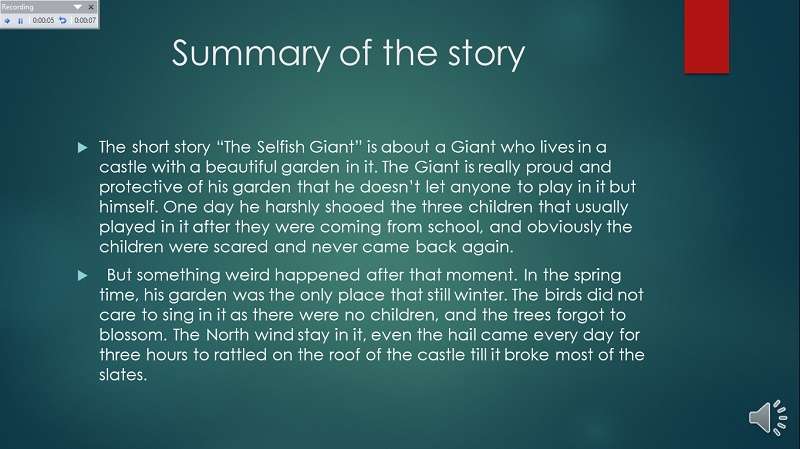
Parte 3. Utiliza un editor y una grabadora de video para añadir voz a una presentación de PowerPoint
Otro método completo para añadir voz superpuesta a una presentación de PowerPoint es utilizar un sencillo editor y grabador de video como Wondershare Filmora. Con Filmora, podrás añadir mucho más que una simple narración de voz. Estas son algunas de las funciones que puedes aprovechar para tu presentación de PowerPoint:
- Modificar el tono de voz
- Eliminar el ruido de fondo para mejorar la calidad del sonido
- Añadir música de fondo o varias pistas para mejorar tu presentación
- Añadir animaciones para hacer más atractiva tu presentación
Si estás interesado, a continuación encontrarás una guía paso a paso sobre cómo añadir una voz de fondo a una presentación de PowerPoint utilizando Filmora:
Paso 1. Descarga e instala Wondershare Filmora en tu computadora
Haz clic en "Descarga gratuita " para empezar a descargar el software o dirígete al sitio web de Wondershare Filmora para obtener más información, como se muestra a continuación.
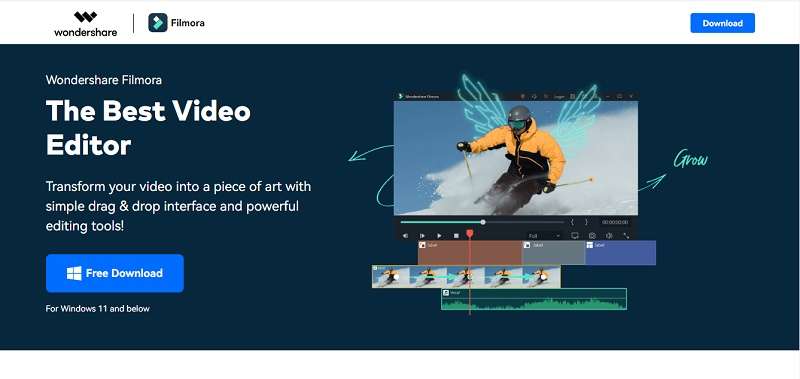
Una vez finalizado el proceso de descarga, abre el archivo de instalación y sigue las instrucciones para instalarlo en tu computadora. Una vez completada la instalación, podrás encontrar Filmora en tu escritorio o en la lista de programas instalados. Haz doble clic para iniciar Filmora y empezar a utilizar sus funciones de grabación y edición de audio según tus necesidades.
Paso 2. Graba tu audio desde la pantalla de una computadora
Existen dos métodos para añadir voz a una presentación de PowerPoint: grabar la presentación desde la pantalla de una computadora o importar el audio grabado a la presentación.
En el primer caso, abre la aplicación Filmora. Haz clic en "Archivo" > "Grabar medios". Elige "Grabar pantalla de la computadora" entre las opciones presentadas.
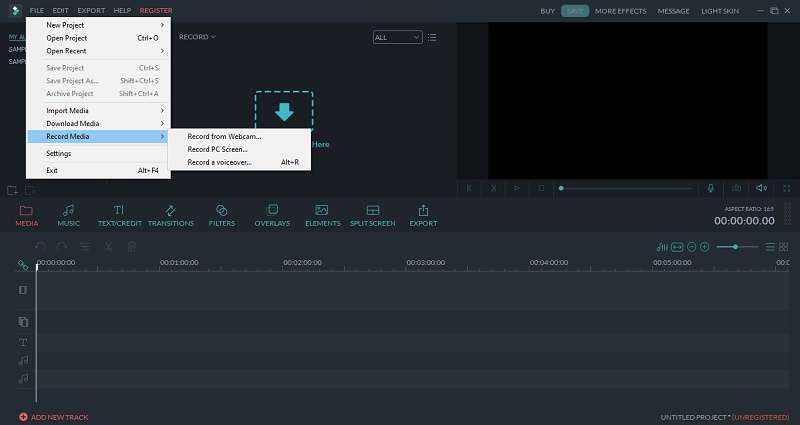
Accede a las diapositivas de tu presentación de PowerPoint y haz clic en el botón del círculo rojo para iniciar la grabación. La grabación comenzará después de una cuenta regresiva de cinco segundos. Sigue el guión preparado mientras grabas. Al terminar, pulsa el botón "F9" para detener la grabación.
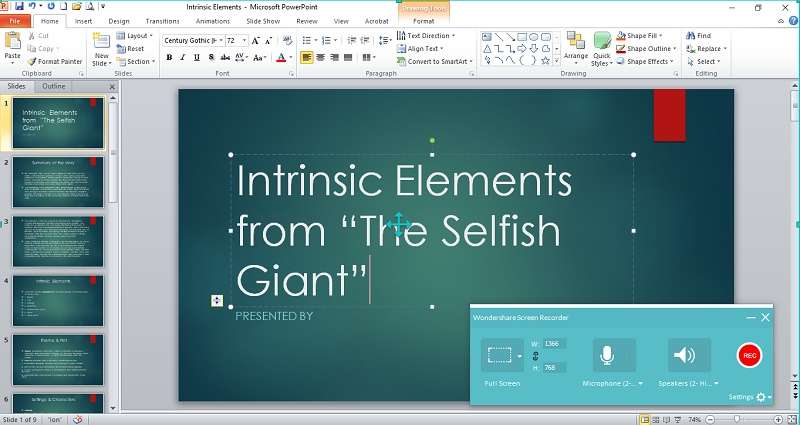
Paso 3. Edita tu video de presentación
Una vez importada la grabación a tu proyecto Filmora, sólo tienes que arrastrar y soltar el archivo en la línea de tiempo de edición para empezar a editar.
Para acceder a las herramientas de edición de audio, haz doble clic en la pista de video para que aparezca un conjunto de herramientas en la pantalla. Desplázate a la sección "Audio", desde donde podrás perfeccionar tu sonido de forma precisa. Ajusta los niveles de volumen, aplica efectos y perfecciona tu audio sin esfuerzo con sólo unos clics.
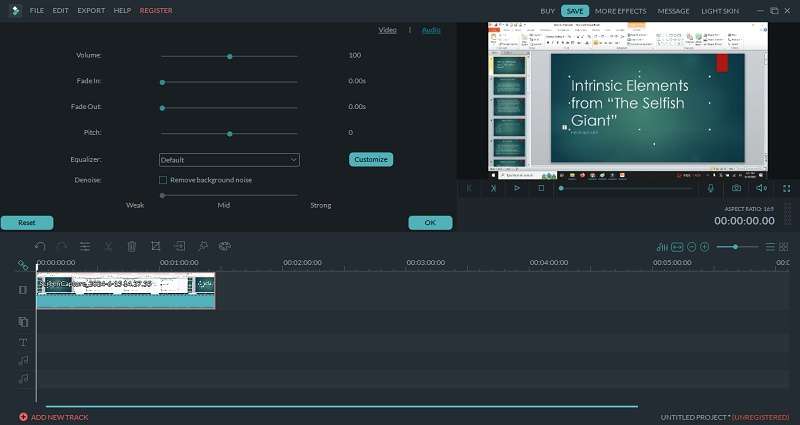
Paso 4. Guarda tus archivos
Cuando hayas terminado de editar el audio, haz clic en el botón "Exportar" para guardar tu trabajo. A continuación, se te pedirá que elijas entre varios formatos para tu video o que lo subas directamente a plataformas como YouTube o Vimeo.
También puedes guardar el audio por separado en formato MP3. Si te interesa crear un DVD, sólo tienes que ir a la pestaña DVD y seguir las instrucciones que aparecen en pantalla para completar el proceso.
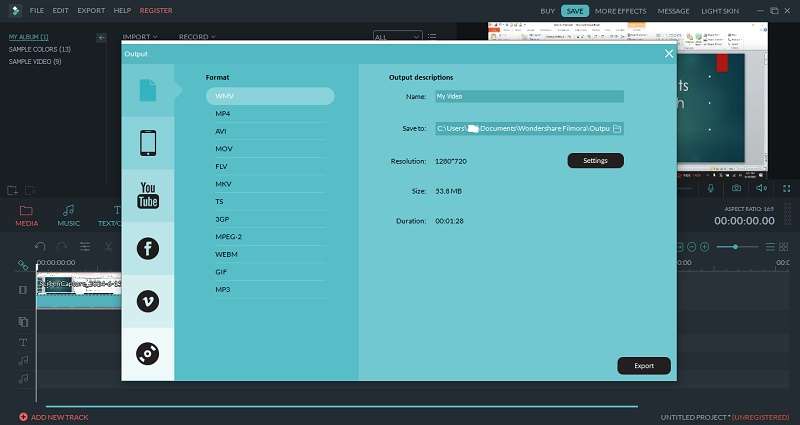
Paso 5. Graba tu voz importándola a tu presentación
Como se mencionó anteriormente en el paso dos, otro método para añadir una voz de fondo a una presentación es importando audio grabado. Para ello, abre Filmora en tu computadora y haz clic en "Archivo" > "Grabar medios". Esta vez, elige la opción "Grabar una voz de fondo".
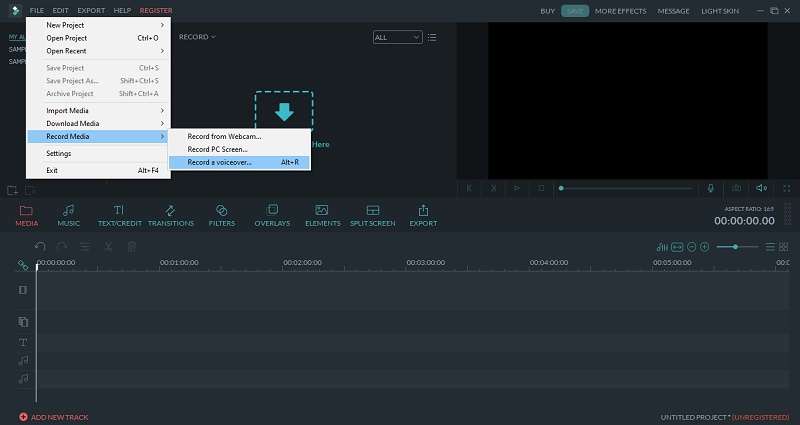
Haz clic en el icono del micrófono para empezar a grabar. En los guiónes anteriores encontrarás consejos para que tu presentación resulte atractiva. Cuando termines, pulsa el botón cuadrado para detener la grabación. Guarda el audio como un archivo MP3.
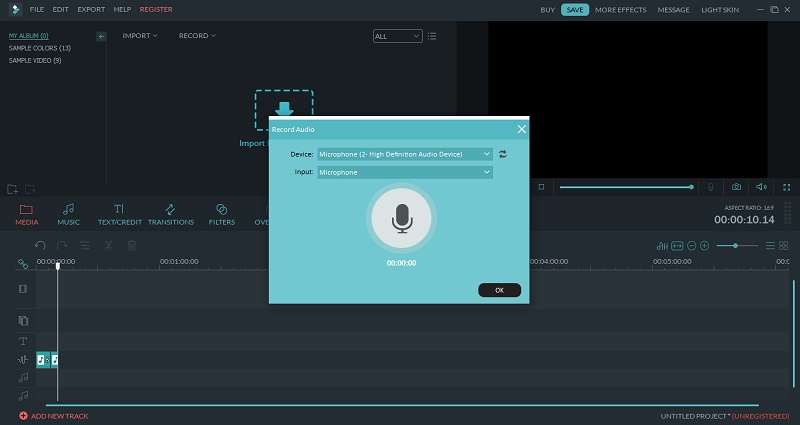
Paso 6. Importa tu audio y guarda tus archivos de presentación
A continuación, abre las diapositivas de tu presentación de PowerPoint e importa la grabación de audio anterior. Haz clic en "Insertar" > "Audio" > "Audio desde archivo" para localizar tu grabación anterior y añadirla a tus diapositivas.
Una vez que hayas añadido todas las grabaciones, guarda la presentación haciendo clic en el menú "Archivo" y eligiendo "Guardar" o "Guardar como".
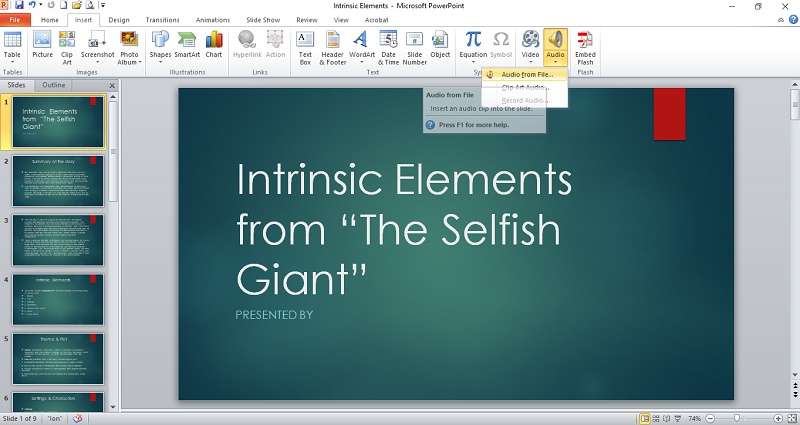
Conclusión
Además de ofrecerte consejos para la creación de guiones, este artículo te ha guiado por los pasos para integrar voces en tus diapositivas de PowerPoint. Ha destacado dos métodos principales para añadir narraciones: insertarlas diapositiva a diapositiva o a lo largo de toda la presentación. Puedes elegir el enfoque que mejor se adapte a tu estilo de presentación y a tus objetivos.
Además, el uso de Wondershare Filmora proporciona una forma avanzada de mejorar tu presentación de PowerPoint con funciones como ajustar el tono de voz, eliminar el ruido de fondo, añadir música e incorporar animaciones. Esta herramienta garantiza que tu presentación sea atractiva e impactante, tanto si buscas claridad como influencia o creatividad.
PREGUNTAS FRECUENTES
-
1. ¿Se puede eliminar la voz de fondo en una presentación de PowerPoint?
Sí, puedes eliminar una voz superpuesta de una presentación de PowerPoint. Sólo tienes que seleccionar la diapositiva que contiene la voz, ir a "Insertar" > "Audio" > "Audio en mi computadora". Selecciona el archivo de audio que deseas eliminar de la diapositiva, haz clic en el icono de audio para seleccionarlo y pulsa la tecla "Supr" del teclado o haz clic con el botón derecho y selecciona "Eliminar". -
2. ¿Se puede importar el audio de una grabación a una diapositiva de PowerPoint?
Sí, puedes importar audio grabado en una diapositiva de PowerPoint. Para ello, selecciona la diapositiva en la que quieras insertar el audio, dirígete a "Insertar" > "Audio" y, a continuación, selecciona "Audio desde archivo" o "Grabar audio" para añadir el archivo de audio grabado a la diapositiva -
3. ¿Qué formatos de audio admite PowerPoint?
PowerPoint admite varios formatos de audio para insertar audio en las diapositivas. Los formatos de audio compatibles son WAV (Waveform Audio), MP3 (MPEG Audio Layer III), WMA (Windows Media Audio), M4A (MPEG-4 Audio) y AIFF (Audio Interchange File Format).


