La conversión de GIF a secuencia de imágenes PNG resulta importante para mantener la calidad de la imagen. En este artículo te explicamos todos los trucos y consejos para conseguir una conversión de imágenes y GIF de alta calidad. Además, encontrarás información sobre cada método, sus ventajas y los desventajas de la herramienta así como los pasos detallados. Comencemos con los detalles.
¡No renuncies a la calidad de tu imagen! ¿Deseas transformar tu secuencia GIF a PNG? No te preocupes. Consulta todos los pasos necesarios.
Quizá algunos se pregunten por qué es necesario convertir GIF a una secuencia en PNG. La respuesta es muy sencilla: al hacerlo, ganas más control sobre la personalización y la calidad de tus imágenes.
A continuación, te explicamos cómo convertir GIF a una secuencia de imágenes PNG en aplicaciones populares como PhotoShop y Filmora. A continuación te contamos más detalles:
En este artículo
¿Cómo convertir un GIF en una secuencia PNG utilizando editores de video profesionales?
Estos son algunos métodos para que puedas convertir un GIF en una secuencia PNG de forma manual utilizando editores de video profesionales:
Método 1. Convierte archivos GIF a PNG en Filmora sin pérdida de calidad
Wondershare Filmora es uno de los mejores programas de edición de video que existen. Dispone de una función que permite convertir secuencias GIF a PNG. Analicemos cómo importar el GIF a la línea de tiempo de Filmora y convertirlo en una secuencia PNG.
Ofrece una función de conversión de secuencias GIF a PNG sin fisuras, que permite a los usuarios extraer fotogramas de alta calidad de GIF animados sin ningún problema.

Características principales de la secuencia de imágenes GIF a PNG en Filmora
- La interfaz de Filmora es fácil de usar. Es una herramienta excelente para principiantes e intermedios, y te permite convertir tu GIF en una secuencia de imágenes PNG o JPG fácilmente.
- Su función de arrastrar y soltar es fácil de usar y te permite personalizar el GIF y exportarlo en el formato que elijas.
- Es posible importar tu GIF a Filmora y exportarlo como secuencia de imágenes PNG sin perder la calidad.
Guía paso a paso para convertir GIF a PNG en Filmora
1. Abre Filmora y haz clic en el botón Importar para importar el GIF desde tu computadora. Una vez importado, el GIF aparecerá en la biblioteca multimedia.
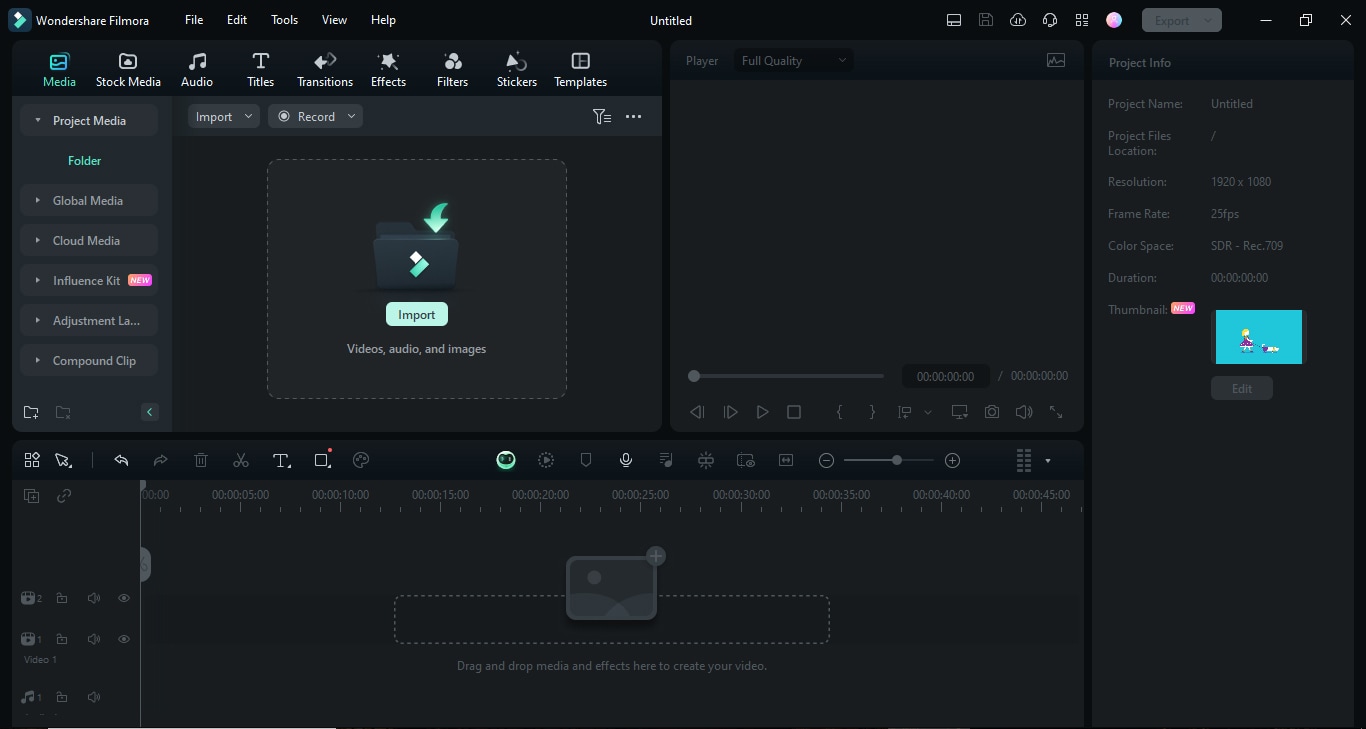
2. Arrastra el GIF desde la biblioteca multimedia a la pista de video en Filmora.
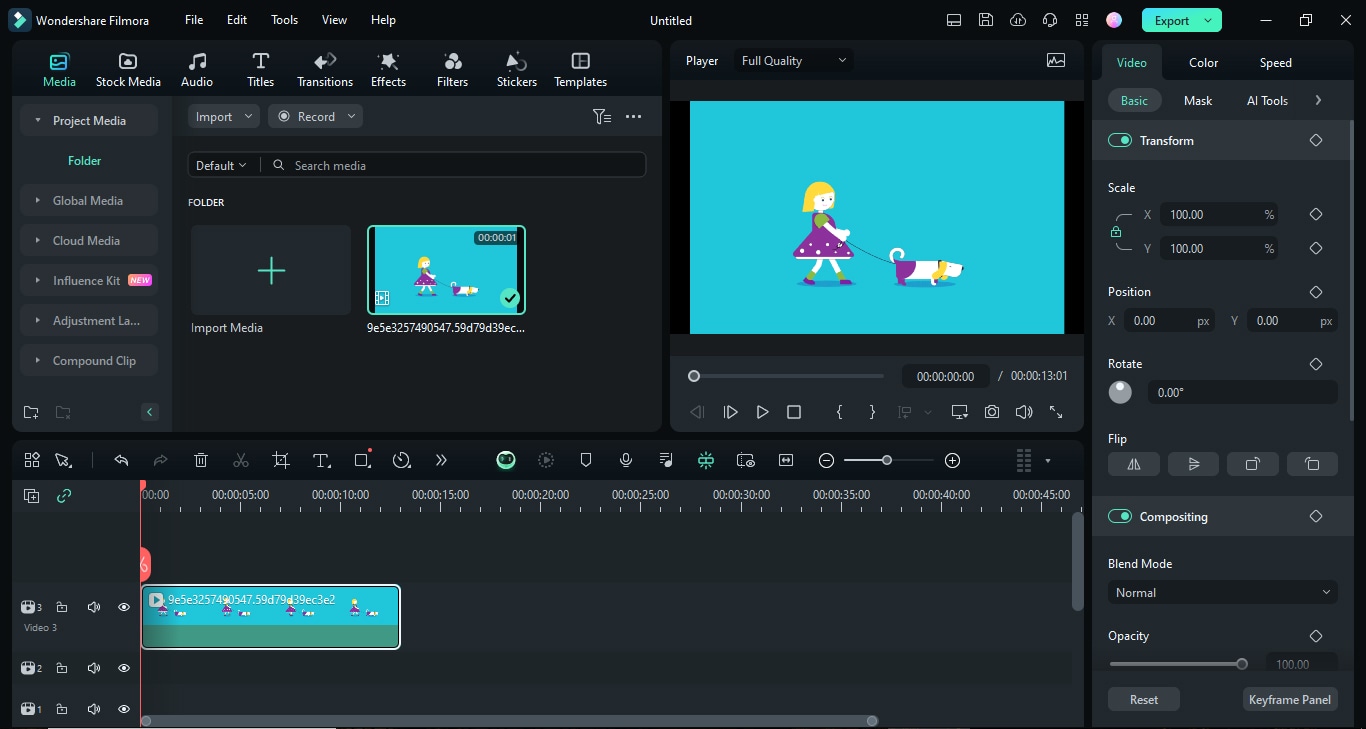
3. Accede a la parte superior derecha. Haz clic en el botón Exportar. Se abrirá un menú desplegable. Selecciona Exportar a dispositivo.
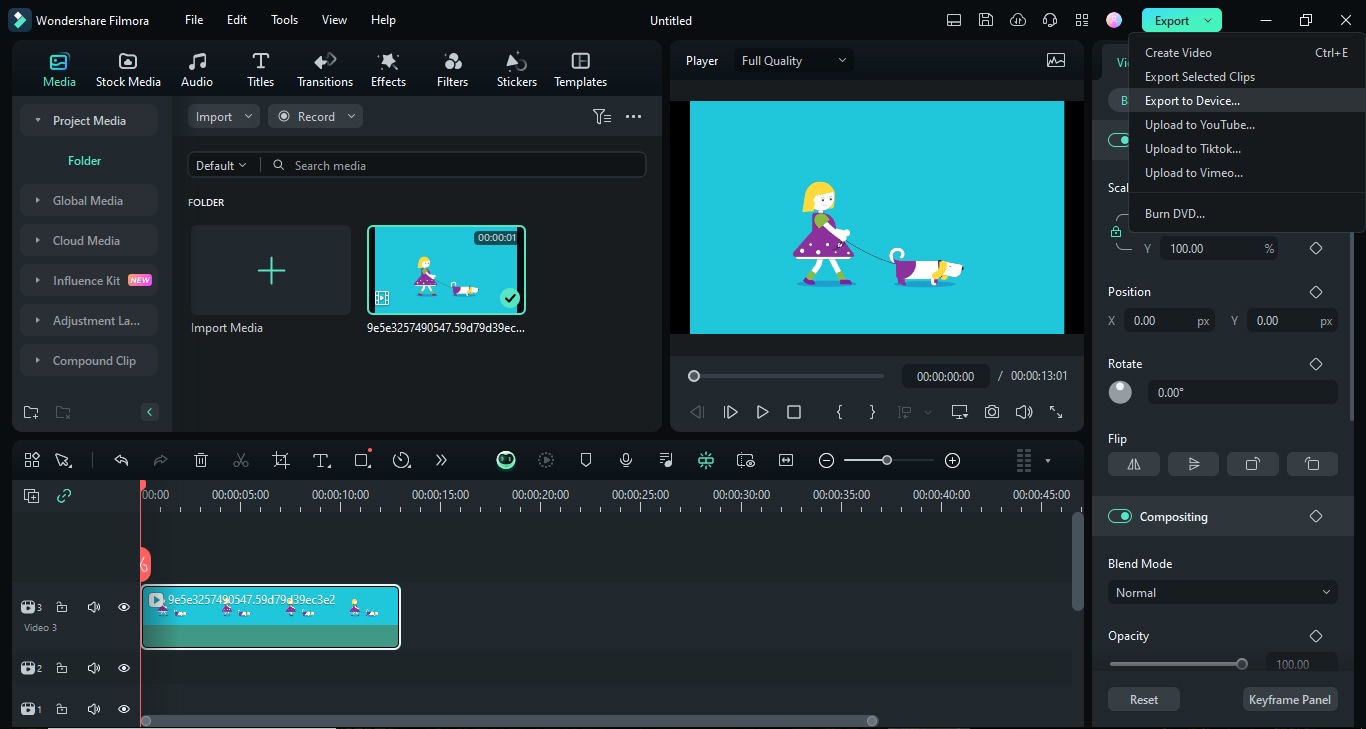
4. Se abrirá una ventana en la que puedes elegir cómo exportar tus archivos multimedia.
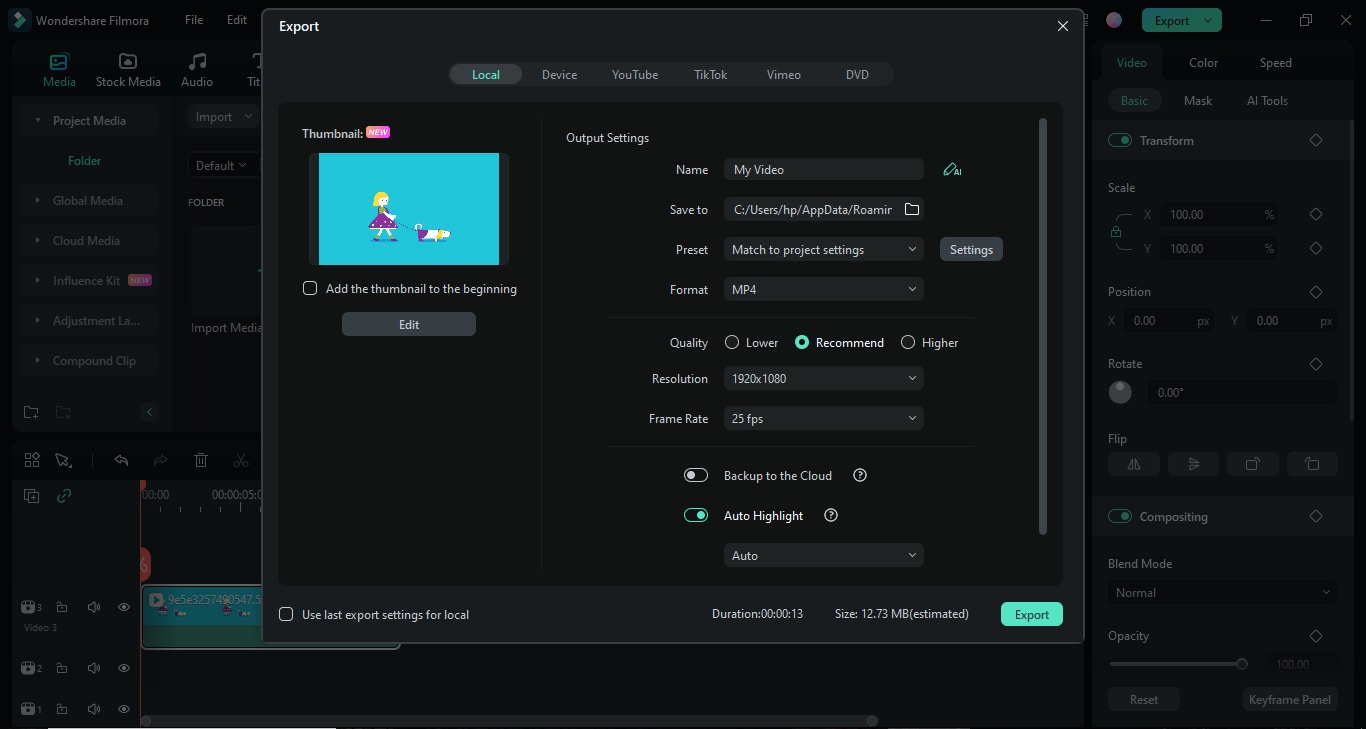
5. Haz clic en "Formato". Se abrirá un menú desplegable. Selecciona "Secuencia de imágenes PNG".
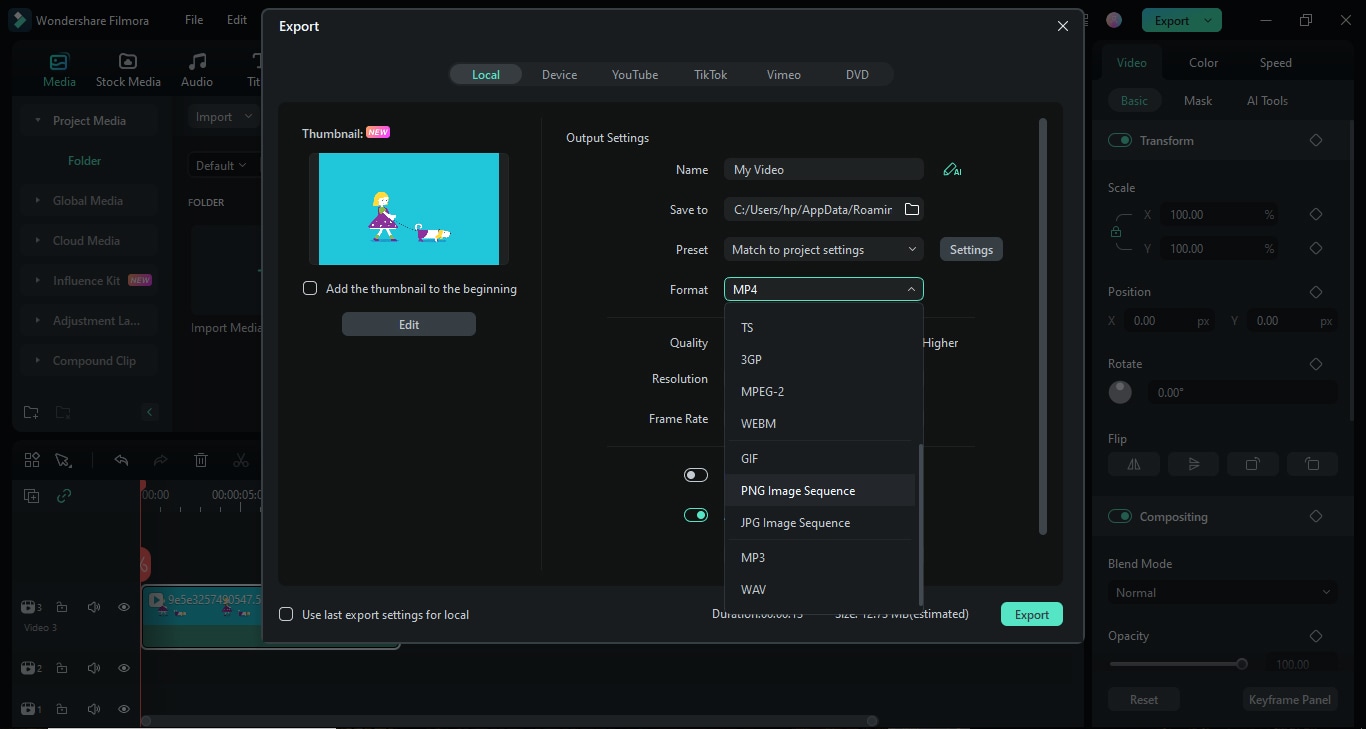
6. Entra a Guardar y elige dónde almacenar la secuencia de imágenes PNG en tu computadora. Pulsa el botón "Exportar".
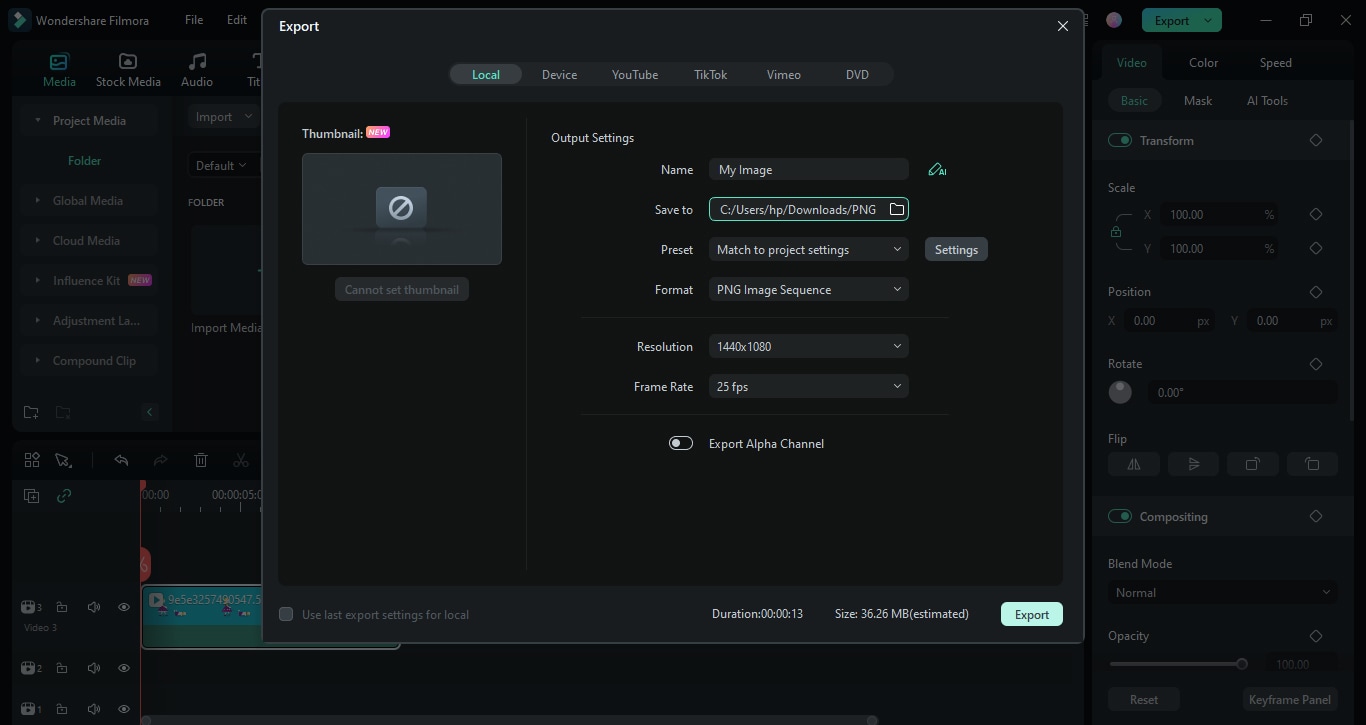
7. El GIF comenzará a convertirse en una secuencia de imágenes PNG. Puedes consultar el estado en la barra de progreso.
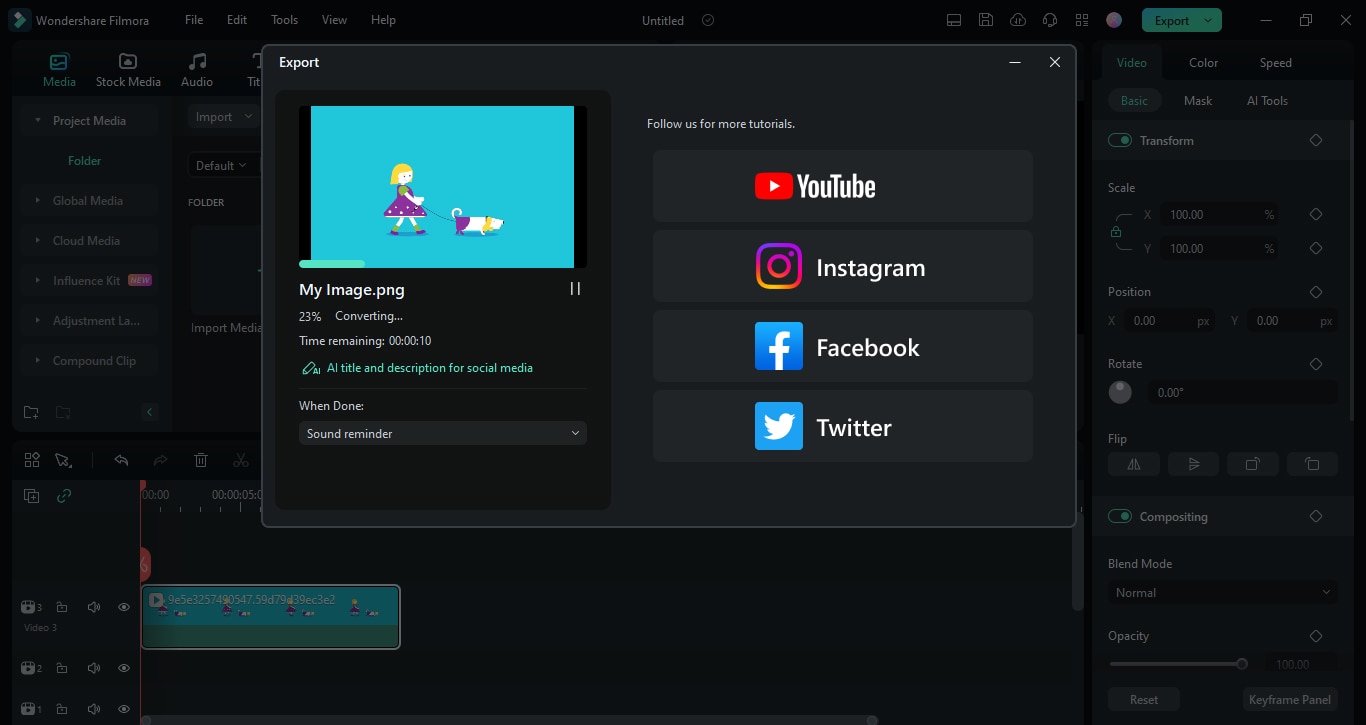
8. Una vez finalizada la conversión, haz clic en el botón Abrir en carpeta para ver la secuencia de imágenes PNG guardada en tu computadora.
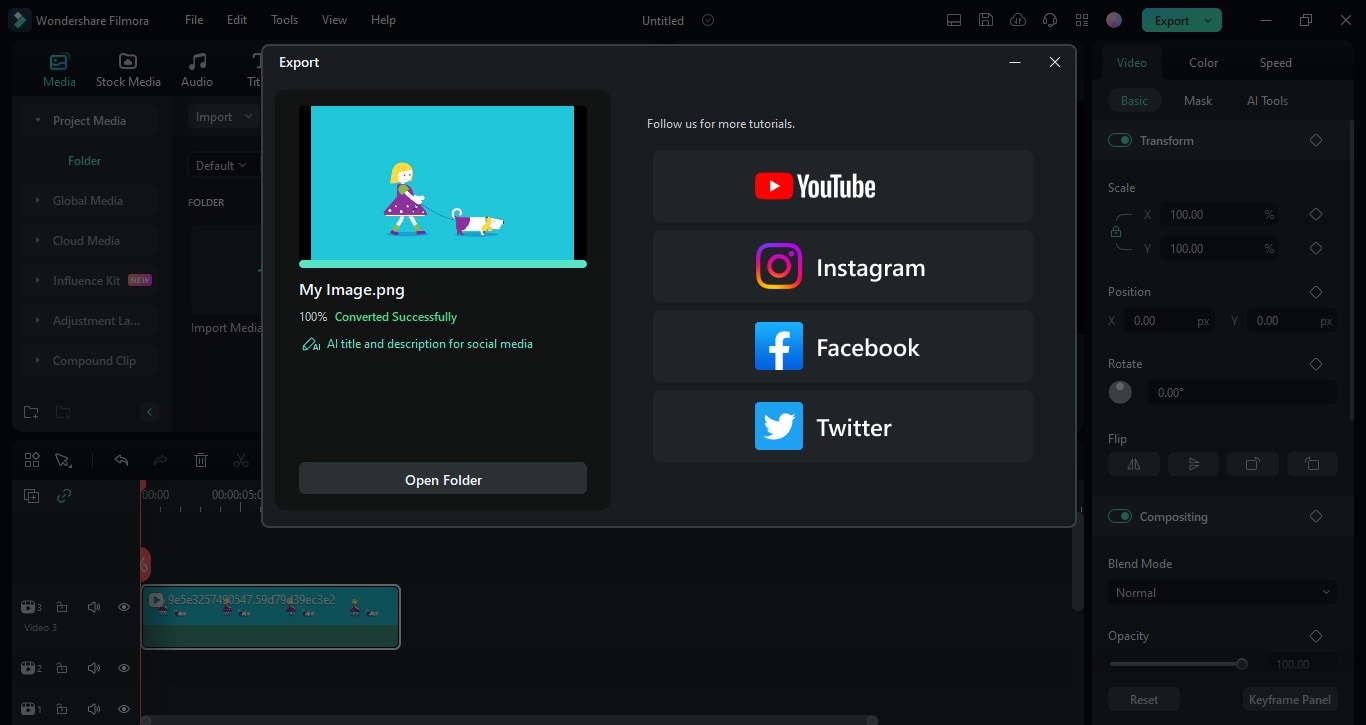
9. Se abrirá la carpeta. Puedes consultar la secuencia de imágenes PNG en alta calidad guardadas ahora en tu dispositivo.
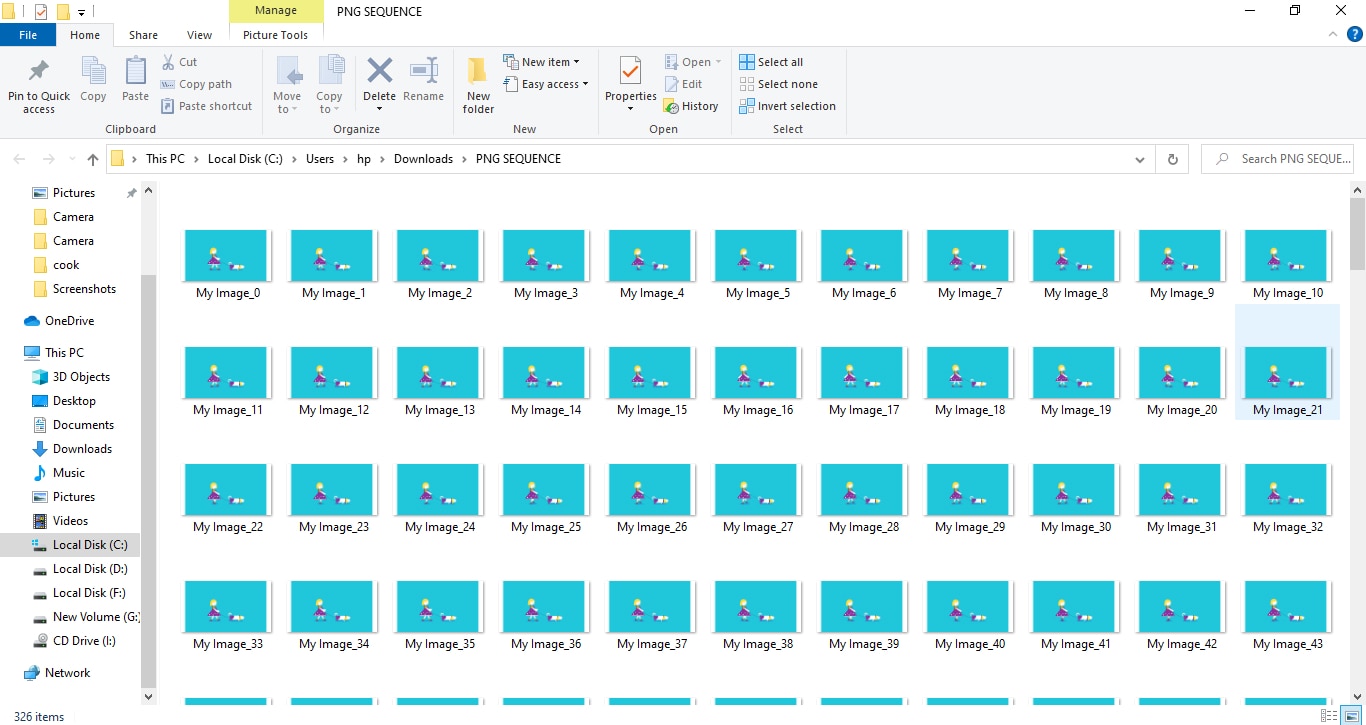
Pasos para exportar el archivo en diferentes formatos
- En primer lugar, haz clic en el botón "Exportar" situado en la esquina superior derecha de la interfaz.
- Luego, selecciona la ubicación deseada en tu computadora para exportar.
- El siguiente paso consiste en elegir un formato adecuado desde el menú desplegable (MP4, AVI.WMW, MOV).
- A continuación, haz clic en el botón "Exportar" e inicia el proceso de exportación.

Analiza las ventajas y desventajas durante el proceso de conversión.
Método 2. Convierte un archivo GIF a PNG utilizando Microsoft Paint
Microsoft Paint, comúnmente conocido como MS Paint, es un editor básico de gráficos rasterizados que incluyen todas las versiones de Microsoft Windows. Permite a los usuarios crear y editar imágenes utilizando sencillas herramientas de dibujo, opciones de texto y diversas formas, lo que la hace accesible para principiantes y usuarios ocasionales.
En cuanto a la conversión de GIF en secuencias de imágenes PNG, el programa MS Paint puede abrir archivos GIF y guardarlos como imágenes PNG individuales, pero requiere que los usuarios guarden manualmente cada fotograma de uno en uno, pues no admite el procesamiento por lotes ni la extracción automática de fotogramas. Por lo tanto, aunque puede utilizarse para este fin, el proceso no es eficaz para GIF con múltiples fotogramas.
Funciones de MS Paint para convertir secuencias GIF a PNG
- Aunque MS Paint no admite el procesamiento por lotes ni la automatización para convertir varios fotogramas a la vez, permite guardar manualmente cada fotograma del GIF como un archivo PNG independiente.
- También puedes ajustar el tamaño de la imagen y recortarla o girarla.
- MS Paint admite varios formatos de imagen, como GIF, PNG y JPEG, entre otros, lo que proporciona flexibilidad a la hora de guardar imágenes.
Pasos para convertir archivos GIF a PNG en MS Paint
- Abre MS Paint en tu dispositivo y haz clic en "Archivo" > "Abrir".

- Selecciona el GIF que deseas abrir.

- A continuación haz clic en "Archivo" > "Guardar como" > "Imagen PNG".

- Selecciona la ubicación del archivo y haz clic en "Guardar".

- Tu GIF se convertirá en PNG.

A continuación, examina sus ventajas y desventajas.
Asimismo, puedes convertir GIF a PNG en Photoshop.
Método 3. Convierte un GIF a una secuencia PNG en Photoshop
Adobe Photoshop es un potente programa de edición de imágenes y diseño gráfico desarrollado por Adobe Inc. y ampliamente utilizado para crear, mejorar y manipular imágenes digitales y obras de arte. Cuenta con un sistema de edición basado en capas, que permite a los usuarios trabajar con múltiples superposiciones, aplicar diversos efectos y realizar detalladas tareas de retoque.
¿Puedo utilizarlo para convertir secuencias GIF a PNG? Sí, puedes utilizar Photoshop para convertir un GIF en una secuencia de imágenes PNG. Photoshop permite abrir un archivo GIF, extraer cada fotograma y guardarlos como imágenes PNG individuales, lo que proporciona un resultado de alta calidad y la posibilidad de editar cada fotograma si es necesario.
Características de la conversión de GIF a secuencia de imágenes en Photoshop
- Capas para editar eficazmente distintos elementos.
- Permite el procesamiento por lotes.
- Puedes controlar el tamaño de la imagen, la calidad y otras especificaciones.
Pasos para convertir GIF a PNG en Photoshop
- Abre el GIF en el programa Photoshop haciendo clic en "Archivo" > "Abrir" y, a continuación, elige su GIF.

- Renombra todas las capas, haz doble clic en la primera capa, renómbrala y copia el nombre con "Ctrl + C".
- Luego pulsa la tecla "Tabulador" de tu teclado. Esto seleccionará automáticamente el nombre de la capa inferior. A continuación, haz clic en "Ctrl + V" para pegar el nombre.
- Si nombras todas tus capas como "PRUEBA" y borras el nombre Imagen, tus capas se llamarán _ 000_ PRUEBA y _001_ PRUEBA.
- Para organizar correctamente tus fotogramas, resalta todas las capas pulsando "Ctrl + A" y pulsa en "Capas" > "Organizar" > "Invertir".
- Luego haz clic en "Archivo" > "Exportar" > "Capas a archivos".

- Elige el formato deseado, por ejemplo "PNG".

Ahora, echa un vistazo a sus ventajas y desvetajas.
¿Cómo convertir un GIF a PNG en línea?
A excepción de los programas adecuados para editar videos y fotos, las herramientas en línea facilitan la conversión de GIF a secuencias PNG sin necesidad de descargar ningún programa. Esta conversión se realiza rápidamente en tu navegador y puedes descargar los marcos PNG como archivo ZIP para su uso posterior. Analicemos algunas herramientas en línea para la conversión de GIF a PNG.
1. Ezgif
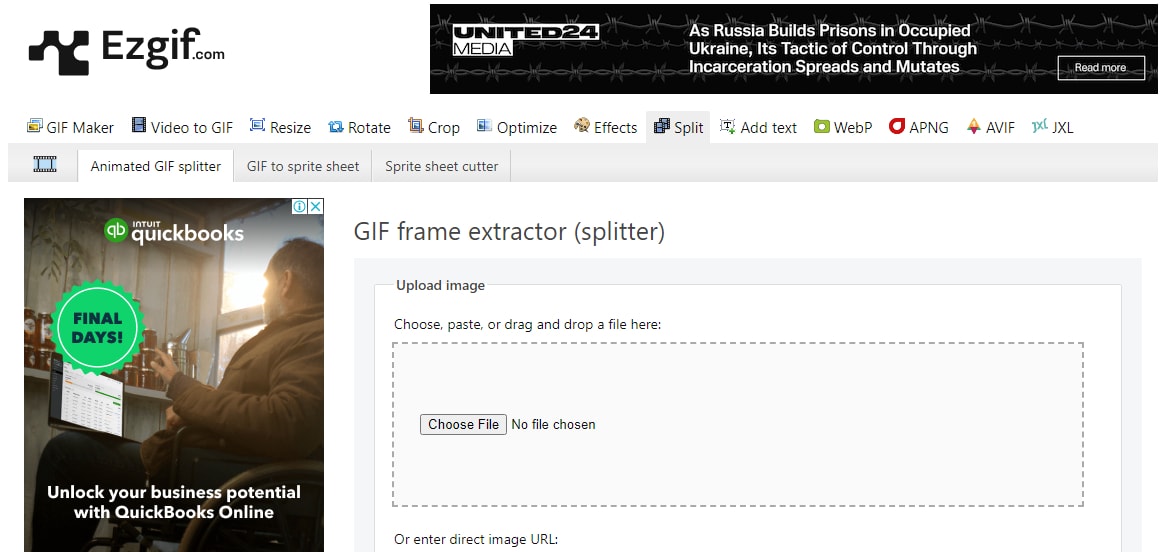
Ezgif es una herramienta en línea con varias funciones de conversión de video, GIF e imágenes.
Características principales de Ezgif para la conversión de secuencias de imágenes GIF a PNG
- Permite la conversión entre muchos formatos (GIF, JPEG, PNG, VID, WEBPG).
- Habilita la división de archivos GIF en fotogramas de imágenes fijas.
- Puedes añadir efectos a videos y animaciones.
- Presenta funciones como recortar y cambiar el tamaño de las imágenes.
Pasos para convertir GIF a PNG secuencia en Ezgif
A continuación te indicamos los pasos para convertir GIF a secuencia de imágenes en línea mediante Ezgif.
- Haz clic en "Dividir" > "Dividir GIF animado".

- Haz clic en "Elegir archivo", selecciona tu GIF y, a continuación, pulsar en "Cargar".
- Luego haz clic sobre "Dividir en fotogramas".

- Tu GIF se dividirá en todas las imágenes fijas posibles.

- A continuación, descárgalo en forma de archivos zip.

- Extrae las imágenes a la ubicación que desees.

A continuación, analiza las ventajas y desventajas.
2- CleverPDF
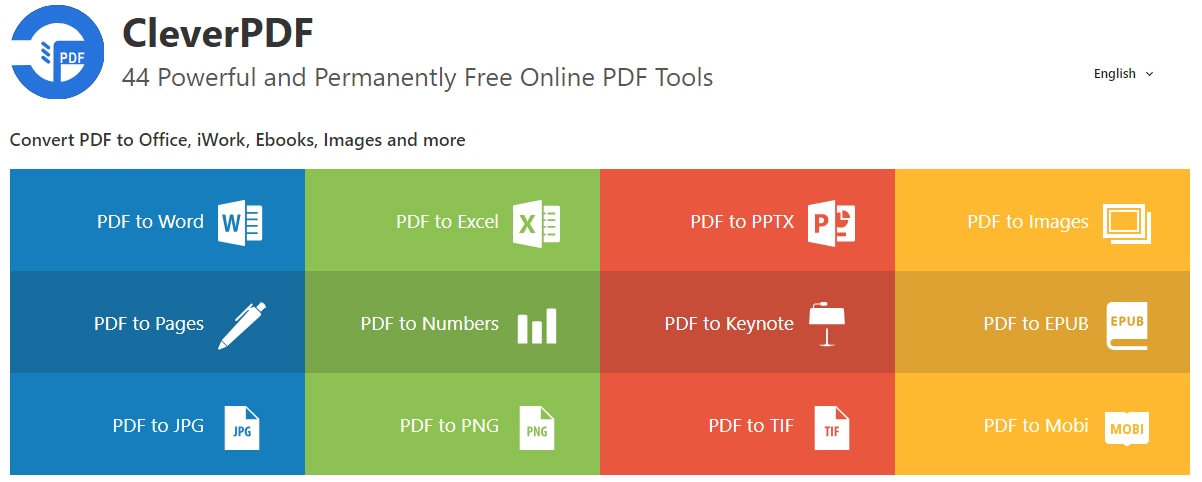
Es una aplicación en línea que ofrece conversiones y gestión de PDF y GIF. Nos centraremos en su función de conversión de secuencias GIF a PNG. Esta herramienta en línea convierte GIF en secuencias PNG siguiendo unos sencillos pasos.
Características de CleverPDF en la conversión de secuencias GIF a PNG
- Permite convertir GIF a varios formatos.
- Los usuarios pueden gestionar y convertir PDF a múltiples formatos.
- Permite extraer texto de imágenes y PDF.
Pasos para convertir una secuencia GIF a PNG en CleverPDF
A continuación se indican los pasos para convertir una secuencia GIF a PNG:
- Abre el sitio CleverPDF y haz clic en "GIF a PNG".

- A continuación, carga tu archivo eligiendo "GIF".

- Haz clic en "Iniciar conversión".

- Luego pulsa "Descargar" para descargar el archivo zip.

- Después, extrae las imágenes del archivo zip y envíalas a la ubicación que desees.

Luego, analiza sus ventajas y desventajas.
¿Por qué conviene convertir un GIF en una secuencia PNG?
PNG admite millones de colores y varios grados de transparencia, por lo que es mucho mejor que GIF. Te presentamos más razones por las que necesitas convertir GIF a secuencia PNG:
- Alta calidad de imagen: En el caso de imágenes complejas, PNG proporciona una mejor calidad de imagen.
- Alta calidad de imagen: A diferencia de los GIF, PNG admite transparencias.
- Edición flexible: Ofrece edición de fotogramas individuales.
- Tamaño del archivo: Las secuencias PNG adquieren tamaños de archivo más pequeños que los GIF en muchos casos.
- Compatibilidad: Los PNG son compatibles con casi todas las plataformas.
En resumen, convertir GIF a PNG te da más control sobre el tamaño, la calidad y la optimización de la imagen.
Conclusión
La conversión a varios formatos es más accesible ahora ¡Existen muchas herramientas en línea, como Ezgif y CleverPDF, que pueden convertir GIF a PNG. Mientras que algunas herramientas como MS Paint tienen opciones limitadas, las herramientas de edición profesionales como Filmora ofrecen funciones de edición profesionales. Puedes explorar diferentes métodos para convertir GIF a secuencia PNG para encontrar el más adecuado. Además, puedes añadir varios efectos y transiciones y editar clips de video de forma profesional con la aplicación Filmora.




