Pantalla Dividida, también conocida como multipantalla, es cuando se muestran dos o más clips de video simultáneamente en una pantalla. Esto es útil cuando quieres mostrar diferentes tomas en ángulo a la vez, comparar dos clips o imágenes, o incorporar dos o más tipos de material en tu video a la vez.
Aplicar los Efectos de Pantalla Dividida a los Videos
Haz clic en la pestaña Pantalla Dividida para entrar en la biblioteca de diseños. Actualmente hay alrededor de 30 plantillas preestablecidas de pantalla dividida disponibles en Filmora9 que permiten reproducir hasta 6 clips al mismo tiempo. Haga doble clic en las miniaturas predefinidas para obtener una vista previa de los diseños y, a continuación, arrastre el diseño que desea utilizar a una pista de video en su línea de tiempo, como se muestra a continuación:
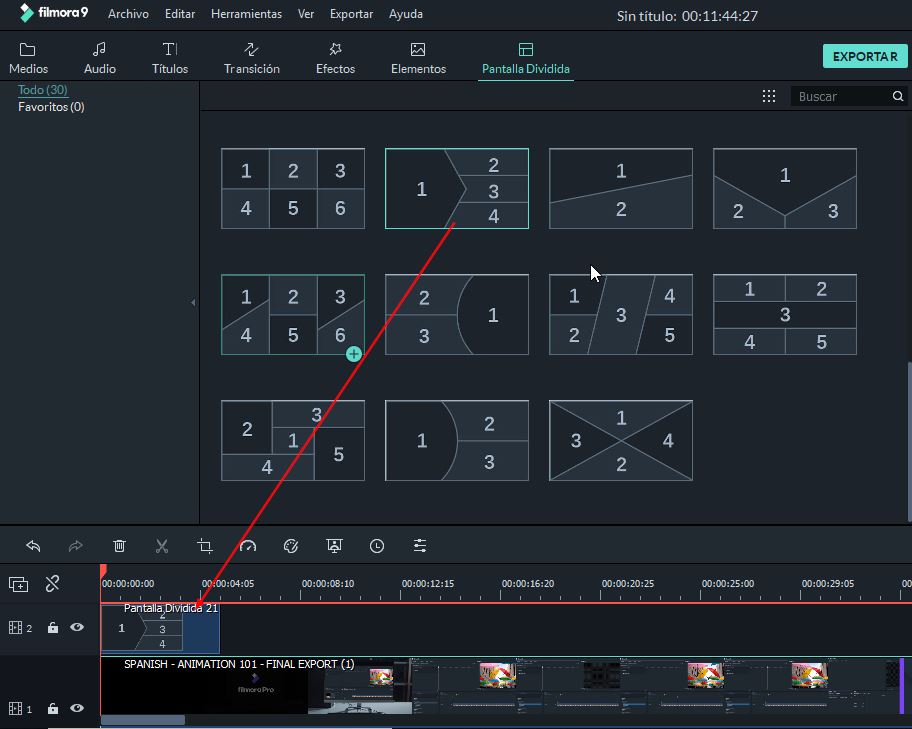
Haz doble clic en el efecto Pantalla Dividida en la línea de tiempo para entrar en la ventana de edición. Desde allí, puede añadir clips a su diseño de pantalla dividida, así como editar y animar cada clip.
Por defecto, la duración de la pantalla dividida es de 5 segundos. Puede arrastrar los bordes de la misma hacia adelante o hacia atrás en la línea de tiempo para ajustar la duración.

Añadir clips a tu pantalla dividida
Selecciona primero el cuadro desplegable de video en la ventana de vista previa y, a continuación, haz clic en un clip de video de tu biblioteca multimedia para añadirlo a la ventana de pantalla dividida. Puedes reposicionar el clip haciendo clic y arrastrándolo dentro de tu caja.

Editar tu pantalla dividida
Para añadir bordes alrededor de los clips en la pantalla dividida, habilite la opción Borde. Para cambiar la configuración de los bordes predeterminados, haz clic en la opción de bordes y elige un color y un tamaño. Si vas a la opción Transformar en la pestaña Vídeo, puedes girar la pantalla dividida en su totalidad o cambiar su escala y posición.

Para más detalles sobre la edición de video, consulte nuestra guía sobre Edición de Video
Corrección del color para la pantalla dividida
En el modo de edición Pantalla dividida puedes ajustar el balance de blancos y el tono de todos tus clips, o aplicar efectos 3D LUT. La función de corrección de color funciona igual que cuando se editan vídeos sin pantalla dividida. Encuentra una explicación detallada de la corrección de color en Filmora9 en Guía de la Página Ajuste de Color .

Animación de la pantalla dividida
Para aplicar efectos de movimiento a la pantalla dividida, cambia a la pestaña de Movimiento y haz doble clic en el preajuste de movimiento que quieras usar para aplicarlo. El orden de reproducción de los clips se indica mediante los números ordinales de la plantilla de pantalla dividida.
Haz clic en OK para guardar la configuración y cerrar el panel de edición de pantalla dividida.
Nota: Los cambios se aplicarán a todos los clips del video de pantalla dividida. Si desea editar un solo clip, aplicar un efecto de movimiento a un clip específico o ajustar el color en un solo clip, haga clic en el clip en la vista previa de la pantalla dividida y podrá ver una pequeña ventana que se muestra a continuación :

Arrastra el control deslizante para acercar o alejar los clips, o haz clic en el icono Editar para entrar en la ventana de edición avanzada de pantalla dividida. Desde allí puedes rotar el clip, cambiar su posición o escala, hacer corrección de color o aplicar efectos de movimiento. También puedes recortar el vídeo al área que quieras mostrar en la pantalla dividida.

Eliminar el sonido de la pantalla dividida
El sonido original de sus clips permanecerá por defecto. Haz clic en el icono del altavoz si quieres silenciarlo.