El PIP, también conocido como Picture in Picture(Imagen en Imagen), es un efecto que a menudo se utiliza para superponer algunos videos más pequeños en un clip de fondo, lo que permite mostrar simultáneamente dos o más clips de video en la pantalla. Es una técnica extremadamente útil para ayudar a crear un contenido convincente cuando se hacen tutoriales en línea, demostraciones de productos o videos de juegos, etc. La siguiente guía proporcionará un procedimiento paso a paso para hacer videos PIP utilizando esta función.
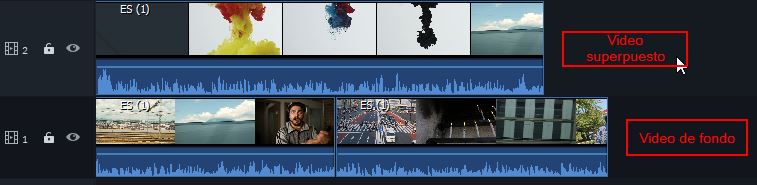
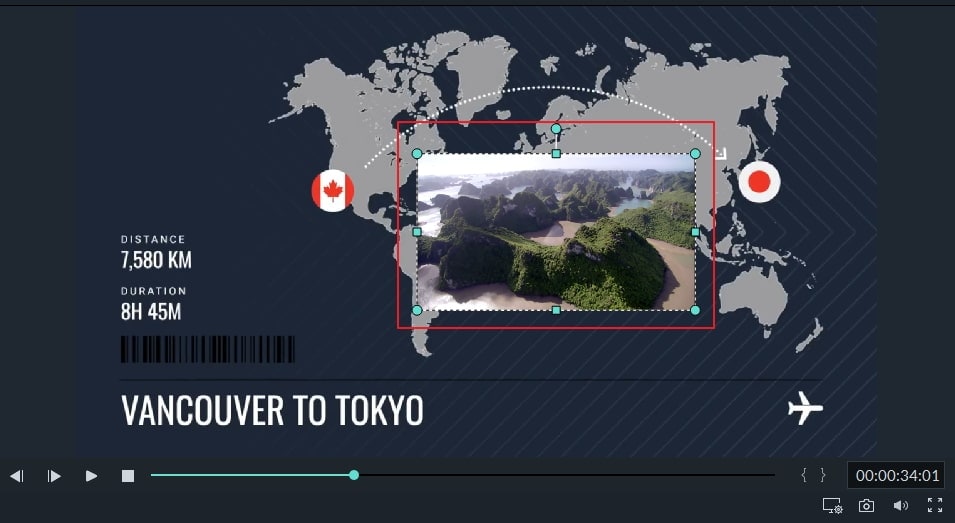
Para aplicar movimientos al clip de superposiciones
Los movimientos agregan un toque a sus superposiciones. Filmora9 ofrece docenas de efectos de movimiento para que elijas. Para aplicar un movimiento, haz doble clic en el clip de destino en el clip de superposición para ingresar a la biblioteca de movimiento como se muestra a continuación:

Simplemente elige uno que te guste, haz doble clic en él para aplicar (o haz clic derecho sobre él y presiona Aplicar). Luego, obtenga una vista previa de los efectos a la derecha.
Para agregar un marco de máscara
¿No está satisfecho con la forma rectangular de su clip? Aplique un efecto de máscara. Un clic en el botón muestra docenas de efectos de máscara, que se pueden utilizar para ajustar la forma de su archivo multimedia. Vaya a Efectos > Filtros > Utilidad > Máscara de forma.
Nota : No debes arrastrar el filtro de máscara al videoclip superpuesto a otra pista en blanco. De lo contrario, el filtro de máscara se aplicará al video de fondo.
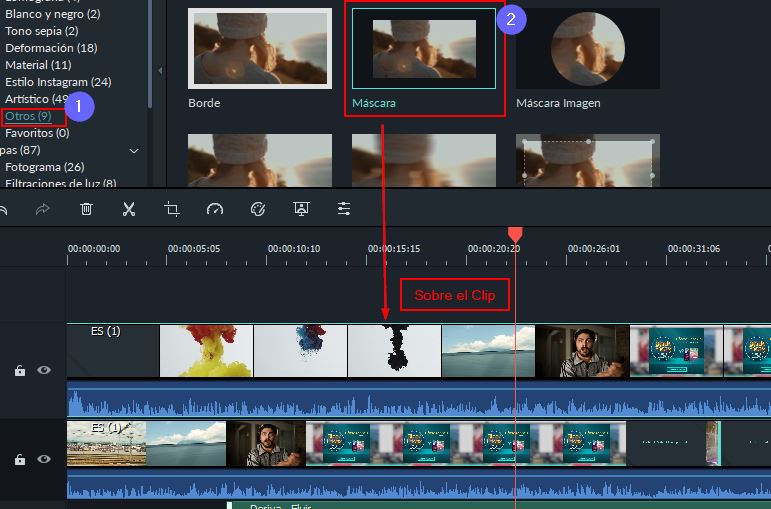
Después de hacer doble clic en el clip superpuesto, se abrirá un panel de edición de video en la esquina superior izquierda. Vaya a Efectos de video para ajustar X, Y, ancho, alto y pluma. Si deseas una superposición rectangular o redonda, arrastre el punto amarillo hacia la izquierda o hacia la derecha en la ventana de vista previa.
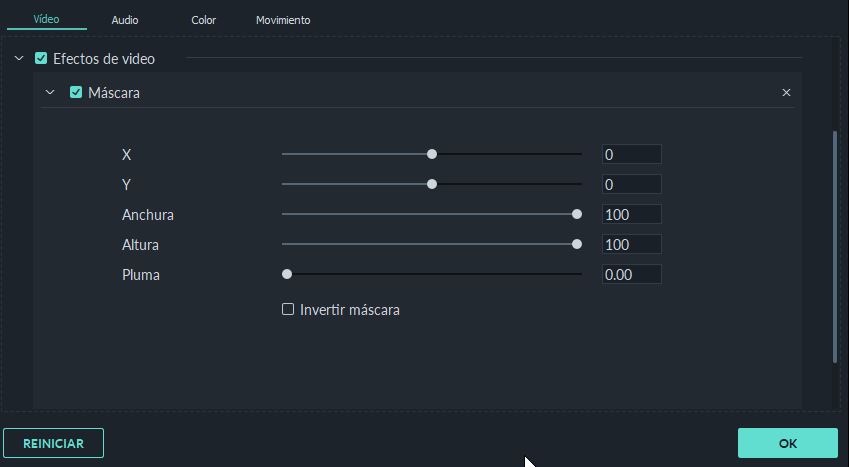
Si deseas crear una superposición de imágenes, arrastre una imagen a la línea de tiempo. Ve a Efectos > Filtros > Utilidad > Máscara de imagen . Arrástrelo al clip de superposición. Haz doble clic en el clip de superposición. Luego, puedes cambiar la máscara de forma de la imagen en el panel de edición de video. Simplemente selecciona un preajuste que te guste. También puedes reposicionarlo directamente en la ventana de vista previa.
Agregar modos de fusión PIP
Después de hacer doble clic en el videoclip superpuesto en la línea de tiempo, verás la pestaña de composición en el panel de control. Selecciona un modo de fusión (es decir, multiplicar, oscurecer o quemar color). Puedes ajustar la opacidad hasta obtener el aspecto que deseas.

Pantalla dividida : Conozca la guía detallada sobre el uso de Efecto de pantalla dividida para crear videos PIP.