Filmora9 (Última versión de Filmora 9) ofrece una variedad de características prácticas para la edición de material de cámaras de acción como la corrección de ojos de pez, la estabilización de video, los controles de velocidad y la corrección del color. Aquí está cómo usarlas:
Después de importar el metraje de video a la línea de tiempo, haz doble clic en él para abrir el panel de edición y luego ve a Corrección de lente en la pestaña Video . Haz clic en la casilla de verificación para habilitar la función de corrección de ojo de pez.
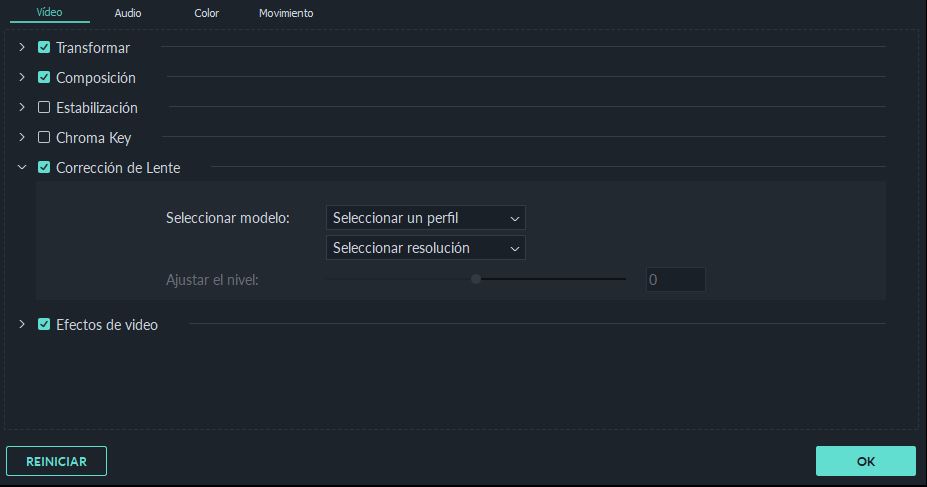
En la lista desplegable Seleccionar Perfil , selecciona tu modelo de cámara. Luego, en el menú desplegable a continuación, selecciona la resolución del modo de captura con la que se grabó tu video. Este menú estará vacío hasta que elijas el modelo de tu cámara. Puedes ajustar el nivel de corrección arrastrando la barra deslizante Ajustar Nivel .

Verifique los resultados en la ventana de vista previa y haz clic en Aceptar cuando hayas terminado.
Para cambiar la velocidad de reproducción del videoclip de tu cámara de acción, haz clic con el botón derecho en él en la línea de tiempo y selecciona Velocidad y Duración para abrir la Ventana de Velocidad Personalizada .
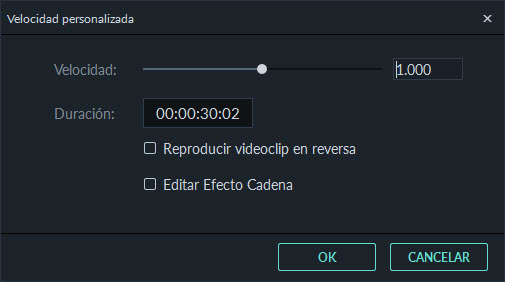
También puedes seleccionar el videoclip en la línea de tiempo y luego hacer clic en el ícono de Velocidad en la barra de herramientas para abrir un menú desplegable con opciones para cambiar la velocidad de tu clip.
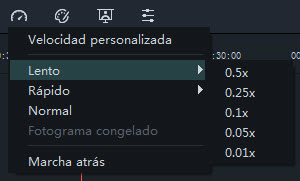
Aquí hay una guía para crear cuadros congelados en Filmora:
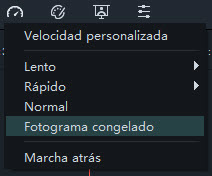
El movimiento de la cámara provoca fluctuaciones visibles de cuadro a cuadro en el video grabado. Con la función de estabilización de video en Filmora9, el videoclip se puede suavizar rápida y fácilmente.
Haz doble clic en tu videoclip en la línea de tiempo para abrir el panel de edición y busca Estabilización en la pestaña Video . Marca la casilla para habilitar la función y luego haz clic en el botón Analizar .

Una vez finalizado el análisis, arrastre el control deslizante para aumentar o disminuir el nivel de estabilización. Aumentar el nivel de estabilización hará que aumente el zoom. A veces, los bordes de tu video pueden parecer defectuosos después del análisis, pero aumentar el nivel debería corregir esto, ya que se pasará de los bordes con el zoom.
Para acceder a las herramientas de corrección de color en Filmora, haz doble clic en el metraje en la línea de tiempo para abrir el panel de edición de video y luego cambie a la pestaña Color .
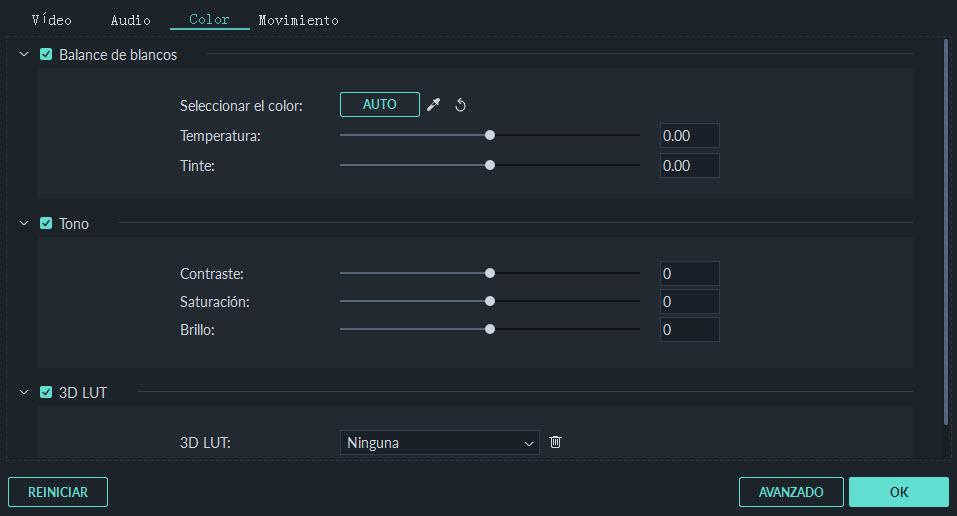
También puedes seleccionar el metraje de video en la línea de tiempo y luego hacer clic en el ícono Ajuste de Color en la barra de herramientas.
Para obtener más información sobre la corrección de color, lea la guía de Ajustes de Color Avanzado.