Filmora9 para Mac (Última Versión de Filmora 9) ofrece una variedad de características prácticas para la edición de imágenes de cámaras de acción como la corrección de ojos de pez, la estabilización de video, los controles de velocidad y la corrección del color. Aquí tienes cómo hacerlo:
Después de importar un videoclip a Filmora9 para Mac y colocarlo en la línea de tiempo, haz doble clic en él para abrir el panel Edición de video . Busque Corrección de lente y asegúrate de que la casilla de verificación junto a ella esté marcada.
En el menú Corrección de lente, seleccione su modelo de cámara de acción en el menú desplegable Seleccionar perfil y seleccione la resolución de video en el menú desplegable directamente debajo. Posteriormente, el programa realizará automáticamente la corrección de ojo de pez.

El control deslizante Ajustar nivel se puede usar para ajustar con precisión el nivel de corrección de la lente. Arrastre el control deslizante hacia la derecha para aumentar el nivel de ajuste de corrección de la lente y observe la ventana de vista previa para ver los resultados.
Hay dos maneras de alterar la velocidad de reproducción de un video en Filmora9.
1) Haz clic con el botón derecho en el videoclip que desea acelerar o ralentizar y seleccione Velocidad y duración.
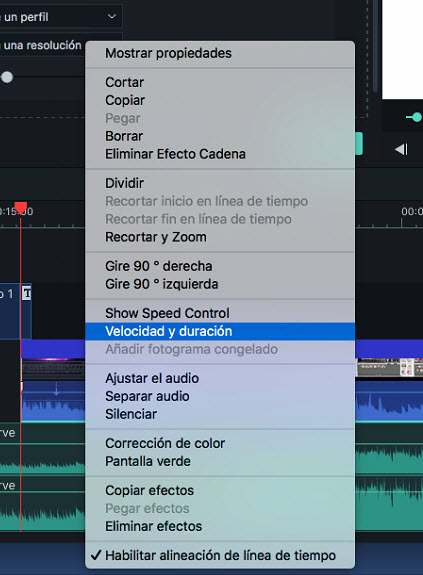
En la ventana que aparece en la pantalla, puede arrastrar el control deslizante de velocidad hacia la izquierda o hacia la derecha para cambiar la velocidad del video.
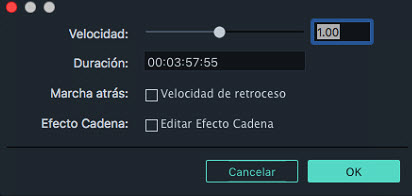
2) Seleccione el video de la cámara de acción en la línea de tiempo y haga clic en el ícono Velocidad ![]() en la barra de herramientas. Utilice las opciones Rápido o Lento en el menú desplegable para elegir cuánto deseas acelerar o ralentizar tu video.
en la barra de herramientas. Utilice las opciones Rápido o Lento en el menú desplegable para elegir cuánto deseas acelerar o ralentizar tu video.
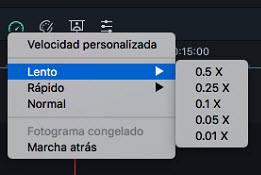
Utilice los controles de zoom de la línea de tiempo para ampliar la línea de tiempo, de modo que pueda encontrar fácilmente el fotograma que desea congelar. Luego, coloque el cabezal de reproducción en esa ubicación. Haga clic en el icono de velocidad ![]() y seleccione la opción Congelar fotograma en el menú desplegable.
y seleccione la opción Congelar fotograma en el menú desplegable.
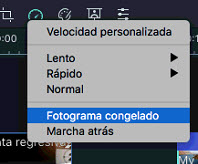
La duración predeterminada de un fotograma congelado es de 5 segundos, pero puede arrastrar sus bordes en la línea de tiempo para cambiar su duración. Si desea cambiar la duración predeterminada de todos los fotogramas congelados, haga clic en Wondershare Filmora y seleccione Preferencias . En la ventana que se abre, vaya a la pestaña Edición y cambie la duración predeterminada de los fotogramas congelados.
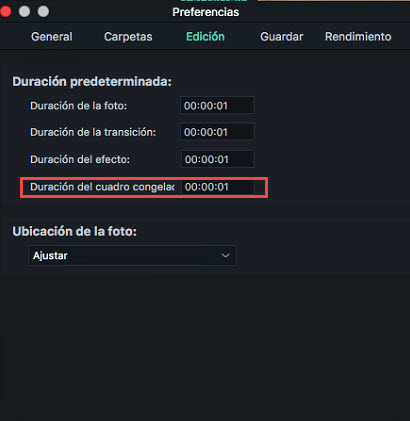
Los videos de cámaras de acción a menudo contienen v vibraciones de cuadro a cuadro que pueden distraer a los espectadores. La función Estabilización de Filmora9 se puede utilizar para reducir significativamente los efectos de las sacudidas de la cámara, suavizando su video y haciéndolo más agradable de ver.
Haz doble clic en un videoclip en tu línea de tiempo para abrir el panel Edición de video y luego ve al menú Estabilización . Asegúrese de que la casilla junto a Estabilización esté marcada. En este menú, haga clic en el botón Analizar .

Una vez calculado el análisis, utilice el control deslizante de nivel suave para aumentar o disminuir el nivel de estabilización. A medida que arrastra el control deslizante, notará que la imagen se acercará si aumenta el nivel de suavizado y se alejará si lo disminuye.
Si los bordes de su video aparecen defectuosos después del análisis, eso es una parte normal del proceso. Aumente el nivel de suavizado para acercar más allá de esos bordes.
Para acceder a las herramientas de corrección de color en Filmora9 para Mac, haga doble clic en el metraje en la línea de tiempo para abrir el panel de edición de video y luego cambie a la pestaña Color .
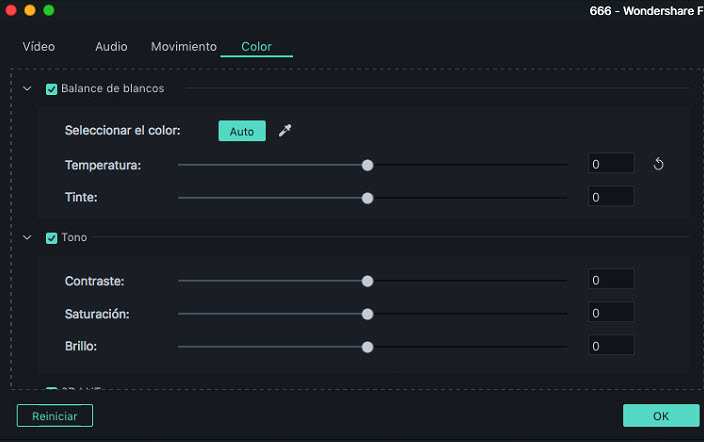
Alternativamente, puedes hacer clic en un videoclip para seleccionarlo y luego hacer clic en el icono Ajuste de color en la barra de herramientas para ingresar a la ventana Ajuste de color avanzado.
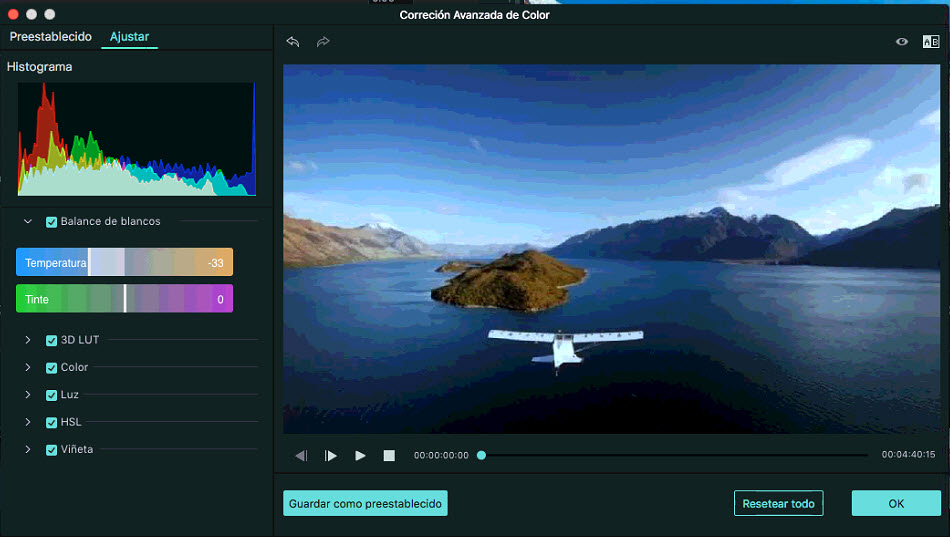
Para más detalles, lea los Ajustes de colores avanzados para la y Mejora de las guías de los videoclips .