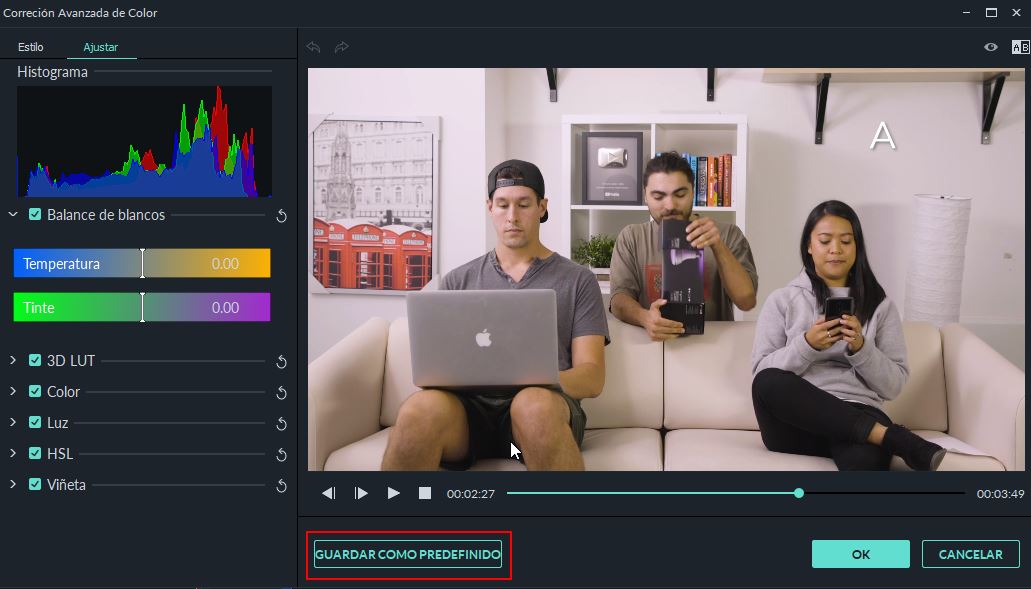El ajuste de color, también conocido como corrección de color, es el proceso de cambiar o ajustar los colores en un video o foto.
Para entrar en la ventana Corrección Avanzada de Color, haz doble clic en el clip o la imagen en la línea de tiempo. Entonces verá un panel emergente, por favor haz clic en la pestaña Color y luego haz clic en el botón Avanzado en la parte inferior.
Hay dos pestañas en la ventana Corrección de color avanzada : Predeterminado y Ajustar .
Los preajustes de corrección de color de Filmora son la forma más sencilla de conseguir un aspecto cinematográfico mejorado para tu video.
Si quieres tener un control total sobre el ajuste de tus colores, puedes hacer ajustes manuales de cosas como la temperatura del color, la exposición y más bajo Ajustar.
Para iniciar el ajuste de color, arrastra y suelta el clip de video o la imagen que deseas ajustar en la línea de tiempo. Asegúrate de que tu clip o imagen esté seleccionado y haz clic en el icono de ajuste de color para acceder a la ventana Corrección Avanzada de Color.
En la pestaña Preestablecido verás una amplia selección de ajustes de color de calidad preestablecidos, incluyendo viñetas, efectos cinematográficos 3D LUT y aspectos cinematográficos. Si guardas cualquier configuración de color personalizada podrás encontrarla fácilmente eligiendo Personalizado en el menú desplegable Preestablecido.
Para aplicar un preajuste de este menú a tu video, haz doble clic en él y mira la vista previa del video de corrección de color avanzada para ver cómo se ve. Si estás contento con el aspecto de tu video, haz clic en OK.
Así es como puedes ajustar la configuración de color en la pestaña Ajustar.
Todos los menús de esta sección tienen una casilla de verificación al lado y, por defecto, todas las casillas están marcadas. Si desea ver una vista previa del clip con sólo algunos de los cambios que está considerando, desactive la casilla junto al tipo de edición que desea desactivar. Podrás volver a marcar la casilla para volver a activarlos sin tener que volver a hacer todo el trabajo.
Haciendo clic en el icono refrescar en cualquier sección volverá los ajustes de esa sección a sus valores por defecto.
Equilibrio del blanco
Puedes crear una atmósfera específica para tu video ajustando la temperatura y el tono del color en esta sección. A continuación te explicamos cómo:
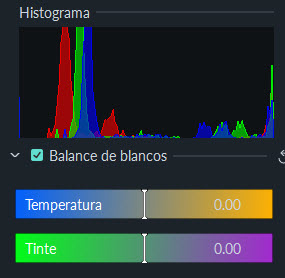
3D LUT
Una Tabla de Búsqueda (LUT) es un archivo que contiene instrucciones para reemplazar los colores Los LUTs 3D son usados extensamente en la industria del cine, y muchos de los LUTs 3D disponibles en Filmora fueron inspirados por películas de Hollywood y programas de televisión populares... Aquí está cómo aplicar un LUT 3D:
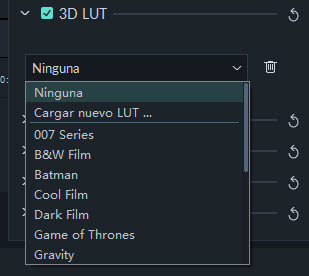
Color
En esta sección, podrá ajustar fácilmente la Exposición, el Brillo, el Contraste, la Saturación y la Vibración arrastrando los controles deslizantes asociados a estas cualidades.
-Exposición: un valor negativo oscurecerá todos los colores del video mientras que un valor positivo los aclarará. Usa esto para fijar las imágenes que están sobre o subexpuestas.
-Brillo: hacer el video más brillante o más oscuro.
-Exposición: se aclara y oscurece afectando a las luces de una imagen. El brillo afecta a todos los tonos por igual.
-Contraste: ajusta el contraste entre las luces y las sombras de tu imagen. Arrastrando el deslizador hacia adelante hará que las áreas oscuras de su imagen sean más oscuras y las áreas claras más claras, mientras que arrastrando el deslizador hacia atrás hará que las oscuras sean más claras y las claras más oscuras.
-Saturación: arrastrando el deslizador hacia adelante (valores positivos) aumenta la intensidad general del color en tu imagen mientras que arrastrando el deslizador hacia atrás (valores negativos) reduce la intensidad del color y puede causar que tu imagen se vea gris.
-Vibranción: aumenta la intensidad de los colores más apagados y deja los colores ya saturados. Esto es útil para evitar que los tonos de la piel se vuelvan demasiado saturados y poco naturales.
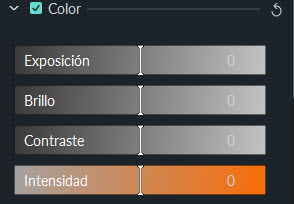
Luz
En este panel, puede optimizar la luz de su video haciendo ajustes en los resaltados, las sombras, los blancos y los negros. Todas estas calidades pueden ser ajustadas arrastrando sus deslizadores asociados de izquierda a derecha.
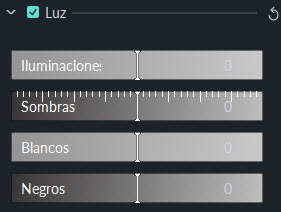
HSL
HSL es la abreviatura de Matiz, Saturación y Luminancia. Esta sección es para ajustar los rangos de color individuales en tu video.
Selecciona el color que deseas ajustar en el panel de color y arrastra los controles deslizantes asociados con Tono, Saturación y Luminosidad para ajustar sólo el color seleccionado en el vídeo.
Matiz: afina el tono (es decir, verde lima contra verde azulado) de un color específico en el video. Por ejemplo, puedes cambiar un cielo azul (y todos los demás objetos azules) a colores entre el cian y el púrpura.
-Saturación: cambia la viveza del color. Por ejemplo, puedes cambiar un cielo azul descolorido a un cielo azul altamente saturado y vívido.
-Luminancia: cambia el brillo de la gama de colores.
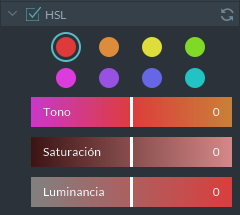
Viñeta
Puede aplicar un efecto de viñeta personalizada a tu video en este panel arrastrando los controles deslizantes junto a las siguientes calidades.
-Cantidad : las esquinas del video se volverán negras cuando arrastres el control deslizante hacia la izquierda, mientras que si lo arrastras hacia la derecha, se aclararán hacia el blanco.
-Tamaño : arrastrar el control deslizante hacia la izquierda aumentará el área de su video afectada por la viñeta.
-Redondez : arrastrar el control deslizante hacia la derecha hará que la forma de su viñeta se acerque a un círculo.
-Pluma : al arrastrar este control deslizante se ajustará la nitidez de los bordes de la viñeta. El borde se verá más borroso cuando arrastre el control deslizante hacia la derecha, mientras que si lo arrastra hacia la izquierda obtendrá una línea más limpia.
-Exposición : arrastrar el control deslizante ajustará la exposición de su video. Esta es la misma configuración que encontrará debajo de color.
-Resaltar : arrastrar el control deslizante ajustará si los bordes borrosos de su viñeta son más brillantes o más oscuros. Si tira del ajuste de Pluma completamente hacia la izquierda y no hay desenfoque, este ajuste no hará nada.

Puedes comparar tu video con corrección de color con el vídeo original en la ventana de Corrección de color avanzada para decidir si estás contento con los cambios.
Haga clic en el icono Antes/Después (A/B) en la esquina superior derecha de la ventana y elija si desea ver el vídeo del antes y el después uno al lado del otro (Vista de lado a lado), o si desea ver los cambios aplicados a la mitad de la pantalla (Vista dividida - Izquierda/Derecha, o Vista dividida - Arriba/Abajo).
Si quieres ver tu video original en cualquier momento durante el proceso de corrección de color, haz clic en el icono Mostrar Original . Se te mostrará tu video original por el tiempo que hagas clic y mantenlo pulsado. Si no te gustan los cambios recientes, puedes hacer clic en el botón deshacer en la esquina superior izquierda de la vista previa.

Si quieres usar tus ajustes de color personalizados de nuevo, guardar los cambios que has hecho en la pestaña Ajustar como un nuevo preajuste al que puedes acceder desde la pestaña Preajustar Simplemente haga clic en Guardar como predeterminado bajo la vista previa del video.