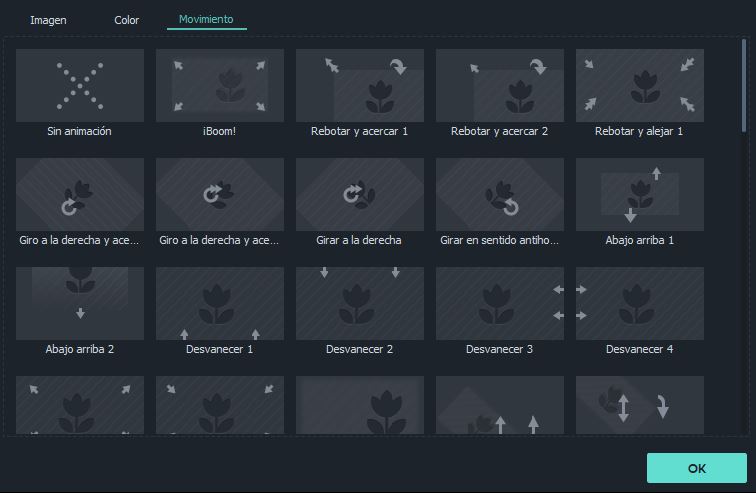Es una gran manera de contar una historia con imágenes. En Filmora9 (Última versión de Filmora 9), añadir, gestionar y editar imágenes es fácil. Las funciones de edición son fáciles de usar y las docenas de filtros y efectos de superposición pueden mejorar mucho tus imágenes.
En esta guía, aprenda a:
Para agregar una imagen a una pista de video, coloque el cabezal de reproducción en la ubicación donde se insertará la imagen, haga clic con el botón derecho en la imagen en la biblioteca de medios y seleccione Insertar . Si desea agregar la imagen al final del video, puede seleccionar Agregar (agregar al final).
También puedes hacer clic en la imagen de tu biblioteca multimedia, arrastrarla a donde quieras en la línea de tiempo y soltarla.
Si hay barras negras alrededor de su imagen en la vista previa, aquí está cómo eliminarlas:
Vaya a Archivo y selecciona Configuración . En el panel Configuración, cambia a la pestaña Edición y luego vaya a Colocación de fotos y seleccione Recortar para ajustar o Panorámica y zoom. Esto aplicará el efecto Recortar para ajustar o Panorámica y Zoom a todas sus imágenes.
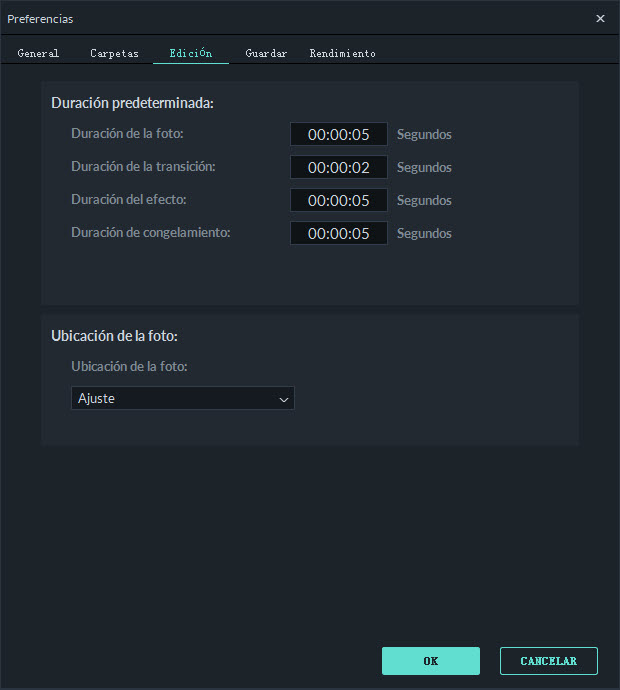
Nota: si deseas insertar una imagen en el medio de un videoclip, debes dividir el clip donde deseas agregar la imagen para que la imagen pueda colocarse entre las dos partes separadas del clip.
Arrastre su imagen a una pista de video encima de la pista con su videoclip en ella.
Nota: La pista de video 1 es la capa inferior de tu video. Todo lo que agregues a las pistas de video por encima (pistas de video 2 y superiores) se mostrará en la parte superior de cualquier medio dentro de la pista de video 1, o cualquier otra pista de video con números más bajos (es decir, una imagen en la pista de video 4 se superpondrá en la parte superior de medios en las pistas de video 1-3). Puedes agregar hasta 100 pistas de video.
Cuando se agrega una imagen a la línea de tiempo, tiene una duración predeterminada de 5 segundos, pero es posible que desees que permanezca en la pantalla durante más o menos tiempo..
Hay dos formas de cambiar la duración de una imagen:
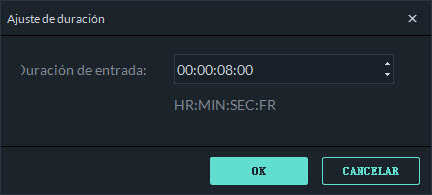
Arrastre la imagen en la ventana de vista previa para moverla. Para cambiar el tamaño de la imagen, arrastre los pequeños círculos y cuadrados en sus bordes.
Haz doble clic en la imagen en la línea de tiempo para abrir el panel Imagen. Ve a Transformar y mueve el control deslizante junto a Girar para girar la imagen.
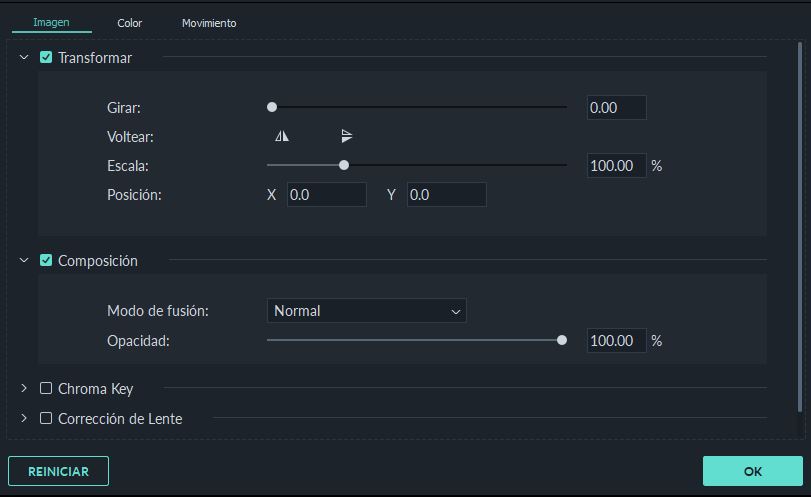
Para voltear la imagen, haga clic en el icono de Volteo horizontal para invertir la imagen de izquierda a derecha o en el icono de Volteo vertical para voltear la imagen.
Después de añadir la imagen como superposición, también puede elegir ajustar la opacidad (transparencia) y añadir un modo de fusión (es decir, que el vídeo que puede ver a través de la imagen se oscurezca o se tiña detrás de ella).
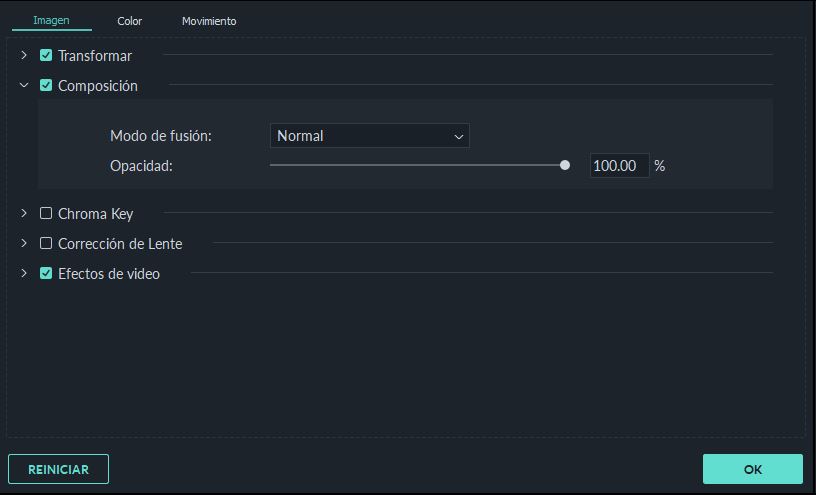
Haga doble clic en la imagen para ingresar a la sección Configuración de imagen y luego vaya a Composición . Elija un modo de fusión en el menú desplegable (sus opciones incluyen Pantalla, Oscurecer, Multiplicar y más). También puede mover el control deslizante Opacidad para ajustar la transparencia de la imagen.
Haga doble clic en la imagen y luego cambie a la pestaña Color . En la sección Color puedes ajustar la temperatura, el tinte, el contraste, la saturación y el brillo de la imagen. También puedes aplicar efectos 3D LUT. Para una corrección de color más avanzada, haga clic en el botón Avanzado. Presione el botón Aceptar para guardar los cambios.
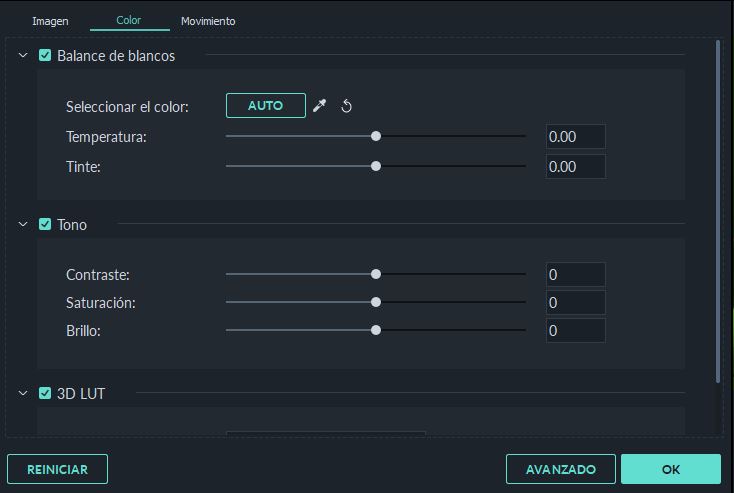
Los efectos de movimiento añaden animaciones a tus imágenes.
Para añadir un efecto de movimiento, haz doble clic en la imagen en la línea de tiempo y luego cambia a la Pestaña de Movimiento. Haz doble clic en cualquier efecto de movimiento para aplicarlo a la imagen.