La herramienta de corte instantáneo de Filmora9 le permite importar archivos de video de gran tamaño y material de video de cámaras de acción en formatos como MP4/MOV o MTS/M2TS y recortarlos o fusionarlos rápidamente sin necesidad de recodificarlos. Sólo haz clic en la flecha junto a Importar y selecciona Importar con la Herramienta de Corte Instantáneo en Filmora9 (Última versión de Filmora 9) .
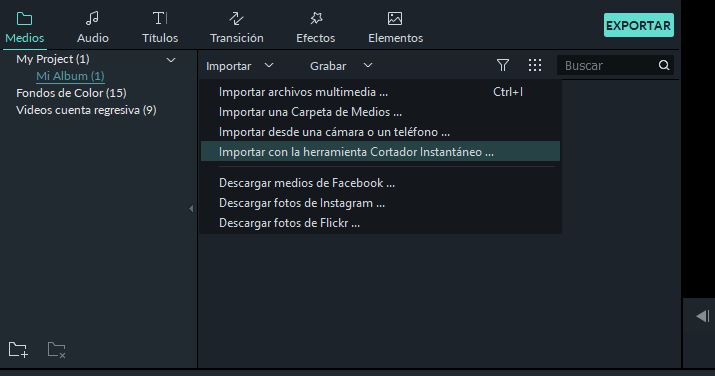
Con la herramienta " Cortar Instantánea", puedes:
Para seguir los pasos siguientes, primero abra la ventana del Cortador Instantáneo de Filmora9 haciendo clic en Importar > Importar con la Herramienta de Cortador Instantáneo en la Biblioteca de Medios.
En la pestaña Recorte, haz clic en el botón Abrir Archivo y elige el archivo de video que desee de su ordenador. Sólo puedes importar un clip de video a la vez usando esta herramienta.
Los formatos MP4/MOV y MTS/M2TS son compatibles.

Hay tres formas de recortar tu video:
Usando los deslizadores de recorte
Los controles deslizantes de entrada/salida de la línea de tiempo de Corte Instantáneo te permiten recortar tu videoclip rápidamente. Arrastre el control deslizante de Entrada para establecer el punto de inicio del video y arrastre el control deslizante de Salida para establecer el punto final del video. El segmento resaltado entre estos dos puntos es el que desea mantener.

Usando los Puntos de Entrada/Salida
Mueva el cabezal de reproducción a la posición en la que desea que comience el video, luego haga clic en el ícono Establecer punto de entrada  en la barra de herramientas Cortador instantáneo. El control deslizante de entrada saltará a la posición del cabezal de reproducción. Para establecer el punto final, repita este proceso y haga clic en el icono Establecer punto de salida
en la barra de herramientas Cortador instantáneo. El control deslizante de entrada saltará a la posición del cabezal de reproducción. Para establecer el punto final, repita este proceso y haga clic en el icono Establecer punto de salida  .
.
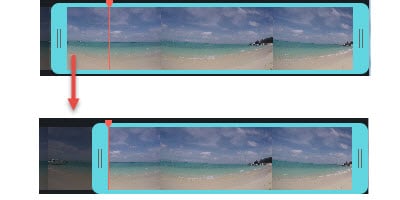
Configurar la hora de inicio / finalización
En el lado izquierdo de la ventana de Corte instantáneo (en la pestaña de Corte), verá información de video como nombres de archivos de video, miniaturas y duraciones. En la duración puedes ajustar las horas de inicio y final del video haciendo clic en el botón  o introduciendo números exactos.
o introduciendo números exactos.
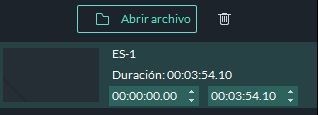
Para crear un nuevo segmento, pon la cabeza de juego en el punto donde quieres que empiece el segmento, y luego haz clic en el botón Añadir segmento. Se generará un nuevo clip de video que comienza en el cabezal de reproducción y va al final del video y se añadirá al menú de la izquierda de la ventana.
Puedes eliminarlo simplemente haciendo clic en el  icono.
icono.
Presione la tecla Espacio (o haga clic en el botton Reproducir![]() ) para previsualizar el videoclip. Puedes establecer el punto de inicio de la vista previa moviendo el rojo.
) para previsualizar el videoclip. Puedes establecer el punto de inicio de la vista previa moviendo el rojo.
Puedes hacer clic en el![]() botón para pasar por el video fotograma a fotograma.
botón para pasar por el video fotograma a fotograma.
Después de terminar el recorte, haz clic en el botón Exportar para exportar tu clip recortado.

Guardar en: Su video se guardará en C:\Usuarios\Administración\Documentos\WondershareFilmora9\Medios de usuario\LosslessPath\ de forma predeterminada, pero puede elegir una nueva ubicación.
Abrir carpeta de salida: Elige Abrir carpeta de salida si deseas que la carpeta de salida se abra automáticamente una vez finalizada la exportación.
Enviar a Filmora: Elige Enviar a Filmora si deseas continuar editando tu video en Filmora9 y se importará a la Biblioteca de medios.
No hacer nada: Elige No hacer nada para guardar sus videoclips sin realizar ninguna otra acción. Puede continuar tu trabajo en la interfaz de la Herramienta de Corte Instantáneo.
Haz clic en Aceptar para ejecutar el proceso de exportación.
Esta función te permite combinar dos o más videoclips en un solo videoclip. Abre la ventana de Corte Instantáneo haciendo clic en Importar> Importar con la Herramienta de Corte Instantáneo en la Biblioteca multimedia, y luego haz clic en la pestaña Fusionar para acceder a esta herramienta.
Haz clic en el botón Abrir archivo y elige dos o más archivos de video que desees de tu computadora. O puedes arrastrar los archivos de video que desees directamente a la línea de tiempo del Cortador instantáneo.
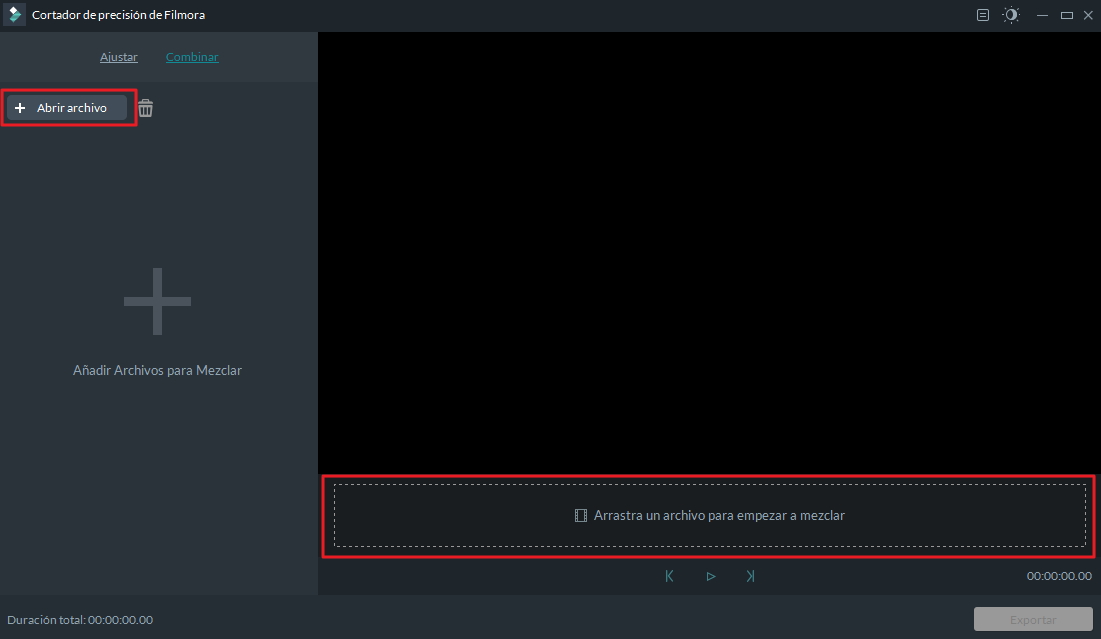
Requisito: Los videoclips deben haber sido filmados por la misma cámara o dispositivo y tener la misma resolución y velocidad de cuadro.
Puedes comprobar la duración total de tu video combinado en la esquina inferior izquierda de la interfaz de Fusión:
Si desea cambiar el orden de los videoclips importados, pase el cursor sobre el icono de reordenación![]() hasta que se convierta en una mano y luego haz clic y arrastra el clip a donde quieras en el orden que desees.
hasta que se convierta en una mano y luego haz clic y arrastra el clip a donde quieras en el orden que desees.
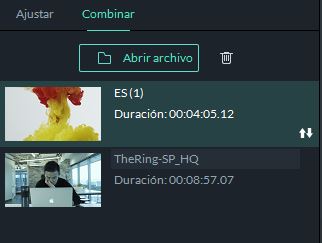
Para eliminar un clip, selecciónelo y haz clic en el  icono.
icono.
Por favor, sigue los pasos descritos anteriormente en esta guía.
Después de terminar la fusión, haz clic en el botón Exportar para exportar tu video fusionado.
Por favor, sigue las instrucciones en la sección anterior de esta guía para navegar en la ventana de exportación.