Los elementos son gráficos en movimiento que puedes utilizar para decorar tus videos.
Se pueden agregar transiciones entre tus videoclips para mejorar el flujo de tu video o para agregar interés.
Los efectos de sonido tienen muchos usos divertidos y prácticos, y Filmora9 incluye más de 20 sonidos gratuitos.
En este tutorial, aprenderás a utilizar estos tres tipos de efectos en Filmora9.
Para Añadir un Elemento a tu Proyecto:
Para eliminar un elemento de tu proyecto
Hay dos formas de eliminar un elemento de tu video:
Para marcar un elemento como favorito:
Haz clic derecho en el elemento en el menú Elementos y selecciona Agregar a favoritos .
Para agregar una transición entre videos o imágenes en tu proyecto
Ve a Transiciones , busca una transición que te guste y arrástrala a la línea de tiempo entre tus dos clips.
Nota : En las versiones de Filmora 8, solo hay una pista de video en la que puedes usar transiciones. En Filmora9 y superior, puedes aplicar transiciones a cualquier pista de video.
Para aplicar una transición a un solo videoclip o imagen
Para cambiar la duración de una transición, haz doble clic en ella en la línea de tiempo y luego establezca una nueva duración. También puedes hacer clic y arrastrar el inicio o el final de la transición hacia adelante o hacia atrás dentro del videoclip o la imagen. La duración predeterminada es de 2 segundos.
Prefix Transition

Transición Post-fijación

Además de aplicar una transición a un solo clip o imagen, también puedes aplicar una transición entre dos clips de video o imágenes.
Para cambiar la duración de una transición, haz doble clic en ella en la línea de tiempo y luego introduce una nueva duración. También puedes hacer clic y arrastrar el punto de inicio o final de la transición hacia adelante o hacia atrás dentro del clip de vídeo o la imagen. La duración predeterminada es de 2 segundos.

Nota: Cuando una pieza del medio no es lo suficientemente larga para acomodar una transición, se usarán marcos recortados para hacer que la transición funcione por defecto. Si no quiere que esto suceda, haz doble clic en la transición en la línea de tiempo, y desmarque Incluir Marcos Recortados.

Para aplicar la misma transición en todo tu proyecto
Haz clic con el botón derecho en la transición que desea utilizar y seleccione APLICAR A TODOS . Esta transición se aplicará entre cada dos clips que estén uno al lado del otro.
Para eliminar una transición de tu proyecto
Para marcar una transición como favorita
Haz clic derecho en la transición en el menú Transiciones y elige Agregar a Favoritos .
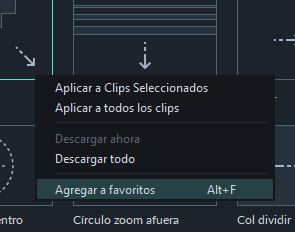
Nota: la música y los efectos de sonido que se encuentran en Filmora9 son solo para uso personal y no comercial. Pulsa aquí para saber más.
Para agregar un efecto de sonido a tu proyecto
Ve a Audio y haz clic en la categoría Efecto de Sonido . Selecciona el efecto de sonido que deseas agregar a tu proyecto y arrástrelo a una pista de audio en la línea de tiempo.
Para ajustar un efecto de sonido
Haz doble clic en el efecto de sonido en la línea de tiempo para abrir el menú Audio. Ajusta los controles deslizantes para agregar un efecto de atenuación al sonido y establecer tu duración.
Haz doble clic en el efecto de sonido en la línea de tiempo para abrir el menú Audio. Arrastre el control deslizante debajo del título Volumen hacia arriba o hacia abajo para que el efecto de sonido sea más alto o más bajo.
Para eliminar un efecto de sonido de tu proyecto
Selecciona el efecto de sonido que deseas eliminar en la línea de tiempo y presiona en tu teclado para eliminarlo de tu proyecto. También puedes hacer clic derecho en el efecto de sonido en la línea de tiempo y seleccionar ELIMINAR .
Para marcar un efecto de sonido como favorito
Haz clic derecho en el efecto de sonido en el menú Audio y seleccione Agregar a favorito .