Después de importar tus archivos multimedia (videos, imágenes, etc.) a Filmora (Última versión de Filmora X), es hora de empezar la edición. Este tutorial le mostrará cómo organizar los clips en tu línea de tiempo, limpiar tu material, editar las partes no deseadas y más.
1. Para seleccionar un solo archivo multimedia: haz clic en la miniatura.
2. Para seleccionar varios archivos multimedia: mantenga pulsada la tecla [Ctrl] y luego haz clic en las miniaturas de los medios que desees seleccionar.
3. Para seleccionar una secuencia de archivos de medios: haz clic en la primera miniatura de la secuencia, mantenga pulsada la tecla [Shift] y, a continuación, haz clic en la última miniatura de la secuencia.
Nota: Puedes encontrar un archivo de medios específico usando la barra de búsqueda.
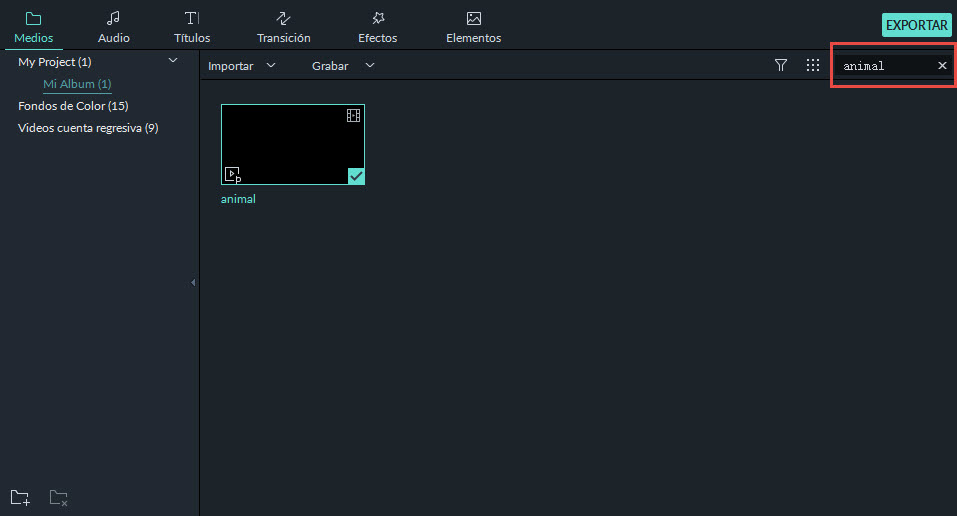
En la Biblioteca Multimedia, haz clic con el botón derecho del ratón en el clip que quieras eliminar y selecciona BORRAR.
Nota: Cuando eliminas un clip de video u otro medio de comunicación de la Biblioteca Multimedia, sólo lo eliminas de Filmora y no lo borrará de tu ordenador o dispositivo de almacenamiento.
Aquí hay dos maneras de añadir medios a la línea de tiempo:
Método 1: Busque el videoclip que desee en la biblioteca multimedia. Luego, arrástrelo y suéltelo en su línea de tiempo.
Método 2: Haz clic con el botón derecho del ratón en el videoclip de la Biblioteca de Medios, y obtendrás:
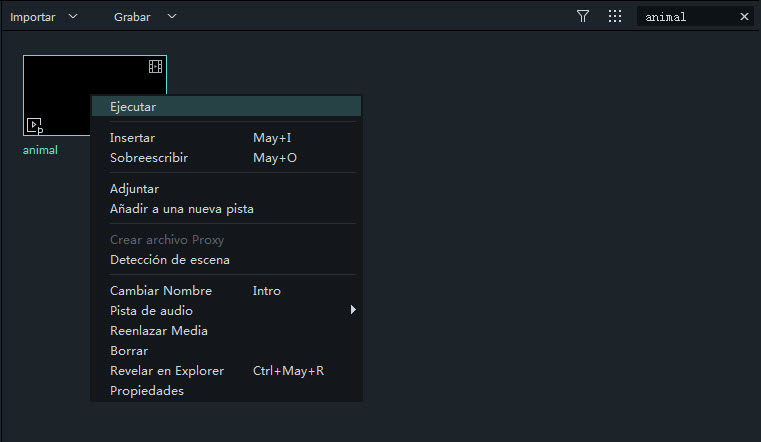
Insertar : Agrega tu contenido multimedia a la pista seleccionada en el cabezal de reproducción. Cualquier medio que ya esté en la pista en el lado derecho del medio insertado se moverá hacia la derecha por la longitud del clip insertado.
Sobrescribir : Agrega tu medio a la pista seleccionada en el cabezal de reproducción, y reemplace cualquier medio que ya ocupe el espacio de tu medio agregado.
Agregar (agregar al final) : Agrega tus medios como la última pieza de medios en la pista seleccionada.
Agregar a una nueva pista : Agrega tus medios a una pista recién creada que no tenga otros medios.
Nota : No puedes agregar contenido multimedia a las pistas con el Bloqueo de Pista habilitado.
Filmora incluye varios colores de muestra (imágenes fijas de color) y videos de introducción de cuenta regresiva. Para acceder a estos recursos, haz clic en Medios y elige Colores de muestra o Video de muestra .
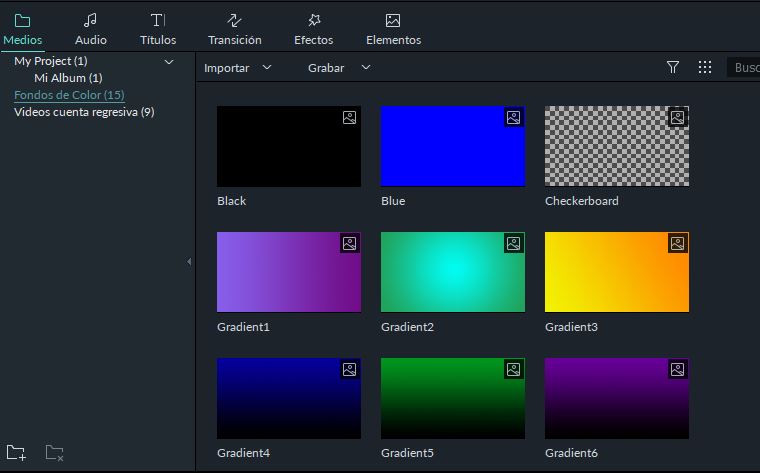
Para eliminar un solo videoclip u otro medio de su línea de tiempo, haga clic derecho en el medio en su línea de tiempo y seleccione Eliminar , seleccione el clip y presione el botón Eliminar icono  en la barra de herramientas, o seleccione el clip y pulse la tecla Suprimir de su teclado.
en la barra de herramientas, o seleccione el clip y pulse la tecla Suprimir de su teclado.
Para eliminar varios videoclips u otros medios, mantenga presionada la tecla CTRL y luego seleccione los archivos de destino. Cuando haya terminado de seleccionar, suelte CTRL y elimine los elementos usando el ícono de eliminar, la tecla de eliminar en su teclado, o haciendo clic derecho y seleccionando eliminar .
A veces, la eliminación o eliminación de los clips de video mediante los métodos anteriores dejará un gran espacio en la línea de tiempo. Para evitar la brecha, puede utilizar la función Eliminar ondulación .
Haz clic con el botón derecho en el clip que necesitas eliminar (o mantén presionada la tecla CTRL y selecciona varios medios, luego haz clic con el botón derecho) y selecciona Eliminar ondulación para quitar ese clip y hacer que el resto de los medios de la pista se muevan para llenar el espacio vacío.
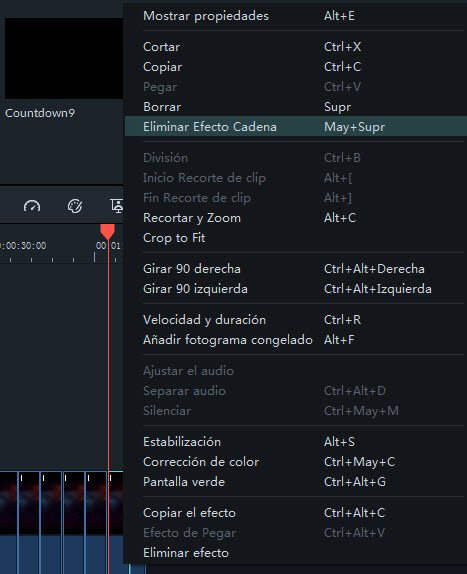
Si necesita recortar desde el principio o el final de un clip de video (u otro medio), pase el ratón por encima del borde izquierdo o derecho del clip en la línea de tiempo hasta que la herramienta de recorte ![]() muestra. Luego, haz clic y arrastra el borde de tu clip hacia adelante o hacia atrás para recortar la parte no deseada.
muestra. Luego, haz clic y arrastra el borde de tu clip hacia adelante o hacia atrás para recortar la parte no deseada.

Si necesitas cortar una sección en medio de un videoclip, arrastre el cabezal de reproducción hasta el punto de inicio de la sección no deseada y pulse el icono de las tijeras para dividir el clip, luego arrastre el cabezal de reproducción hasta el final de la sección no deseada y vuelva a pulsar las tijeras. Ahora que la sección no deseada está sola, puedes seleccionarla y pulsar el icono de eliminación para eliminarla.
Filmora también tiene una opción para "recortar rápidamente" desde el principio o el final de un clip. En la línea de tiempo, coloque el cabezal de reproducción en el fotograma que desea recortar, haz clic con el botón derecho en el clip y seleccione Recortar inicio a cabezal de reproducción o Recortar final a cabezal de reproducción dependiendo de si desea eliminar lo que está detrás del cabezal de reproducción o delante de él.
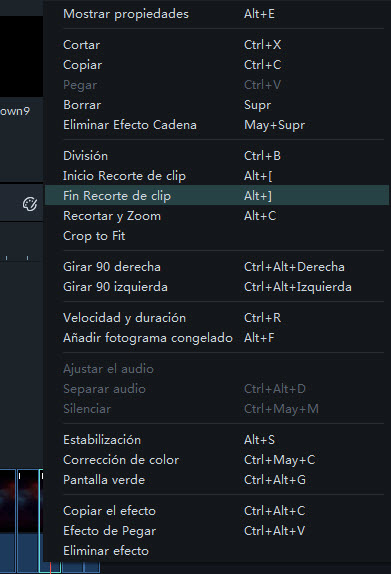
Divida un clip manualmente en la línea de tiempo:
1. Arrastre el cabezal de reproducción a la posición en la que desea dividir uno o más clips y haz clic en el botón Dividir (el icono de tijera roja) en el cabezal de reproducción para crear la división.
Nota: Si no seleccionas una pista específica en su línea de tiempo, dividirá todos los clips debajo de tu cabezal de reproducción. Para dividir los medios en una sola pista, primero debes seleccionar la pista y luego hacer clic en el icono Dividir.
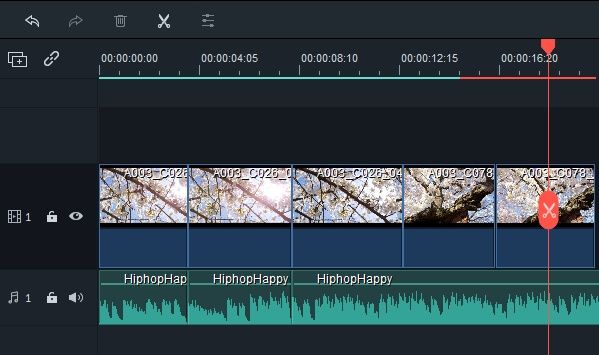
2. También puedes colocar el cabezal de reproducción en la posición donde desea dividir el clip, hacer clic con el botón derecho y elegir Dividir.
Nota:Si no le gusta el botón de tijera rojo, puedes ir a Archivo -> Preferencias -> Edición para ocultarlo.
![]()
Para rotar o voltear un clip:
1) Haz doble clic en el clip en la línea de tiempo.
2) En el panel emergente Video , elige Transformar
3) Para rotar el clip, arrastre el control deslizante de rotación hacia la derecha o ingresa un valor numérico en la sección de rotación para rotar el video como desees.
4) En la sección Voltear, haz clic en el icono Voltear horizontalmente para invertir el clip de izquierda a derecha, o haz clic en el icono Voltear verticalmente para dar la vuelta al clip. .
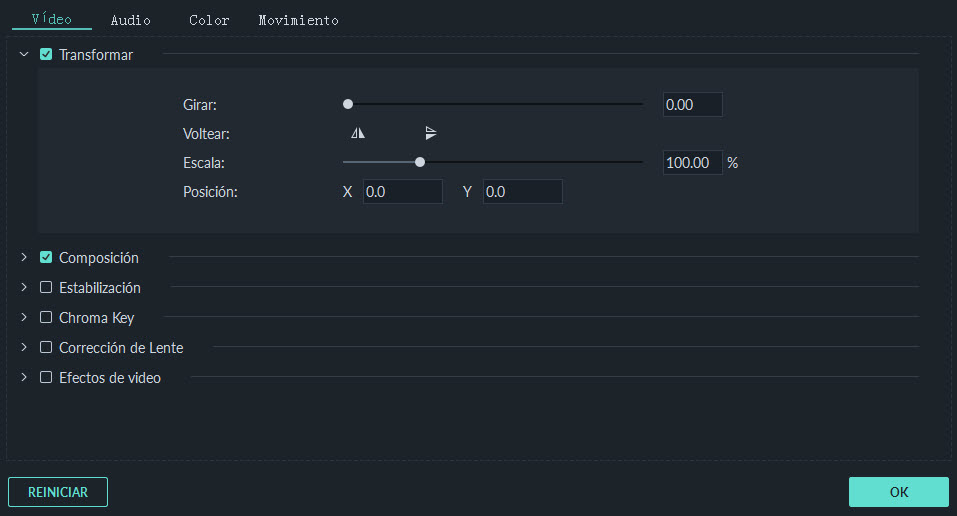
Haz clic en Restablecer para deshacer los cambios o en Aceptar para aplicar el efecto a tu video.
Nota : Si desea convertir horizontal a vertical sin recortar la parte superior o inferior, debes hacer clic con el botón derecho en el clip en la línea de tiempo y seleccionar Girar 90 CW o Girar 90 CCW directamente. De esta forma, Filmora rotará el video sin recortarlo.

Sigue los pasos a continuación para recortar y acercar partes de tus videoclips:
1) Haz clic derecho en el clip en la línea de tiempo
2) Seleccione la opción Recortar y acercar del menú o haz clic en el icono Recortar  para abrir el panel Recortar y hacer zoom.
para abrir el panel Recortar y hacer zoom.
3) En la ventana emergente, mueva y ajuste el rectángulo para rodear el área que desea recortar. También puedes elegir la configuración predeterminada entre las siguientes dimensiones predeterminadas: 16: 9, 4: 3, 1: 1 o 9:16. O puedes seleccionar Personalizado para recortar el video con su propia proporción.
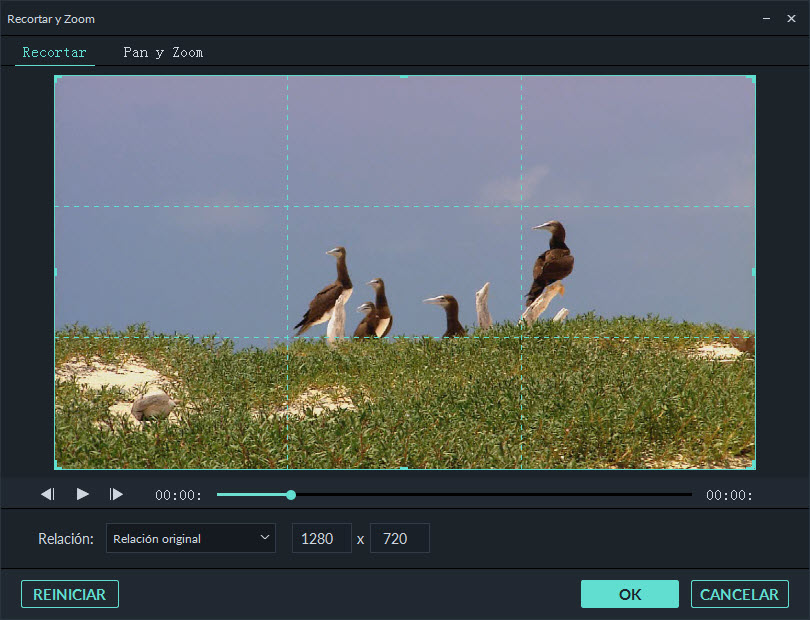
Puedes usar la función de unión cuando tengas varios videoclips en una secuencia y quieras combinarlos en un solo clip. Para unir los videoclips, colóquelos en la Línea de tiempo en el orden secuencial que desee. Se unirán o combinarán como un solo video después de la exportación.
Cuando copias y pegas clips en la línea de tiempo de Filmora, se mantiene el espaciado de los clips. Puedes pegar copias del clip al final de tu video o insertarlas en la ubicación del cabezal de reproducción.
Paso 1: Seleccione uno o más clips en la secuencia, haz clic con el botón derecho y elige Copiar .
Paso 2: En la línea de tiempo, coloque el cabezal de reproducción en el punto donde desea pegar una copia de los clips.
Paso 3: Haz clic con el botón derecho y seleccione "pegar".
Nota: si hay clips en la pista antes de pegarlos, es posible que los clips pegados los sobrescriban.
Mejore sus videoclips ajustando el balance de blancos, tono, color, luz y HSL y agregando viñetas.
Haz doble clic en el clip de destino en la línea de tiempo para ingresar al panel Editar y seleccione el menú Color , la ventana se mostrará como se muestra a continuación:
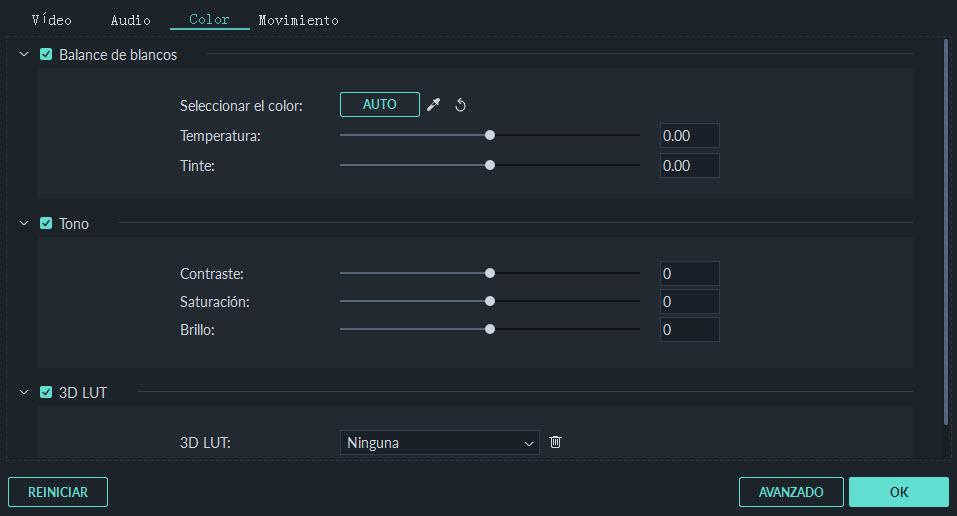
Arrastre los controles deslizantes respectivamente para ajustar su temperatura de color, tinte, contraste, saturación y brillo. También puedes ingresar un valor numérico si conoces el ajuste exacto que deseas realizar. También hay efectos 3D LUT disponibles si deseas cambiar el aspecto completo de tu video a la vez. Mira la ventana de vista previa para ver cómo la nueva configuración afecta el aspecto de tu video.
Haz clic en Avanzado para ingresar al panel de Ajuste de color avanzado donde encontrarás ajustes preestablecidos y opciones para personalizar tus colores, iluminación, matices, saturación, luminancia y viñetas. , etc.
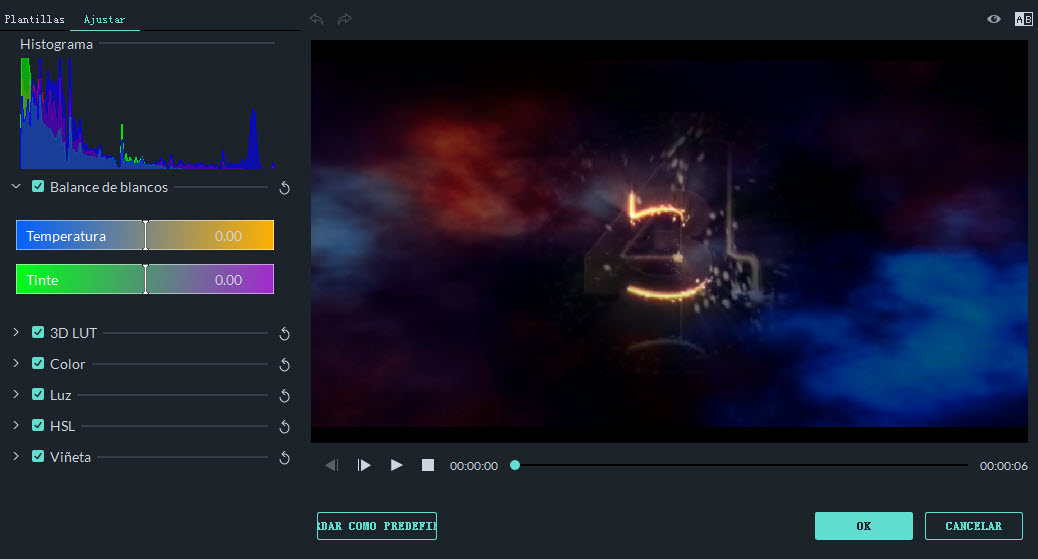
También puedes acceder a la ventana Ajuste de color avanzado haciendo clic con el botón derecho en un clip y luego seleccionando Corrección de color o haciendo clic en el icono de Color . en la barra de herramientas.
Hay tres formas de acelerar o ralentizar un videoclip en Filmora:
Método 1: Uso de la configuración de velocidad y duración:
Haz clic con el botón derecho en tu clip en la línea de tiempo y selecciona Velocidad y Duración para abrir la ventana Velocidad personalizada. Arrastre el control deslizante de velocidad para ajustar la velocidad del videoclip. También puedes ingresar la duración precisa del video que deseas en el campo de velocidad. Cambiará la velocidad en consecuencia.
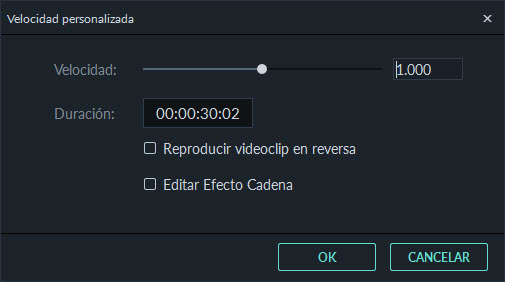
Nota: la opción Velocidad Inversa significa reproducir el video hacia atrás.
Método 2: Uso del panel de velocidad personalizado:
Haz clic en el icono Velocidad ![]() en la barra de herramientas. Verás opciones para ralentizar, acelerar o revertir el video. También puedes devolverlo a su velocidad normal si ha sido alterado. Filmora ofrece ajustes preestablecidos de control de velocidad para que puedas ralentizar rápidamente tu clip a 0.5x, 0.25x, 0.1x, 0.05x o 0.01x la velocidad o acelerarlo hasta 4x, 8x, 20x, 50x o 100x más rápido.
en la barra de herramientas. Verás opciones para ralentizar, acelerar o revertir el video. También puedes devolverlo a su velocidad normal si ha sido alterado. Filmora ofrece ajustes preestablecidos de control de velocidad para que puedas ralentizar rápidamente tu clip a 0.5x, 0.25x, 0.1x, 0.05x o 0.01x la velocidad o acelerarlo hasta 4x, 8x, 20x, 50x o 100x más rápido.
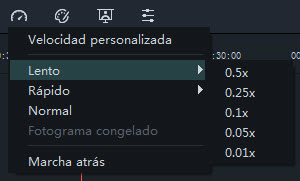
Método 3: Arrastrando manualmente el video:
Presione el botón Ctrl en tu teclado, luego coloca el ratón sobre el final de un clip. Verás un icono de cambio de velocidad redondo.
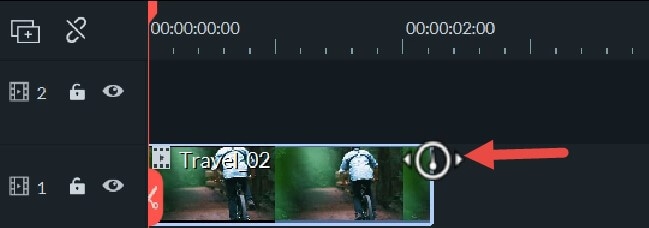
Mientras mantienes presionado el botón "Ctrl", arrastre el borde del clip hacia atrás para ralentizar el clip o hacia adelante para acelerarlo.
Después de reducir la velocidad del clip, verá una franja azul que muestra el cambio de velocidad.
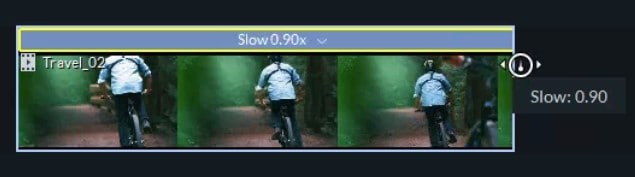
Después de acelerar el clip, verá una franja roja que muestra el cambio de velocidad.
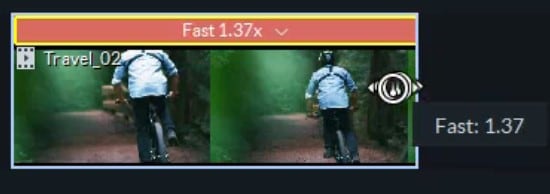
Un fotograma congelado es una imagen fija que representa un solo cuadro de su videoclip. Por lo general, los fotogramas congelados se utilizan para que parezca que el tiempo se ha detenido en un momento específico de tu video. A continuación se explica cómo crear un fotograma congelado en Filmora X(última versión X de Filmora):
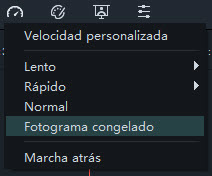
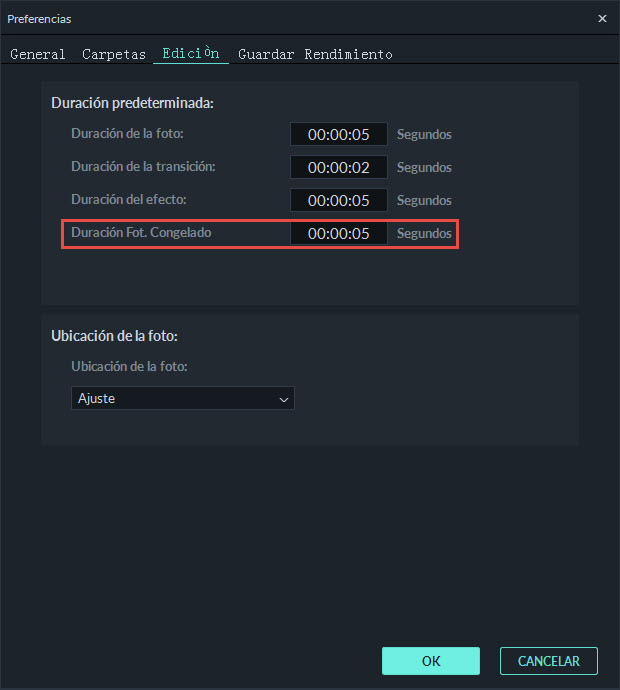
Para acercar o alejar y ver más o menos (con más detalle) de su línea de tiempo, use uno de estos métodos:
 para acercar en la línea de tiempo o
para acercar en la línea de tiempo o  para alejar.
para alejar. para ajustar automáticamente el zoom para que se ajuste a toda la línea de tiempo.
para ajustar automáticamente el zoom para que se ajuste a toda la línea de tiempo.Si necesitas cambiar el tamaño de un videoclip, arrástrelo y suéltelo en la línea de tiempo para cortar parte del video. O puedes cambiar la resolución, la velocidad de fotogramas y la velocidad de bits en la ventana de exportación para reducir el tamaño del archivo. Si necesitas cambiar el tamaño de visualización de un video, use el control deslizante Escala.
Para acceder al deslizador de Escala, haz clic con el botón derecho en el clip de video que necesitas cambiar de tamaño en la línea de tiempo, selecciona Mostrar Propiedades (Editar) y haz clic en la pestaña Video en la ventana emergente. Ve a Transformar y arrastre el control deslizante Escala hacia la derecha o la izquierda para cambiar el tamaño del videoclip. También puedes ingresar un valor exacto si conoces el porcentaje exacto al que deseas escalar.
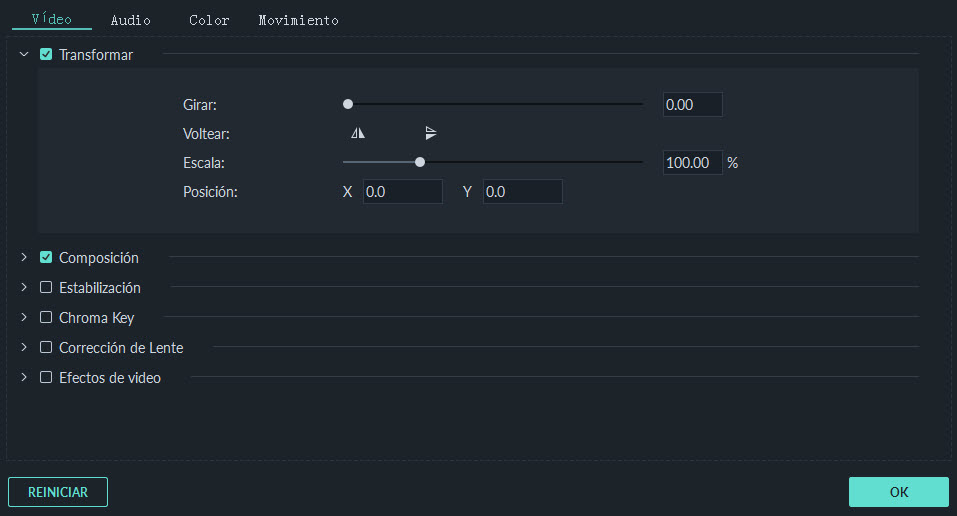
Haz clic para ver los detalles de cómo cambiar el tamaño de los archivos de video.
Si deseas agregar una imagen de marca de agua / logotipo a tu video en la línea de tiempo, arrastre y suelte la marca de agua / registro en la pista de video (es decir, Pista 2) encima de la pista (es decir, Pista 1) que coloca su video. < / p>
Puedes cambiar el tamaño de la imagen de marca de agua / logotipo en la ventana de vista previa ajustando los pequeños círculos y cuadrados en sus bordes, y moverlos a donde desee en la ventana de vista previa.
Para ajustar la opacidad o el modo de fusión de su marca de agua o logotipo (es decir, hacer que sea transparente), haga doble clic en la imagen del logotipo en la línea de tiempo para abrir el panel Imagen y vaya a Composición. Desde allí, puede elegir un modo de composición (es decir, oscurecer) y usar el control deslizante de Opacidad para ajustar su transparencia.
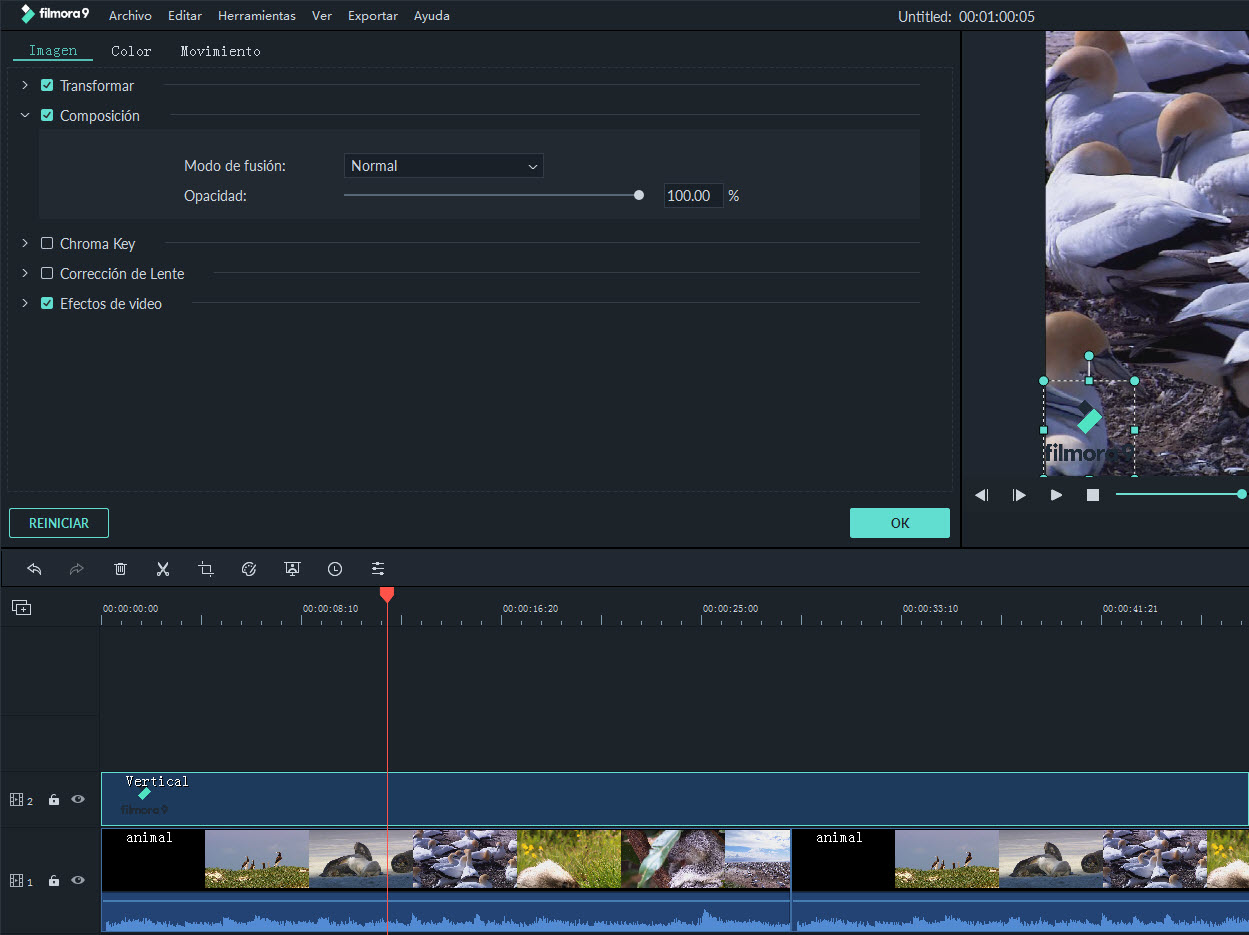
Puedes ajustar la calidad de reproducción de la ventana Vista previa para una experiencia de edición más fluida. Por ejemplo, puedes mejorar el rendimiento de su vista previa reproduciendo tu video a una resolución más baja de la que deseas para su proyecto terminado o creando archivos multimedia proxy para editar.
Los archivos proxy son versiones más manejables de sus clips con las que es más fácil editar porque son más pequeños en términos de datos (es decir, tienen una resolución más baja). Puedes editar con un archivo proxy en Filmora, luego exportar con su clip original de tamaño completo.
Configuración de la calidad de reproducción
Si Filmora detecta retrasos, mostrará un mensaje pidiéndole que reduzca la calidad de reproducción.

Reducir la calidad de la reproducción puede eliminar los retrasos y ahorrarle tiempo. Haga clic en el menú de control de calidad de reproducción y luego elija entre estas opciones:

Completo: obtenga una vista previa de su video sin cambiar la resolución original
1/2: obtenga una vista previa de su video a la mitad de la resolución original
1/4: obtenga una vista previa de su video a 1/4 de la resolución original
1/8: obtenga una vista previa de su video a 1/8 de la resolución original
1/16: obtenga una vista previa de su video a 1/16 de la resolución original
Nota: la resolución de reproducción reducida solo se aplica a la vista previa del video y no afectará la configuración de exportación.
El renderizado de vista previa reduce el retraso de la vista previa que puede ocurrir al editar proyectos complejos o de alta resolución. Esto da como resultado una reproducción más suave. Filmora ofrece 2 formas de renderizar la vista previa de la línea de tiempo:
Renderizado manual (el botón Renderizar)
Haga clic en el botón Renderizar para comenzar a renderizar su línea de tiempo cuando aparezca esta línea roja (como cuando agrega medios o realiza otros cambios en su línea de tiempo).
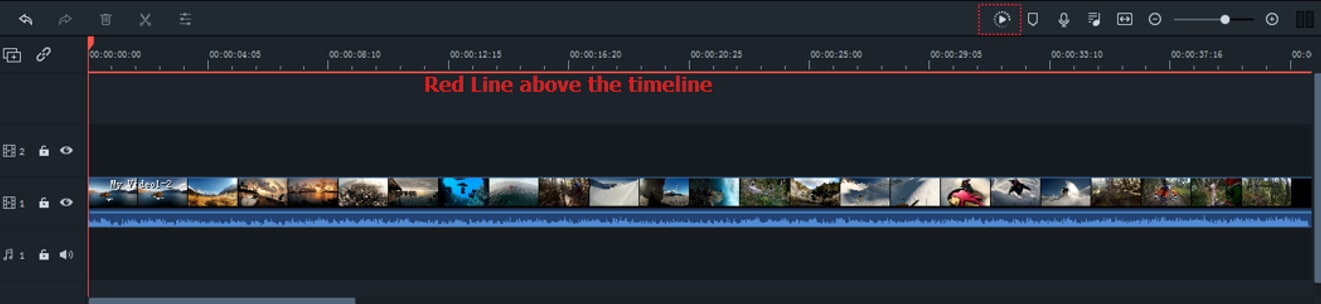
Aparecerá la ventana de vista previa del renderizado, mostrando el progreso del renderizado y el tiempo restante estimado.
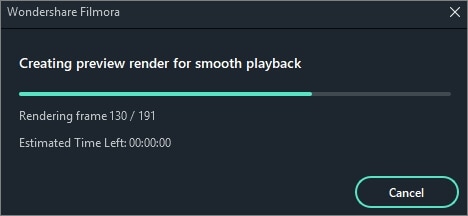
Una vez que se complete el procesamiento, la línea roja se volverá verde.
Nota: deberá esperar hasta que finalice el proceso de renderizado para continuar con la edición.
Procesamiento automático
Además de hacer clic manualmente en el botón Renderizar, también puede utilizar una función llamada Renderizar en segundo plano. Si lo habilita, sus videos se procesarán automáticamente cuando agregue sus videos a la línea de tiempo para su edición. Puede ir a Archivo-Preferencias-Rendimiento, establecer una hora de inicio y habilitarla. De forma predeterminada, el proceso de renderizado se realizará después de 5 segundos de inactividad en la línea de tiempo.
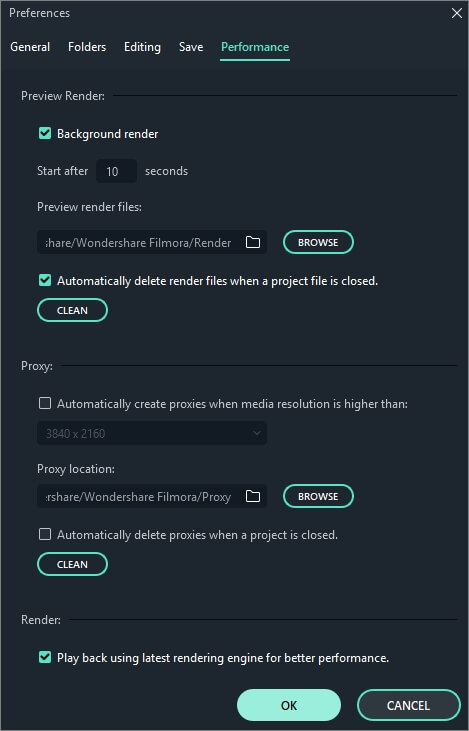
Haz clic en Aceptar para guardar tu configuración.
Nota: Las partes renderizadas de su línea de tiempo se indicarán con una línea verde. La línea será roja para las partes no renderizadas. Una vez que cambie, modifique o agregue efectos a la sección renderizada, notará que la línea se vuelve roja para indicar que necesita renderizar nuevamente.
Pulsa el botón de Auto Ondulación para activar la edición de la onda expansiva. Esto le permitirá recortar, añadir y eliminar clips sin dejar un hueco en su línea de tiempo. Si agrega nuevos medios en el medio de su línea de tiempo, todos sus clips y efectos se desplazarán a la derecha para acomodar la nueva adición.
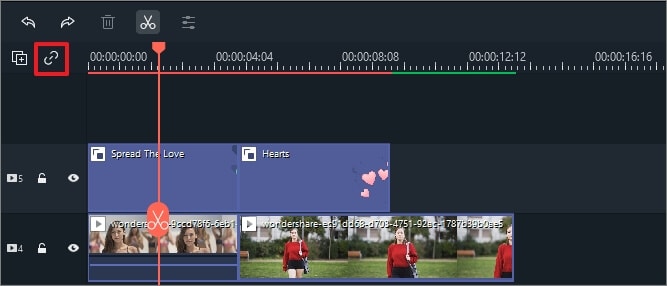
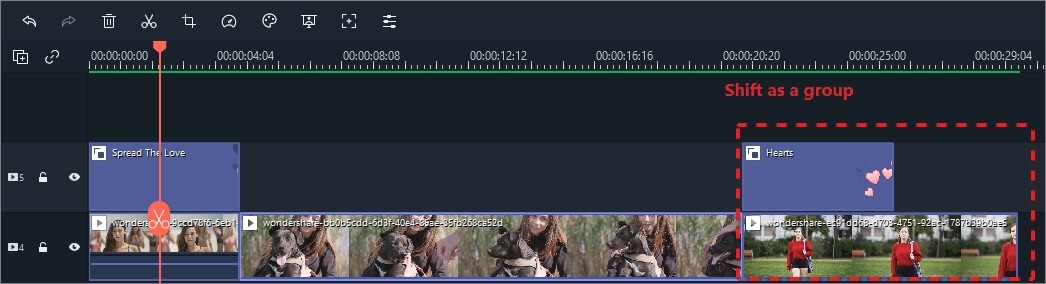
Cuando el auto-ondulación está activado, puede eliminar automáticamente todos los efectos aplicados a un clip cuando elimina el propio clip. Active el auto-ondulación, seleccione el clip de vídeo, haga clic derecho y elija Eliminar.
Filmora te permite vincular clips juntos como un grupo para que puedas moverlos sin cambiar las posiciones relativas a cada clip dentro del grupo.
¿Cómo agrupar clips?
Para combinar varios clips en un grupo, mantenga presionada la tecla Ctrl en su teclado y haga clic en los clips que desea agrupar en la línea de tiempo. Luego, haga clic con el botón derecho en el clip y seleccione Grupo en el menú contextual.
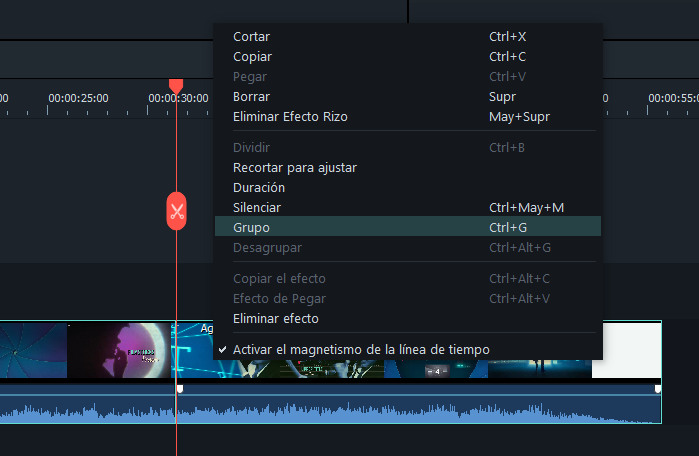
Desagrupar clips
Para desvincular sus clips agrupados, haga clic con el botón derecho en uno de los clips agrupados en la línea de tiempo y seleccione Desagrupar .
Además de utilizar la función de grupo, ahora puede marcar el clip con el mismo color. Actualmente, puede marcar el clip con ocho colores, incluidos rojo, naranja, amarillo, verde, cian, azul, violeta, gris y blanco.
Haz clic derecho en el clip y selecciona la opción Seleccionar todos los clips con la misma marca de color , todos los clips de la misma marca se seleccionarán automáticamente y luego podrás arrastrarlos como un grupo.

Algunas veces habrá huecos entre los clips después de eliminar los medios en la línea de tiempo. Para eliminar estos huecos, primero debe seleccionar todos los videos con el ratón.

Luego, haz clic con el botón derecho y seleccione Cerrar brecha

Todos los espacios serán eliminados.
