Filmora9 para Mac (Última Versión de Filmora 9) Herramienta Cortador Instantáneo que permite importar archivos de video de gran tamaño en formatos y recortar o fusionarlos rápidamente sin necesidad de recodificarlos. Esta es una herramienta especialmente útil si trabajas con videos de alta resolución, como las imágenes de cámaras de acción de 4K, porque esos tamaños de archivo tienden a ser más grandes.
La Herramienta Cortador Instantáneo soporta videos en los formatos MP4/MOV y MTS/M2TS.
Para acceder a esta función, haz clic en la flecha junto a Importar y selecciona Importar con la Herramienta Cortador Instantáneo.
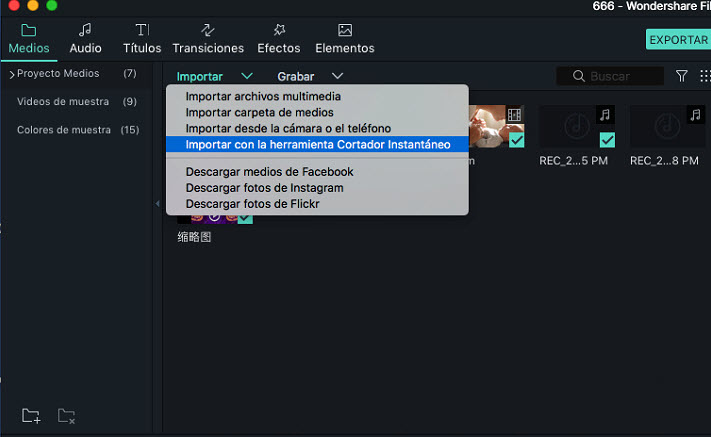
Para seguir los pasos a continuación, primero abre la ventana de Filmora9 Cortador Instantáneo haciendo clic en Importar e Importar con la Herramienta Cortador Instantáneo en la Biblioteca de Medios.
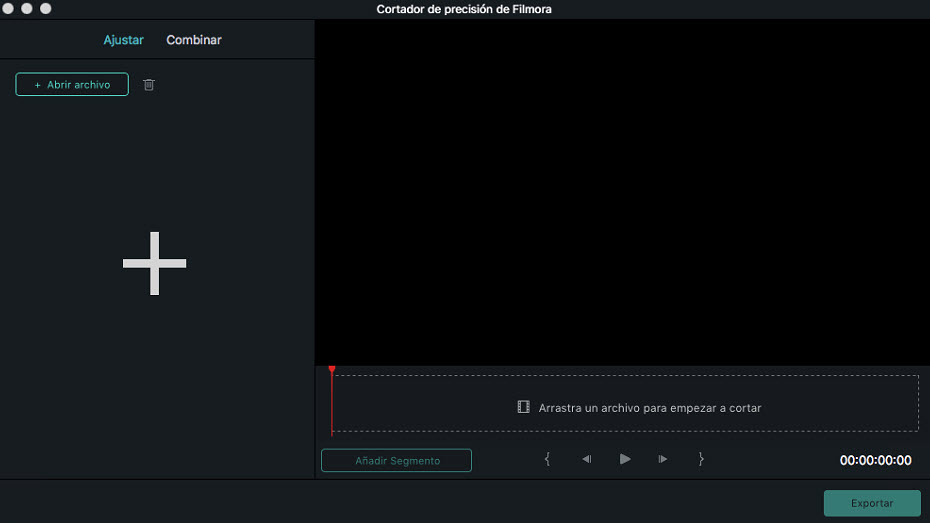
En la pestaña Recortar , haz clic en Abrir archivo para elegir un videoclip de tu computadora. También puedes arrastrar y soltar un archivo que deseas editar en la Herramienta Cortador Instantáneo directamente desde una carpeta en tu computadora al panel de línea de tiempo de recorte.
Puedes editar un archivo a la vez con Cortar Instantánea.
La Herramienta Cortador Instantáneo ofrece tres formas rápidas y sencillas de recortar videoclips.
Método 1: Recorte con Controles Deslizantes
Una vez que hayas importado el video a la línea de tiempo de la Cortadora Instantánea, se mostrará en la ventana de vista previa. Arrastre los controles deslizantes de recorte en la línea de tiempo de la Herramienta Cortador Instantáneo para designar qué parte del clip va a conservar.

Puedes arrastrar los controles deslizantes de entrada y salida hacia la izquierda o hacia la derecha para controlar con precisión dónde desea que comience y finalice el clip.
Nota: la sección resaltada es el segmento que se mantendrá después del recorte.
Método 2: Recortar estableciendo puntos de entrada y salida
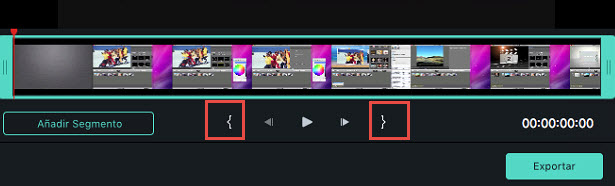
Coloque el cabezal de reproducción en la línea de tiempo de Corte InstantáneoCorte Instantáneo en el lugar exacto donde desea que comience el clip y luego haga clic en Establecer en el icono  . El programa eliminará automáticamente todo el metraje del clip antes del punto de partida. Repita este proceso para establecer un punto final. Coloque el cabezal de reproducción en la posición de la línea de tiempo donde desea que termine el videoclip y haga clic en el icono Establecer
. El programa eliminará automáticamente todo el metraje del clip antes del punto de partida. Repita este proceso para establecer un punto final. Coloque el cabezal de reproducción en la posición de la línea de tiempo donde desea que termine el videoclip y haga clic en el icono Establecer  y todo el metraje posterior a ese punto se eliminará.
y todo el metraje posterior a ese punto se eliminará.
Método 3: Recortar Estableciendo la Duración del Clip
En el menú de medios en el lado izquierdo de la ventana Corte Instantáneo, verás la imagen en miniatura de tu clip e información como el nombre del archivo y la duración.
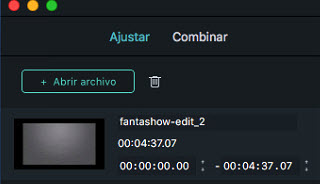
Junto a la hora de inicio y finalización de un clip, hay un pequeño icono Arriba y Abajo que te permite aumentar o disminuir la duración de un clip de video. Puedes recortar tu video de esta manera si sabes desde dónde deseas que comience y termine.
Si desea guardar varios segmentos del clip original como sus propios clips, use la función Agregar segmento ubicada directamente debajo de la línea de tiempo. Coloque el cabezal de reproducción donde desees que comience el nuevo videoclip y haz clic en el botón Agregar segmento .
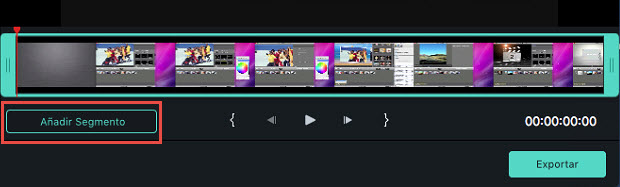
Filmora9 para Mac eliminará automáticamente todas las partes del clip antes del punto de inicio que ha establecido e incluirá el resto del video original en el nuevo clip. Siempre puede ajustar con precisión los puntos de inicio y finalización de los segmentos agregados en la pantalla del lado izquierdo.
Seleccione el segmento en la pantalla del lado izquierdo y luego haga clic en el botón Reproducir o presione la tecla Espacio en su teclado y el video comenzará a reproducirse. Junto al botón Reproducir, podrá ver el Cuadro anterior  y Siguiente Fotograma
y Siguiente Fotograma  botones que puede utilizar para saltar a través de su metraje fotograma a fotograma.
botones que puede utilizar para saltar a través de su metraje fotograma a fotograma.
Después de obtener una vista previa del video recortado, puedes guardar los videos recortados en la carpeta Salida de Filmora en tu computadora (o elegir una nueva ubicación para guardarlo). Simplemente haz clic en Exportar . En la ventana de exportación se le preguntará qué hacer después de que se complete la exportación. Si selecciona Subir a Filmora , el video recortado se importará a la biblioteca de medios de Filmora9 para que pueda continuar editándolo con la gama completa de herramientas de Filmora9 para Mac. Si elige No hacer nada , el video recortado se guardará sin más acciones y usted permanecerá en la Herramienta Cortador Instantáneo.
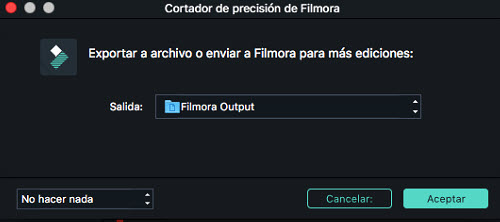
Además de permitirte recortar clips de video rápidamente, la Herramienta Cortador Instantáneo también te permite fusionar varios clips en un solo video. Una vez que inicies la herramienta, haz clic en la pestaña Fusionar que se encuentra en la esquina superior derecha de la pantalla junto a Recortar.
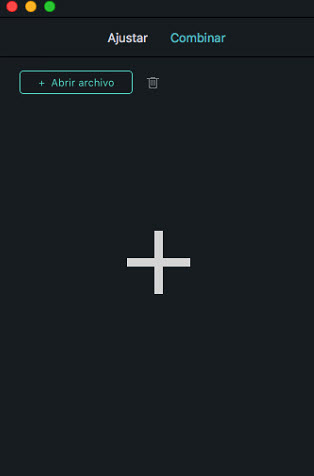
Haz clic en el ícono Abrir archivo o arrastra tus videoclips directamente a la línea de tiempo de la herramienta. A diferencia de la herramienta Recortar, puedes importar varios videos a la herramienta de combinación.
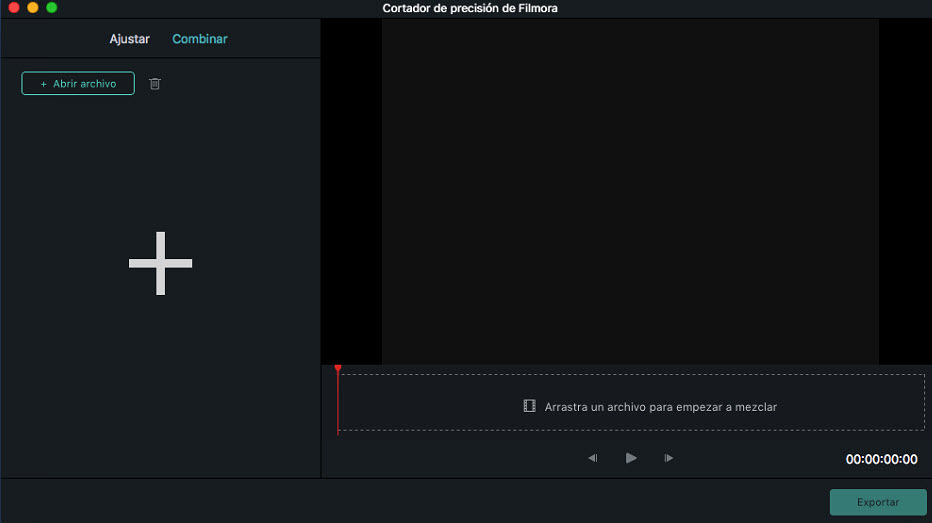
Todos los videos que importes se enumerarán en la parte izquierda de la pantalla. Podrás ver la duración de todos los videoclips allí.
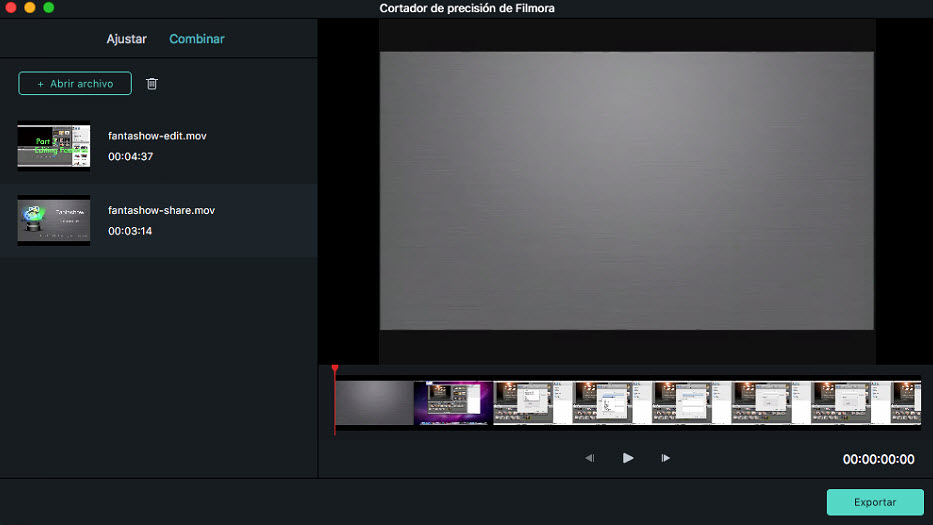
Tenga en cuenta que los clips deben haber sido grabados con la misma cámara o dispositivo, y deben tener la misma resolución y frecuencia de cuadros.
Arrastre los videoclips hacia arriba o hacia abajo para cambiar sus posiciones en el menú multimedia de la izquierda y esto también cambiará su orden en el video combinado. >
Haz clic en el botón Reproducir para obtener una vista previa del video combinado antes de presionar el botón Exportar . También puedes utilizar los botones Cuadro anterior y Cuadro siguiente para recorrer el video cuadro por cuadro.
Después de obtener una vista previa del videoclip combinado, haga clic en el botón Exportar y todos los videoclips de la pestaña Combinar se guardarán como uno.