Usar Filmora sin dificultad - Guía de usuario
-
Preparaciones en Mac
-
Cuenta - Mac
-
Inicio & configuración básica - Mac
- Histograma para Mac
- Barra de Herramientas Personalizada para Mac
- Favoritos Marcados para Mac
- Ajustes del proyecto en Mac
- Renderizar archivos de vista previa en Mac
- Administrar la línea de tiempo en Mac
- Cambiar la Calidad de Reproducción en Mac
- Logo Reveal Para Mac
- Touch Bar en Mac
- Medios para Usar en Mac
- Comienza con Filmora para Mac
- Notas de la Versión para Mac
- Diseño del Panel en Mac
- Atajos del Teclado en Mac
- Últimas Versiones y Características: V14
- Descargar/Registrar/Desinstalar
-
Compatibilidad & Especificaciones técnicas - Mac
-
Ajustes de rendimiento - Mac
-
-
Creación de proyectos - Mac
-
Importar & Recordar - Mac
-
Importar - Mac
-
Recordar - Mac
-
-
Edición de videos - Mac
-
Edición de video básica - Mac
- Seleccionar todos los clips en la línea de tiempo para Mac
- Nivel de Zoom de Reproducción para Mac
- Marcar Entrada y Marcar Salida para Mac
- Activar/Desactivar un Video para Mac
- Auto Ripple para Mac
- Atajos de Velocidad de Reproducción para Mac
- Marcadores para Mac
- Fondos Personalizados para Videos e Imágenes en Mac
- Agrupar clips en Mac
- Marcar el Clip en Mac
- Velocidad Uniforme en Mac
- Rampa de Velocidad en Mac
- Fotogramas Clave de Animación en Mac
- Regla de edición de video para Mac
- Bordes en Mac
- Capa de ajuste para Mac
- Línea de tiempo magnética para Mac
- Transformar en Mac
- Composición en Mac
- Estabilizar Video en Mac
- Recortar y hacer zoom en Mac
- Recortar y Hacer Zoom a los Videos
- Instantánea de Video en Mac
- Reproducir Video en Reversa
- Dividir y Cortar Videos en Mac
- Cambiar la Velocidad en Mac
- Congelar Fotogramas en Mac
- Sombra Paralela - Mac
- Mejora automática con Filmora en Mac
-
Edición de video avanzada - Mac
-
Edición de video con IA - Mac
- Herramienta de corte instantáneo en Mac
- Crea con el modo instantáneo en Mac
- Texto a Video IA para Mac
- Edición con Copiloto IA para Mac
- Cámara Superlenta con Flujo Óptico para Mac
- Edición IA Basada en Texto en Mac
- Plugin ChatGPT - Escritura automática con IA en Mac
- Eliminar objetos de video con IA para Mac
- Búsqueda inteligente para Mac
- Recorte Inteligente de IA para Mac
- Estilizador IA en Mac
- Recorte de retrato IA en Mac
- Reencuadre Automático en Mac
- Protección del tono de piel con IA para Mac
- Máscara Inteligente de IA para Mac
- Retoque de video para Mac
- Efecto de sonido IA para Mac
- Seguimiento planar para Mac
- Mosaico facial IA para Mac
- Curva de trayectoria de fotogramas clave para Mac
- Potenciador de voz IA para Mac
- Detección de Escenas en Mac
- Corte de escena inteligente para Mac
- Videos cortos inteligentes para Mac
- Compresor de Video para Mac
- Convertir audio a video para Mac
- Rastreo de Movimiento en Mac - Wondershare Filmora para Mac
- Pantalla Verde (Chroma Key)- Wondershare Filmora para Mac
- Corrección de Lentes en Mac
-
-
Edición de audios - Mac
-
Edición de audio básica - Mac
-
Edición de audio avanzada - Mac
-
Edición de audio con IA - Mac
- ¿Cómo se realiza la clonación de voz con IA en Wondershare Filmora?
- Estiramiento de Audio para Mac
- Eliminador de Voz IA para Mac
- Generador de música IA para Mac
- Sincronización Automática de Ritmo en Mac
- Detección de Silencios en Mac
- Generación inteligente de BGM para Mac
- ¿Cómo utilizar la función de cambio de voz en Wondershare Filmora Mac?
- Eliminación de ruido de audio AI para Mac
- Estiramiento de Audio IA para Mac
-
-
Edición de texto - Mac
-
Edición de texto básica - Mac
-
Edición de texto avanzada - Mac
-
Edición de texto con IA - Mac
-
-
Personalización de video - Mac
-
Efectos de Video - Mac
- Tipos de títulos en Mac
- Añadir Máscara de Efectos para Mac
- Tipos de Elementos en Mac
- Calcomanías RA en Mac
- Colección de efectos para Mac
- Tipos de Efectos en Mac
- Añadir y Modificar Efectos Boris FX en Mac
- Añadir y Modificar Efectos NewBlue FX en Mac
- Efectos de cuenta regresiva de Filmora para Mac
- Añadir y Personalizar Superposiciones en Mac
- Activos de Filmstock en Mac
- Mosaico en Mac
- Face Off (Cara a Cara) en Mac
-
Efectos de Audio - Mac
-
Transiciones - Mac
-
Stickers - Mac
-
Filtros - Mac
-
Edición de color - Mac
- Efecto Viñeta para Mac
- Enfocar para Mac
- Ajustes de Luz para Mac
- HSL para Mac
- Vista de Comparación de Colores para Mac
- Ajustar Tonos para Mac
- Visores de Video Pro para Mac
- Balance de Blancos en Mac
- Mejorar el Color en Mac
- tone en Mac
- LUT 3D en Mac
- Curvas RGB del video en Mac
- Paleta de colores IA para Mac (Coincidencia de color)
- Ruedas de color para Mac
-
Animaciones - Mac
-
Plantillas - Mac
-
-
Exportar & Compartir - Mac
- El flujo de trabajo para exportar en Mac
- Configuración de Exportación para Mac
- Exportar un Clip Seleccionado para Mac
- Exportar un Rango de Video para Mac
- Flujo de trabajo y visión general para la exportación
- Exportar Video a la Computadora Local en Mac
- Exportar Video a Diferentes Dispositivos
- Subir un Video a YouTube en Mac
- Exportar video a Vimeo en Mac
- Creador de Miniaturas IA Para Mac
- Grabar en DVD en Mac
-
Cloud Backup - Mac
- Wondershare Drive en Mac
- Consigue 1GB de almacenamiento en la nube gratis
- Utilizar Wondershare Drive en Mac
- Encontrar archivos en Wondershare Drive en Mac
- Administrar Wondershare Drive en Mac
- Compartir archivos con Wondershare Drive en Mac
- Filmora Workspace para Mac
- Requisitos de los Controladores de la GPU para Mac
- Mejores Prácticas: Copia de seguridad en Nube
Mejorador de video IA para Mac (Beta)
El Mejorador de video IA está diseñado para videos poco claros o con falta de detalle por haber sido grabados con equipos antiguos de baja resolución o tener los objetivos sucios. Los usuarios pueden mejorar la claridad del video original con un solo clic, cumpliendo sus expectativas de una forma sencilla y eficaz de mejorar la calidad del video.
Si eres sensible a la claridad de video o un entusiasta de la gradación de color, lee esta guía y aprenderás a mejorar la calidad de tu video.
Índice
Paso 1: Importar y agregar archivos multimedia a la línea de tiempo
Inicia Filmora para Mac, importa tus archivos multimedia y agrégalos a la línea de tiempo.
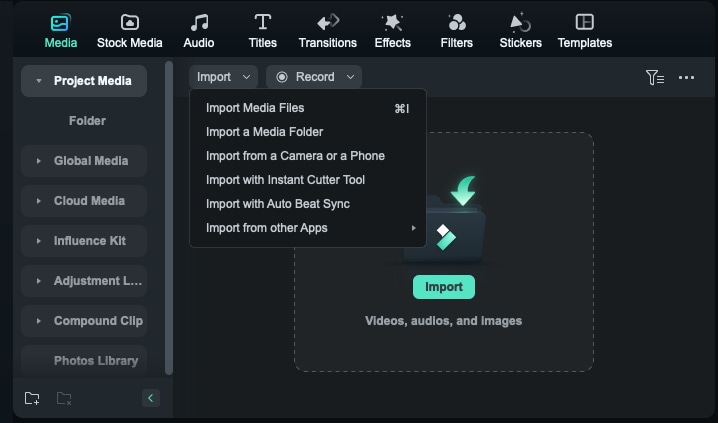
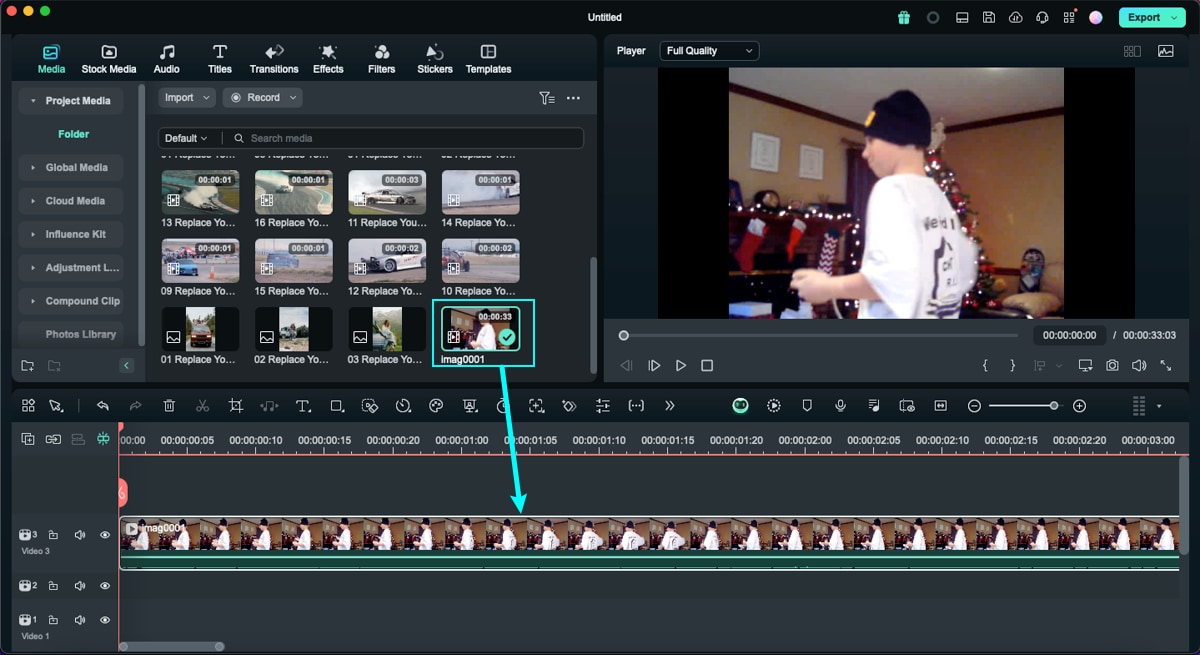
Nota: Esta función está sujeta a limitaciones basadas en la resolución y duración de los archivos:
- Para archivos con resolución superior a 1080P, la duración del video debe ser de 1 minuto o menos.
- Para archivos con resolución igual o inferior a 1080P, la duración del video debe ser de 3 minutos o menos.
Paso 2: Activar la función de mejora de video de IA
Haz doble clic en el video en la línea de tiempo para abrir el panel de edición. Después, navega hasta Video > Herramientas de IA y haz clic en el botón situado junto a Mejorador de video IA para activar la función. Después, haz clic en Generar para activar la función.
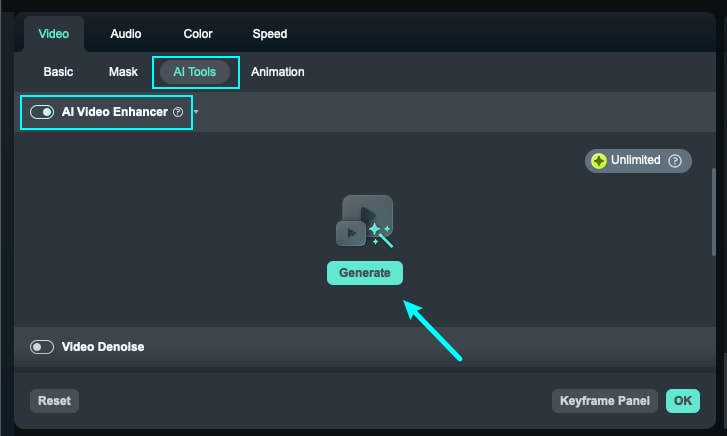
Nota: Durante este proceso, el video de la línea de tiempo aparecerá en gris y no se podrá elegir ni mover. Al hacer clic en el video, aparecerá un cuadro de diálogo de interrupción de la tarea.
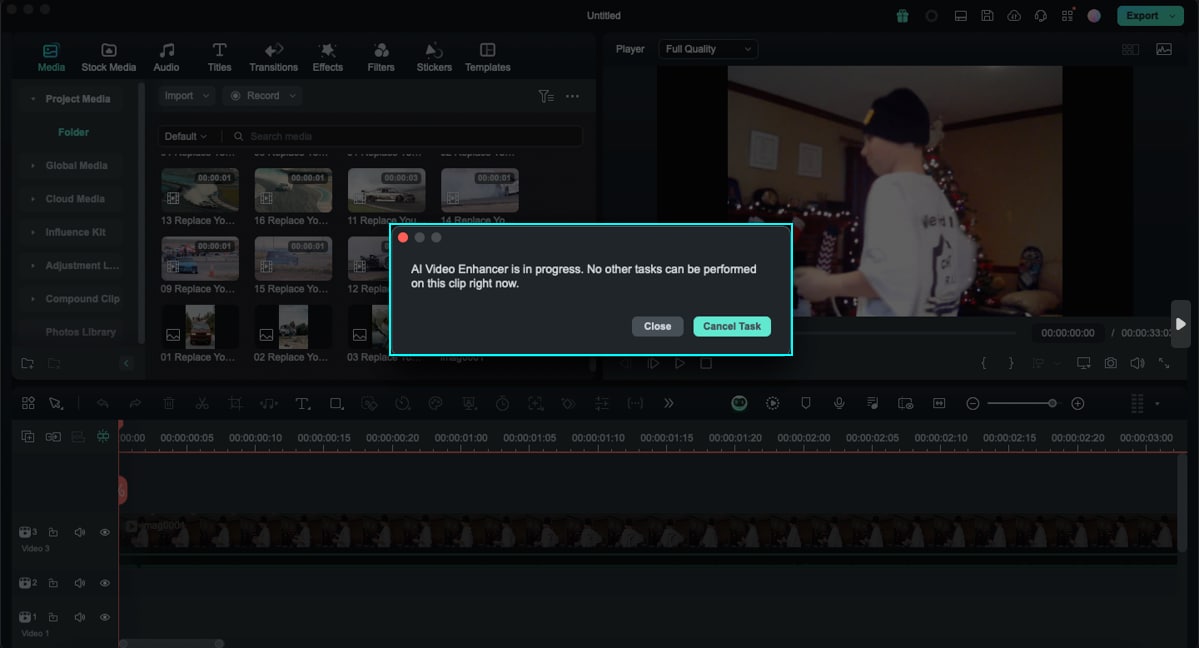
Paso 3: Previsualiza el video Ultra-HD
Una vez finalizado el análisis, se generará automáticamente una versión Ultra-HD del video, que aparecerá en el área de medios.
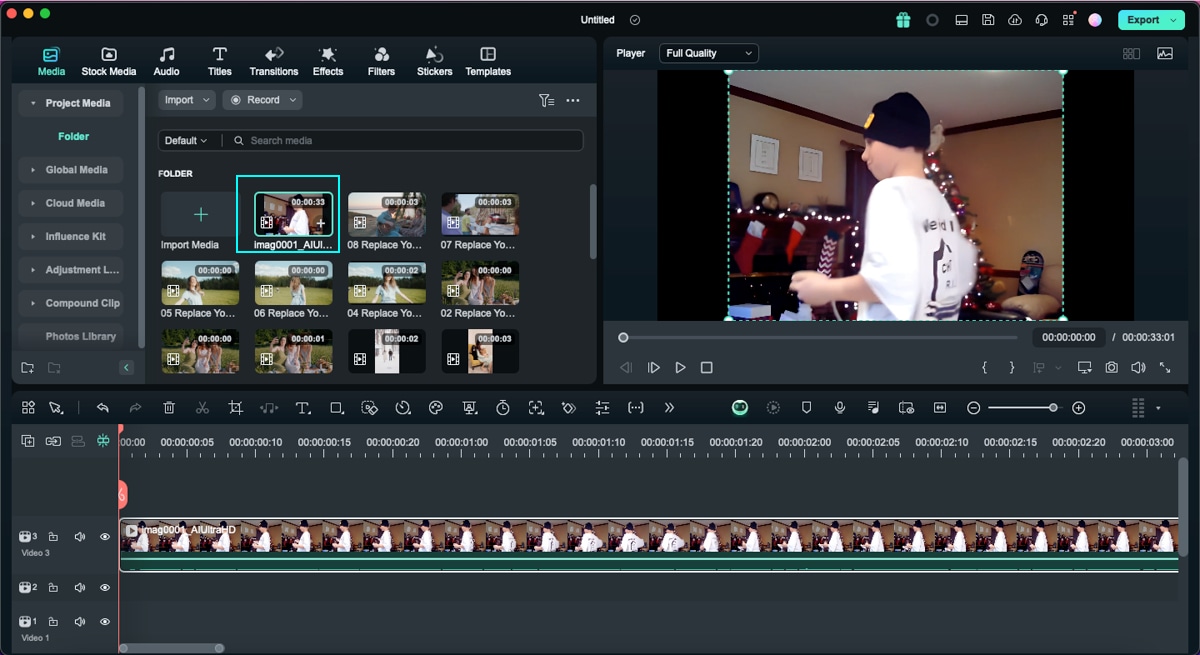
La línea de tiempo también se actualizará con la versión Ultra-HD. Haz clic en Reproducir para revisar los resultados en la ventana de vista previa.
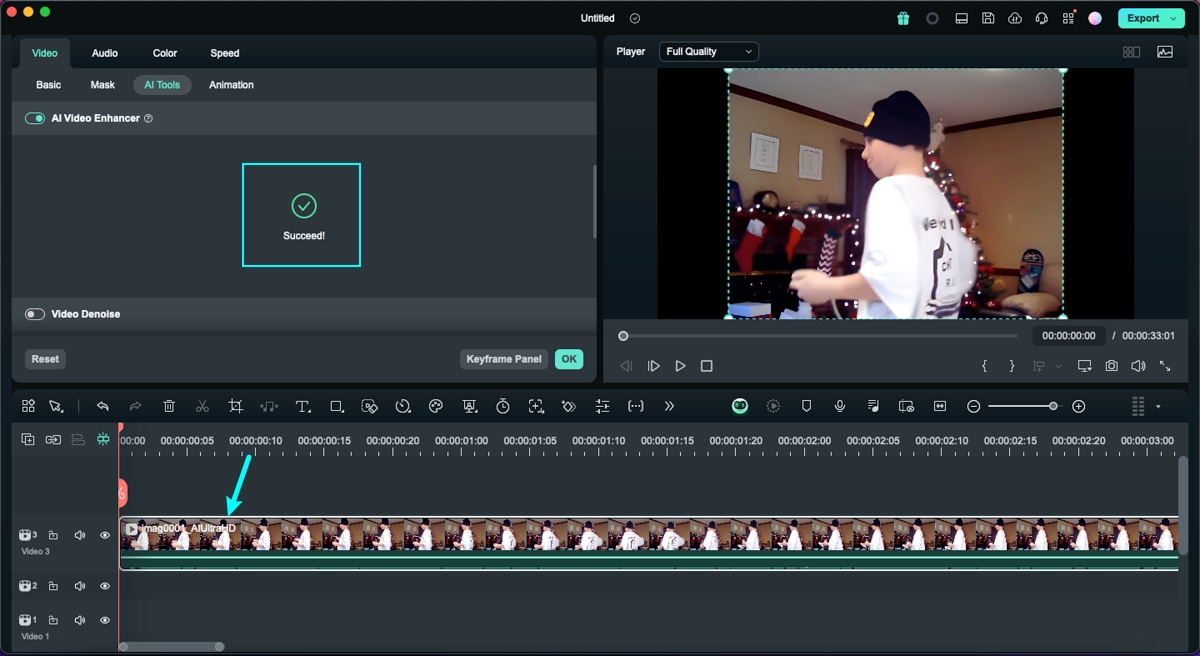
Artículos Relacionados
Artículos relacionados
2025 Black Friday Ofert: 15 ideas de marketing que deberías probar
Olvídate de tus peleas de marketing de último minuto. Pruebe estas 15 estrategias de marketing del Black Friday 2025 y aprenda cómo filmora puede ayudarlo a crear fácilmente vídeos promocionales destacados.
Ampliación como un profesional: Técnicas avanzadas de línea de tiempo en Premiere Pro
Aprende trucos para Premiere Pro sobre cómo hacer zoom en la línea de tiempo. Descubre una alternativa fácil de usar: Wondershare Filmora.
Cómo grabar video a cámara lenta [Tutorial completo]
Pasos rápidos para grabar un video a cámara lenta. Utiliza la herramienta de grabación a cámara lenta integrada en teléfonos y cámaras. Edítalo más tarde utilizando la rampa de velocidad de Filmora.
