El objetivo del software de edición de video de Movavi es hacer simple la creación de películas y videoclips, evitando la a veces inútil complejidad de la competencia. ¿Realmente funciona en la práctica? Suena fantástico, pero, después de todo, producir películas llamativas frecuentemente conlleva a la necesidad de habilidades y herramientas sofisticadas.
Adicionalmente, necesitas una herramienta que pueda proporcionar el resultado rápidamente y sea receptiva. Sí, respondiendo brevemente. Una de las mejores herramientas que hemos visto a la hora de incluir muchas funciones en una interfaz sencilla es Movavi Video Editor Plus.
Una vez aclarado esto, ¡comencemos!
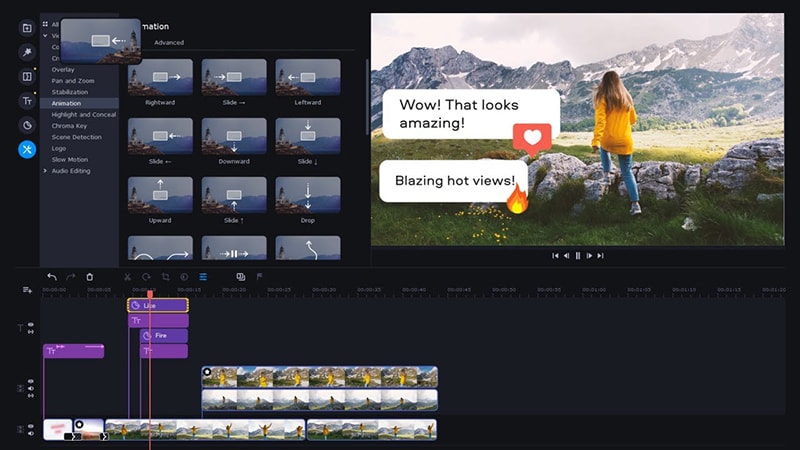
En este artículo
Parte 1. Introducción a la interfaz
Movavi Video Editor Plus es agradablemente sencillo e identifica claramente cada componente. Cuando empiezas a utilizar la aplicación, aparecen una serie de informaciones sobre herramientas que describen cómo utilizarla. Puedes llegar a escoger entre los modos de Importación, Filtros, Transiciones, Títulos, Stickers y otras cosas usando los botones de la barra izquierda. Funciones importantes como los Ajustes de color, Recortar y Girar, Panorámica y Zoom, Estabilización, Cámara lenta y Pantalla verde se incluyen en el grupo final. Si yo estuviera desarrollando el programa, les daría prioridad por encima de los Stickers (por muy entretenidos que sean).
Además de la importación, el modo Importar tiene secciones para la bandeja Multimedia estándar que contiene todo el contenido del proyecto, así como para sonidos, música, videos de muestra, fondos y paquetes de efectos.
La estructura de la sección principal del programa es similar a la de la mayoría de los programas de edición de videos, con un cuadro de fuente en la esquina superior izquierda, pistas en la línea de tiempo que ocupan toda la mitad inferior de la ventana y un reproductor de vista previa en la parte superior derecha. Sólo se puede anclar el panel de previsualización de video, pero puedes cambiar los tamaños relativos de los demás paneles.
Puedes añadir tantas pistas como quieras encima de la línea de tiempo, que tiene botones para Dividir, Girar, Recortar, Ajustes de color, Propiedades del videoclip, Marcadores, Grabar vídeo y Grabar audio.
Con la rueda del mouse y la tecla Ctrl, puedes cambiar el tamaño de la línea de tiempo y pausar y reanudar la reproducción del video. Aunque Movavi no admite los típicos atajos de teclado J, K y L para la reproducción e I y O para las ediciones de entrada y salida, sí admite varios atajos de teclado.
Debido a que funciona entre sesiones, la opción deshacer es excelente. Esto implica que puedo cerrar un proyecto y, sin embargo, deshacer decisiones anteriores cuando vuelva a abrirlo. Otra maravillosa función es la adición de una estrella al clip en la línea de tiempo cuando un video o efecto de audio se aplica. Cuando hagas clic en ella, las opciones de efecto son accesibles de inmediato
Parte 2. Edición y corrección de videoclips
Puedes usar Ajustes, Difuminado, Filtros de color, Viñetas y otros efectos en el modo de Filtros de Movavi. La mayoría de las muestras de audio y video que ofrece la aplicación se descargan después de hacer clic en ellas. Puedes buscar cualquier transición o efecto usando un cuadro de búsqueda. El área Más herramientas es donde empieza la verdadera diversión (que cambia a Todas las herramientas cuando entras en ella).
Las herramientas de Superposición, Estabilización, Animación, Pantalla verde y Audio son accesibles desde esta página. La única opción de edición de fotogramas clave del programa se encuentra en la pestaña Avanzado de la página Animación, lo cual está bien. Es un beneficio para el objetivo de facilidad de uso del programa, ya que la edición de fotogramas clave que permite indicar con precisión en qué parte de la línea de tiempo debe empezar y terminar un efecto, se limita al tamaño, la posición, la opacidad y la rotación. PowerDirector o Studio, que te permiten sincronizar cada efecto y edición que apliques con fotogramas clave, son las mejores opciones para quienes desean un control total sobre las posiciones y los efectos.
Saturación, Balance de blancos, Contraste automático y Mejora mágica están todos incluidos en la lista de modificaciones de color. En los videoclips de prueba se desempeñan admirablemente, con la Mejora mágica añadiendo presencia y vida a la imagen.
Adicionalmente, puedes cambiar los parámetros de color manualmente como se ve abajo. Puedes ajustar la atmósfera de tu escena a otros siete aspectos, como Drama, Suspenso, Vintage y Viaje a Marte, gracias a una respetable gama de LUTs disponibles. El tradicional efecto día-noche está notablemente ausente (aunque rara vez resulta del todo convincente cuando lo está).
Puedes utilizar efectos picture-in-picture con videoclips que estén superpuestos en la línea de tiempo en diferentes pistas utilizando la sección Superposición. Hay unos cuantos temas de collage de video incluidos, menos que algunas otras herramientas, y puedes cambiar el tamaño y ajustar las imágenes como quieras. La brújula que emerge cuando tu imagen interna es horizontal o verticalmente céntrica es positiva.
Puedes ver los resultados después de configurar los parámetros de precisión y agitación en la herramienta de estabilización. Su desempeño en un videoclip de prueba me impresionó. Incluso se eliminó un fuerte temblor y en comparación con el original, el video tenía un ambiente más sereno en general.
La edición rápida toma lugar en dos lugares. Puedes cambiar la rapidez del videoclip del 10% al 1,000% usando el deslizante de Velocidad en la pantalla de propiedades del clip. Lo que hace la opción de cámara lenta es simplemente ralentizar la velocidad. Puedes añadir un efecto Congelar fotograma haciendo clic con el botón derecho del mouse en un videoclip de la línea de tiempo y seleccionando Insertar fotograma congelado aunque no esté en ninguno de estos paneles. La ventana Propiedades del videoclip ahora proporciona la opción de reproducción en reversa.
El Seguimiento de movimiento está disponible para texto y stickers, además de la parte Resaltar y Ocultar de Todas las herramientas. Empiezas seleccionando una máscara, que puede ser una forma negra o una forma difuminada. Tras hacer esto, puedes decidir la forma de opacidad, el desvanecimiento y la apariencia del contorno. El siguiente paso es seguimiento, lo cual puede ser rápido, exacto o automatizado. En mis pruebas, el último no fue tan lento, y continuó rastreando al sujeto rastreado incluso después de haber cruzado detrás de un poste de teléfono, pero no cuando lo hizo detrás de un vehículo. La actualización más reciente, la versión 22.3, incluye una nueva opción de rastreo con inteligencia artificial que puede seguir al sujeto aun si pasa en frente de un carro (captura de pantalla de arriba) (ver el video abajo).
A pesar de que la herramienta de pantalla verde comienza naturalmente con verde como clave, puedes utilizar cualquier color de fondo en la fotografía al usar el soltador. La tolerancia, ruido, extremos y opacidad pueden todas cambiarse. Funciona, aunque no tan bien como algunos rivales. Por ejemplo, te da la opción de seleccionar varios colores de fondo.


