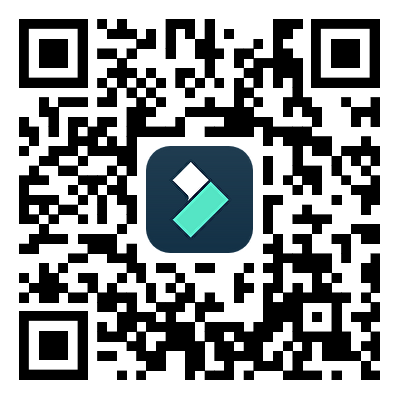Mejorar la calidad del video es esencial para que tu contenido se destaque en línea, ya que las imágenes deficientes pueden generar desconexión de la audiencia. ¿Estás buscando una plataforma para hacer que tus videos sean visualmente perfectos y atractivos? Lee este artículo para descubrir cómo cambiar la calidad del video en iPhone y Android después de grabar y aprender a usar estas herramientas para mejorar el video.

En este artículo
Parte 1. La mejor manera de cambiar la calidad de un video en iPhone o Android después de grabarlo
El iPhone ofrece funciones de grabación y edición, pero carece de mejoras de nivel profesional, mientras que Android ofrece opciones de grabación, pero capacidades de edición limitadas. Esto requiere una plataforma que proporcione el trabajo perfecto en la configuración de iPhone o Android. Para satisfacer esta necesidad, la aplicación Filmora [Android/iOS] ofrece varias características y amplias funcionalidades para las personas que buscan soluciones sobre cómo mejorar la calidad de los videos del iPhone.
La sección Ajuste dedicada dentro de la aplicación proporciona herramientas esenciales para ajustar las imágenes, lo que permite un control preciso sobre el color, la iluminación y la exposición. Además, utilizando su resolución de video, podemos configurar la resolución según nuestros requisitos y exportarlo en el formato deseado. Esto es lo que puedes modificar dentro de tu contenido visual usando la función Ajustar:
Guía paso a paso para mejorar la calidad del video con la aplicación Filmora✂️
Para tener una visión completa de cómo mejorar la calidad de los videos en iPhone, veamos cómo podemos usar la aplicación Filmora para mejorar los videos:
01 de 07 Acceder a la aplicación Filmora e importe clips
Adquiere la aplicación Filmora en tu móvil y para comenzar el procedimiento, selecciona “Nuevo Proyecto” y presiónalo. Desde la galería, selecciona el video que deseas mejorar y presiona el botón “Importar” en la esquina inferior derecha.

02 de 07 Mejorar la calidad del video usando la opción Ajustar
Ve a la barra de herramientas ubicada en la parte inferior y presiona la opción “Ajustar”. Después de eso, selecciona cualquier ajuste entre las distintas opciones según cómo quieras que se vea el video.

03 de 07 Establecer la exposición y el contraste del video
Selecciona las opciones de modificación que deseas utilizar en tu video después de investigarlas. Para aplicarlo al video, primero elige la opción “Exposición” y pulsa el símbolo “Tick”. Después de eso, selecciona la opción “Contraste”, usa el control deslizante para cambiarlo y toca el símbolo “Tick” para aplicar el cambio al video.

04 de 07 Ajustar la sombra y la saturación del metraje
Posteriormente, ajusta la “Sombra” y la “Saturación” del video usando sus respectivos controles deslizantes y cuando hayas terminado con los cambios, toca el ícono “Tick” para aplicarlos al clip.

05 de 07 Modificar el tono y otros atributos mediante HSL
A continuación, dirígete a la esquina más a la izquierda de la barra de herramientas Ajustar y toca la opción "HSL". Esto habilitará múltiples opciones de ajuste como "Tono", "Saturación" y "Luminosidad". Arrastra los controles deslizantes respectivos según tus preferencias. Una vez hecho esto, presiona el icono “Tick” para guardar los cambios de vitalidad realizados.

06 de 07 Realizar cambios en la temperatura
Si deseas agregar más calidez a las imágenes, selecciona la función "Temperatura" de la misma barra de herramientas y configúrala arrastrando el control deslizante. A continuación, toca el icono “Marcar” para aplicar los ajustes al video.

07 de 07 Exportar el video para tenerlo en tu teléfono
Por último, dirígete a la esquina superior derecha de la pantalla para presionar el botón "Exportar" una vez que hayas terminado con los ajustes. A continuación, configura los parámetros de ajuste de video y presiona el botón “Exportar” ubicado en la parte inferior.

Parte 2. Más aplicaciones de terceros para iPhone/Android para mejorar la calidad del video
Después de aprender cómo cambiar la calidad del video en iPhone usando la aplicación Filmora, veamos otras opciones similares. Consulta la siguiente lista para delimitar las otras aplicaciones que ofrecen mejora de la calidad de video.
1. Editor de video VN [iOS/Android]
Con su edición de video multipista, esta aplicación te permite pulir tu contenido en un abrir y cerrar de ojos. Si tu video es demasiado lento, utiliza la curva de velocidad y ajusta la velocidad como deseas. Para mejorar aún más tus videos, aprovecha los amplios efectos como el desenfoque y la superposición.

Características principales
- Te permite crear un movimiento suave en el video a través de los efectos de animación de fotogramas clave.
- Le da un toque divertido a tu video al permitirte invertirlo y hacer zoom.
- Ofrece a los usuarios crear plantillas de música y videos y compartirlas en plataformas de redes sociales.
2. KineMaster [iOS/Android]
Una vez que explores cómo mejorar la calidad del video en un iPhone después de grabar, consulta las características de KineMaster. Desde el recorte básico de video hasta la incorporación de stickers y fuentes, KineMaster ofrece todo lo que necesitas para mejorar tu video. Si estás fusionando varios videos en uno, usa las plantillas de transición para crear un flujo suave.

Características principales
- Te ofrece plantillas de video listas para usar y de alta calidad para evitar una edición de video extensa.
- Mejora el aspecto profesional al permitirle eliminar los fondos de video que distraen.
- Crea un ambiente de video coherente a través de la biblioteca de música libre de regalías incorporada.
3. Editor de fotos y videos con inteligencia artificial Picsart [iOS/Android]
Al ofrecerte sus diversas herramientas de edición de video con inteligencia artificial, Picsart garantiza una salida de video refinada. Ya sea que desees utilizar las funciones de retoque automático de un solo toque o una edición manual extensa, esta aplicación ofrece ambas. Si sabes cómo cambiar la calidad de un video en un iPhone, usa la función de collage de videos para fusionar videos.
Características principales
- Ofrece una biblioteca de más de 60 millones de stickers con IA para darle a tus videos un impacto divertido.
- Te permite agregar texto relevante a tus videos usando las plantillas de texto.
- Añade un toque profesional a tu contenido a través del eliminador de fondo con IA.

4. Splice: Editor y creador de videos [iOS/Android]
Es una potente aplicación de edición de video con una interfaz intuitiva que tiene funciones dedicadas para recortar y cortar videos con precisión. La aplicación incluye opciones personalizables para ajustar atributos como la exposición, la saturación y otros atributos. Para mejorar la calidad del video puedes utilizar la función Chroma Key que ofrece Splice, eliminando distracciones no deseadas.
Características principales
- Cambia la velocidad para ralentizar los clips o realizar ediciones en cámara rápida al instante.
- Aplica filtros y ajusta los colores de fondo y la orientación para una apariencia mejorada.
- Crea increíbles efectos de video utilizando fotos y superposiciones de video.

Parte 3. Alternativa de escritorio: ¿Cómo mejorar la calidad de video del iPhone rápidamente?
Si no estás satisfecho con el nivel de control que proporciona tu teléfono inteligente para la edición, puedes recurrir a editores de escritorio. Sin embargo, si aún quieres una herramienta increíble como cómo hacer videos de mejor calidad en iPhone a través de la aplicación Filmora, prueba Wondershare Filmora. Esta versión de escritorio tiene una función de mejora de video inducida por IA que eleva inmediatamente las imágenes del video. Además de las mejoras automáticas de la calidad del video, ofrece innumerables opciones de mejora manual.

Te proporciona LUT para mejorar la gradación de color del video automáticamente. Además, mejora los archivos de audio del video, eliminando el ruido innecesario y haciendo que el diálogo sea más claro. De este modo, las funciones de IA combinadas con las opciones de edición manual proporcionan un control de edición completo en una pantalla más amplia. Después de revisar los pasos para mejorar un video usando la aplicación Filmora, veamos cómo podemos mejorar el video usando la versión de escritorio de Filmora:
01 de 04Abra Wondershare Filmora para acceder a la interfaz principal
Primero, abra el escritorio de Filmora, ve a la interfaz principal y navegue hasta la opción "Nuevo proyecto" para importar el video a mejorar.

02 de 04 Mejora el video con un mejorador de video con IA
Después de importar el video, arrástralo a la línea de tiempo y elige el menú "Video" en el panel derecho. Luego, ve a la opción “Mejora automática” y actívala para mejorar automáticamente el video.

03 de 04 Ajustar la Etapa de color del video
Posteriormente, ve al menú “Color” y ajusta la saturación, vibración, tinte y temperatura según tus necesidades. Por último, toca la opción “Exportar” para guardar el video en tu ordenador.

04 de 04 Exportar el video para guardarlo en el dispositivo
Por último, desde la ventana Exportar, configura los ajustes de salida según tus requisitos y presiona el botón "Exportar" en la parte inferior para obtenerlo en tu ordenador.

¡Puedes consultar el video tutorial y esta guía para descubrir formas más creativas de mejorar la calidad de tu video!
Parte 4. ¿Cómo obtener videos de alta calidad en iPhone/Android al grabar?
En la sección anterior, hemos profundizado en la comprensión de cómo mejorar la calidad del video en un iPhone después de grabar usando Filmora. En esta parte, profundizaremos en los puntos detallados para obtener videos de alta calidad durante la grabación:
- Optimiza la configuración de la cámara incorporada: Configura la resolución alta de la cámara desde la opción de configuración al comenzar a grabar el video. Además, se puede configurar la velocidad de cuadros del video desde la configuración.
- Iluminación adecuada: Asegúrate de que haya una iluminación adecuada cuando esté grabando el video. Se puede utilizar el anillo de luz y el softbox para evitar las sombras molestas que se producen durante la grabación.
- Limpiar la lente: A veces, las lentes no están lo suficientemente limpias para darle a tu video un aspecto claro. Por lo tanto, asegúrate de que estén bien limpios y utiliza un buen limpiador para este propósito.
- Mejorar la estabilidad del video: Para que el video sea más estable y fluido, asegúrate de que el teléfono esté en una posición estable. Se puede utilizar el trípode y el estabilizador para reducir la vibración en las imágenes.
- Definir ajustes de resolución [Solo iPhone]: Al grabar el video en tu iPhone, asegúrate de configurar la resolución requerida. Para ello, ve a los “Configuración” de tu dispositivo y elige la configuración “Cámara”. Desde allí, ve a la opción “Grabar video” y selecciona la resolución requerida entre varias opciones. Además, te brinda la opción de calidad HD con solo alternarla para mejorar la grabación de video.

Conclusión
Con todo, como aumenta la demanda de videos de alta calidad, la gente busca la mejor plataforma para realizar videos impresionantes y de nivel profesional. Aquí, esta guía presentó la herramienta más increíble, Wondershare Filmora, para ese propósito. También explicó cómo mejorar la calidad del video en iPhone y Android usando la aplicación Filmora junto con tu versión de escritorio para mejorar el video desde cualquier lugar.

 Seguridad 100 % verificada | No requiere suscripción | Sin malware
Seguridad 100 % verificada | No requiere suscripción | Sin malware