¿Cómo editar MP4/MKV/WMV/XVID en VirtualDub?
Sep 20, 2024• Última Solución
VirtualDub es una herramienta gratuita de captura/procesado de vídeos en plataformas Windows (incluidas 2000/XP/Vista/7). Las funciones de edición pueden no ser tan potentes como los editores de uso general como Adobe Premiere, Sony Vegas y DVD Slideshow Builder. Pero se caracteriza por ofrecer operaciones lineales rápidas sobre los vídeos. Te faculta para enfrentarte con un amplio número de archivos y se puede extender a filtros de vídeo de terceras partes. VirtualDub está destinado a procesar archivos AVI, aunque puedes leer y editar MP4/MKV/WMV/XVID en VirtualDub con unos pequeños ajustes. También podrás aprender a comprimir vídeos grades de MPEG2 utilizando VirtualDub MPEG2.
Descargar e instalar VirtualDub
VirtualDub es un programa libre de conversión y edición de vídeo que puedes descargar y utilizar gratis. Para editar MP4/MKV/WMV/XVID descarga VirtualDub y descomprímelo (el programa de edición de vídeo portátil no necesita instalación). Ejecuta VirtualDub y abre un archivo de vídeo, pero si intentas abrir vídeos MP4/MKV/WMV/XVID, no podrás. Esto se debe a que VirtualDub no admite estos formatos por defecto. Sin embargo, te voy a enseñar cómo hacer que funcione.
Instala los plugins de VirtualDub para admitir más formatos de vídeo
Con la ayuda del paquete de plugin de VirtualDub, puedes importar vídeos directamente en formatos extra a VirtualDub, incluidos MP4/MKV/WMV/XVID y otros más. A continuación puedes cortar, editar, convertir y mejorar los vídeos con determinados plugins.
Si aún así tienes problemas para abrir los vídeos deseados en VirtualDub, puedes utilizar GSpot para detectar el codec que necesitas e instalarlo antes de importar a VirtualDub.
Edición de vídeos en VirtualDub
Como se ha descrito arriba, ahora puedes abrir un archivo MP4/MKV/WMV/XVID en VirtualDub aparte de los archivos de vídeo AVI originales. A continuación se exponen las tareas de edición de vídeo diarias que puedes realizar con VirtualDub.
Convertir MP4/MKV/WMV/XVID a AVI codificado con MPEF-4 o el codec deseado: Cuando esté abierto el archivo de vídeo MP4/MKV/WMV/XVID, ve a Vídeo/Compresión (si se encuentra inactivo, activa al modo de procesado Total) para seleccionar el método de compresión y haz clic en Archivo > Guardar como AVI... para empezar convirtiendo a formato AVI.
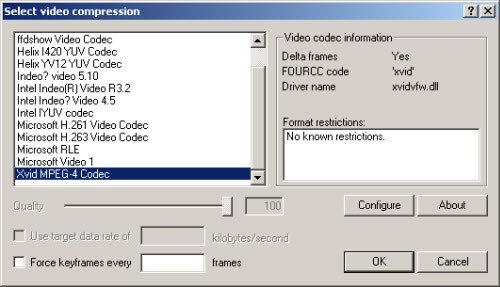
Dividir, extraer y disfrutar de los archivos de vídeo: VirtualDub te da la opción de dividir vídeos o cortar un fragmento de un archivo de vídeo seleccionado con el deslizador de posición, cuando estás en copia de flujo directo/modo de procesado total tanto en el menú de audio como en el de vídeo.
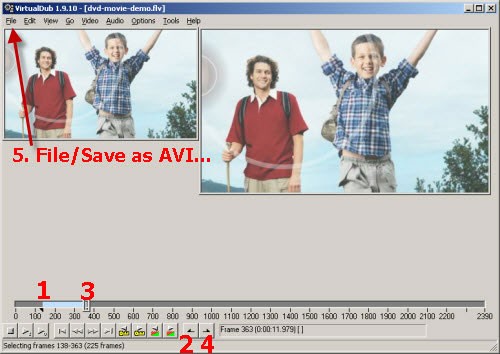
Mediante los pasos 1-5, puedes guardar cualquier fragmento de vídeo en un nuevo archivo de vídeo. Pero si estás en modo de procesado total, lo mejor es que selecciones un método de compresión adecuado (Vídeo/Compresión...), si no el tamaño del archivo será enorme.
Para unir/fusionar múltiples archivos de vídeo, abre tu vídeo, ve a Archivo > Adjuntar segmento AVI. Ten en cuenta que esta función sólo surte efecto con archivos de vídeo AVI. Sin embargo, puedes convertir vídeos a AVI utilizando VirtualDub antes de fusionar los archivos.
Editar vídeos: Para editar dentro del vídeo, primero comprueba que estás en el modo de procesado total y después ve a Vídeo > Filtros. En el diálogo emergente, haz clic en Añadir..., a continuación marca "convertir en nulo" y haz clic en OK. Como se muestra abajo, puedes arrastrar los lados o ajustar el balance para editar los vídeos.
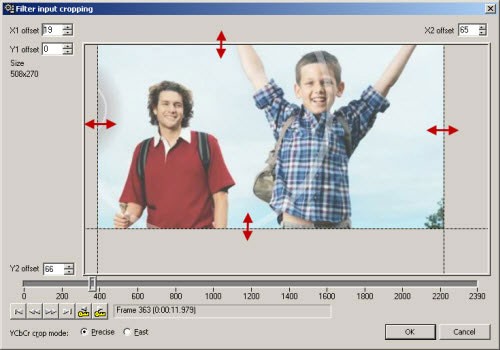
Consejos: Al cambiar las dimensiones se reduce la calidad del vídeo, pero puedes utilizar un filtro de reajuste para hacer que el vídeo editado tenga la misma resolución que el original.
Guardar AVI como GIF animado: Las animaciones GIF son útiles para ilustrar artículos. Si has cargado tu vídeo, obtener tu GIF animado es muy sencillo. Basta con seleccionar el fragmento de vídeo que quieres guardar moviendo el deslizador, ir a Archivo > Exportar y seleccionar GIF animado...
Extraer imágenes de un vídeo o guardar capturas JPEG/PNG/BMP: ¿Quieres guardar imágenes de un vídeo? VirtualDub es la mejor herramienta para hacerlo. Para ello, ve a File > Exportar > Secuencia de imágenes... para llegar al siguiente diálogo y hacer ajustes antes de exportar las imágenes de un vídeo. Ten en cuenta que el número de imágenes puede ser muy amplio. Un truco es borrar los fragmentos innecesarios antes de exportar las imágenes (es decir dividir y extraer parte del vídeo).
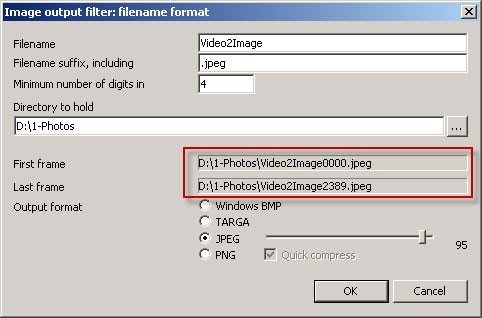
Si estás interesado en obtener una sencilla captura de una escena del vídeo y editarla, por ejemplo, en MS Paint, puedes utilizar fácilmente el deslizador para colocarlo en la escena correcta, presionar Ctrl + 1 o ir a Vídeo > Copiar el fotograma de origen al portapapeles.
Añadir un logo/filigrana a un vídeo:: Utiliza el filtro de logos para añadir una filigrana a tu vídeo y guárdalo como AVI. Después de abrir el vídeo, ve a Vídeo > Filtros, haz clic en Añadir... y en la caja de diálogo de Añadir filtros selecciona el logo para abrir la caja de ajustes del logo de vídeo.
Incluir subtítulos permanentemente: Puedes utilizar VirtualDub junto con el filtro de Subtítulos de texto para incluirlos en tu película permanentemente, en lo que se denomina hardsubbing. Pero primero necesitas preparar tus archivos de subtítulos. Normalmente se presentan en *.srt, *.sub, *.ssa, *.ass, etc. ¿Todavía no tienes un archivo de subtítulos? Google sí.
Primero, instala el filtro de Subtítulos de texto, descarga el filtro de Subtítulos de texto aquí y guárdalo en la carpeta de instalación de VirtualDub (normalmente en C:Program FilesVirtualDubplugins, pero si no tienes ese subdirectorio de plugins, crea uno). A continuación, ve a Vídeo > Filtros para abrir la siguiente caja de diálogo. Elige Subtítulos de texto para realizar los ajustes de los subtítulos y guarda el vídeo en Archivo > Guardar como AVI...
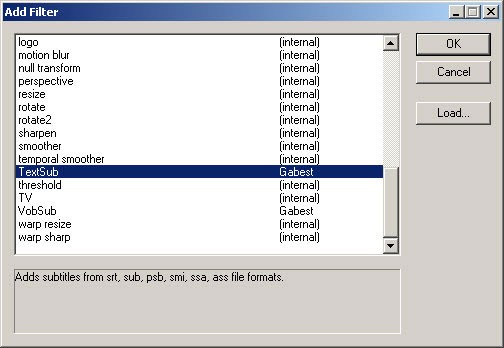
Añade efecto zoom al vídeo: VirtualDub puede conseguir un efecto de zoom con el filtro Zoom VirtualDub. Descarga el filtro y añade el archivo .vdf a la carpeta Plugins de VirtualDub (normalmente en C:Program FilesVirtualDubplugins, pero si no tienes ese subdirectorio de plugins, crea uno). Sigue las instrucciones de arriba para abrir la caja de diálogo de efectos de zoom y a continuación guarda en un nuevo archivo de vídeo con el efecto de zoom deseado.
Consejos: VirtualDub es un buen programa de edición de vídeo gratuito, pero la interfaz es bastante complicada y difícil para el usuario. Para alcanzar mejor experiencia en la edición de vídeos, puedes volver a Wondershare Filmora (antes Wondershare Video Editor), que acepta todos los formatos de vídeo habituales y resulta muy fácil de usar.

Editor de video potente y fácil de usar para todos los creadores.
Pruébalo Gratis Pruébalo Gratis Pruébalo Gratis
Recursos gratis de efectos para que tus vídeos sean súper atractivos.
Explora Más Explora Más Explora Más






