La siguiente trilogía te será de gran ayuda:
- Una computadora (con Windows o macOS)
- Tus materiales de video
- El editor de video Filmora
Paséate por la página web de Filmora y consigue el botón Pruébalo Gratis. Una vez finalizada la instalación, podrás abrir la interfaz de esta herramienta.
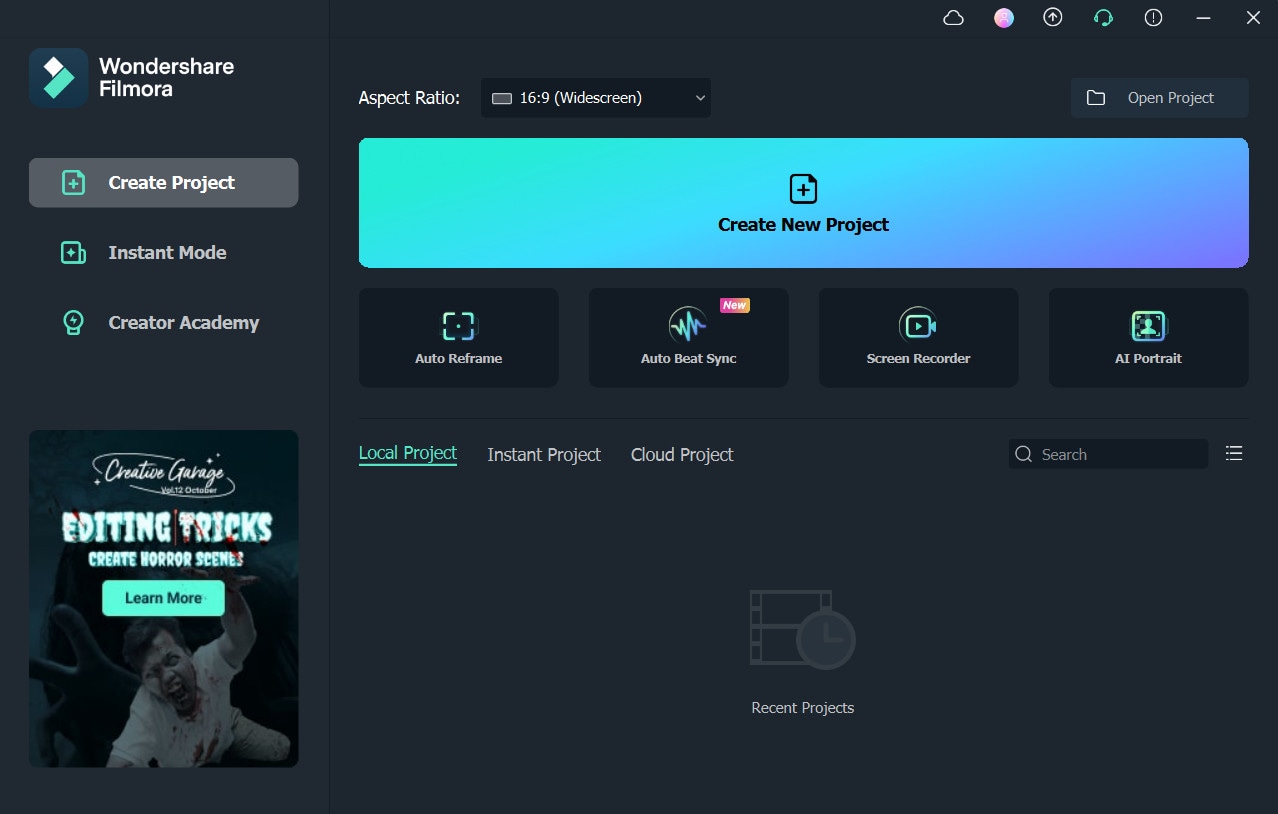
Antes de que decirle ''Manos a la obra'' al proceso de edición, cerciórate de haber capturado tu video de baile TikTok en modo horizontal. Posteriormente, cárgalo a la interfaz de Filmora y suéltalo en la línea de tiempo. Asegúrate de preservar la configuración original de tu proyecto antes de comenzar con la edición.
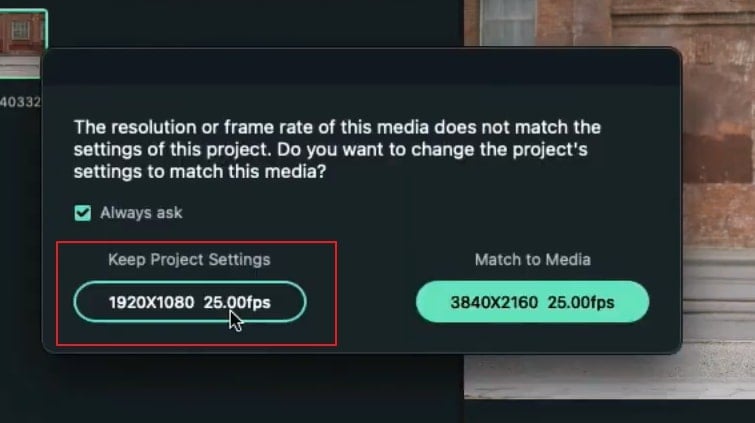
Dirígete a la pestaña Archivo y cambia la Relación de aspecto a modo Retrato. Procede fijando la resolución a 1080x1920. Continúa haciendo doble clic en tu video para abrir la configuración. Quedándote en la sección Video, aumenta el porcentaje de escala de tu video para acercar o hacerle zoom. Ten la certeza haber posicionado al sujeto en el centro. Asimismo, asegúrate de tener suficiente espacio en las direcciones derecha, izquierda, arriba y abajo para hacer el videoclip de forma sencilla, motivo por el cual se requiere de forma horizontal.
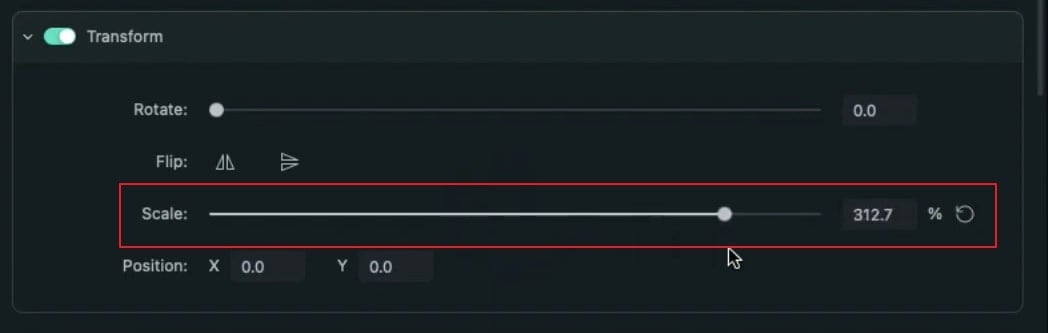
Ahora debes irte a la sección Mi Multimedia y pulsar en Color de muestra. Prosigue ubicando el color verde entre otras opciones disponibles y arrastrándolo a la línea de tiempo. Hazle doble clic al color verde y decrece su escala de 1 a 2%. Podrás visualizar un pequeño punto en tu pantalla de vista previa. A continuación, mejora la duración del color en la línea de tiempo para que coincida con el videoclip que agregaste.
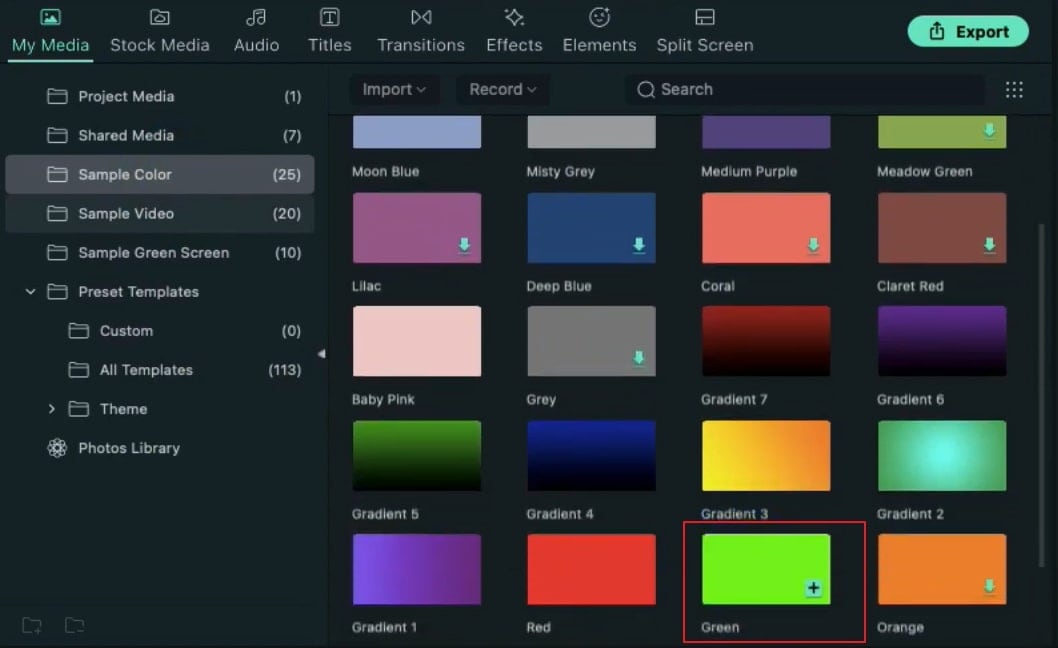
Para continuar, mueve el punto verde en tu cara y enfócate en la barbilla. Luego, bloquea tu pista de pantalla verde en la línea de tiempo. Haz doble clic en el videoclip en tu línea de tiempo para abrir la configuración. Dirígete a la sección Animación y luego a la pestaña Personalizar. A partir de ahí, agrega un fotograma clave en blanco a tu videoclip. Ahora muévete más por 5 fotogramas.
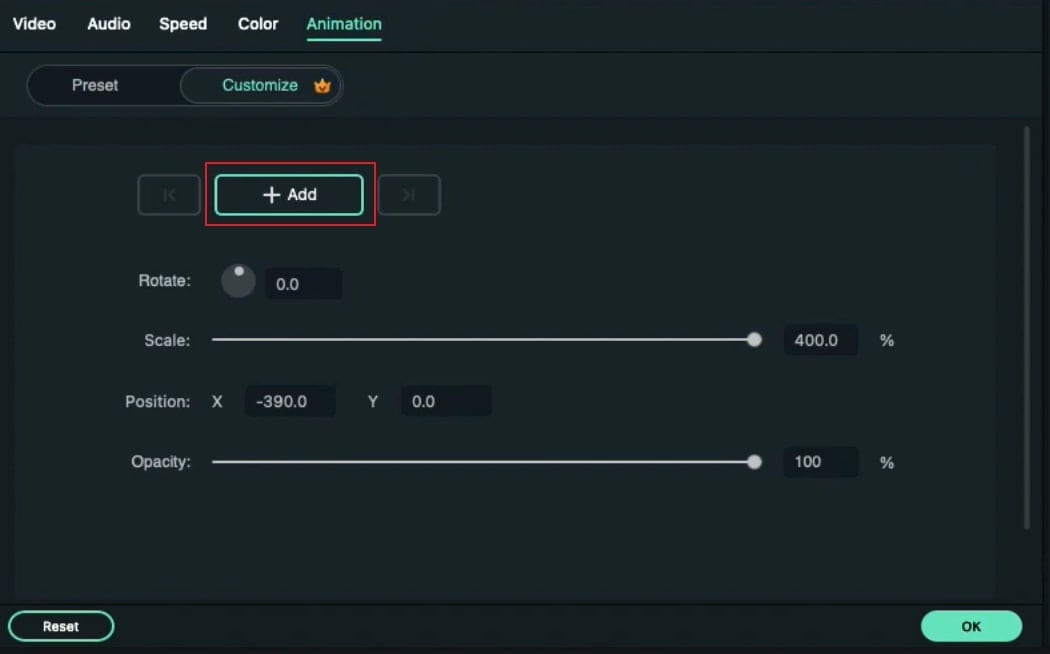
En la pantalla de vista previa, puedes ver que el punto se ha alejado del mentón. Ajusta el punto para volver a colocarlo en el área de la barbilla. Luego, dirígete hacia 5 fotogramas más y ajusta el punto de acuerdo con la cara del sujeto. Puedes repetir el mismo proceso para algunos fotogramas más.
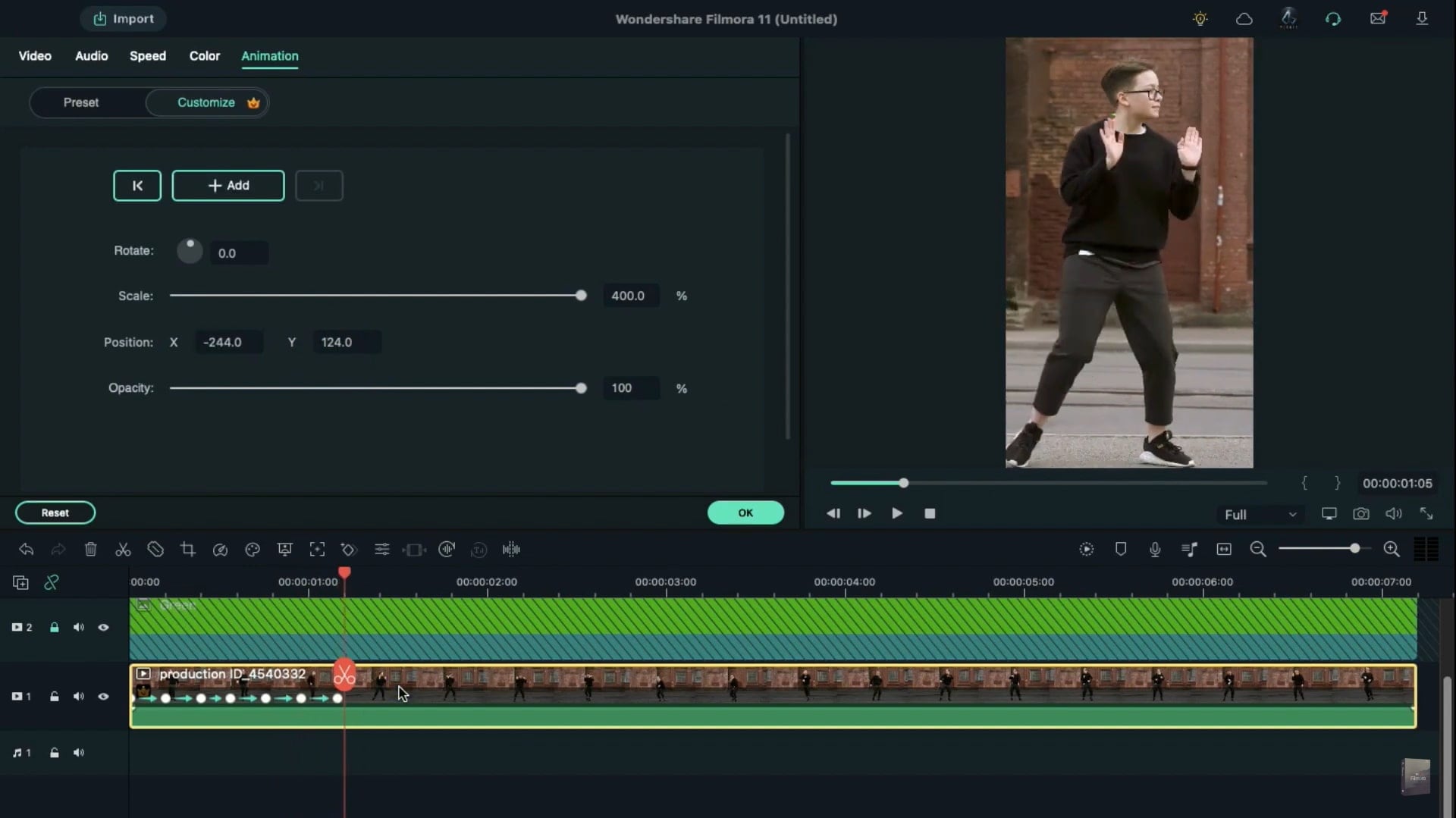
Para agregar un efecto más dinámico, puedes modificar la Escala para alejar. Mientras tanto, asegúrate de colocar tu sujeto en el centro. Puedes repetir estos pasos hasta el final de tu videoclip. Después de realizar todos los ajustes, puedes comenzar a renderizar tu video para generar una salida final.
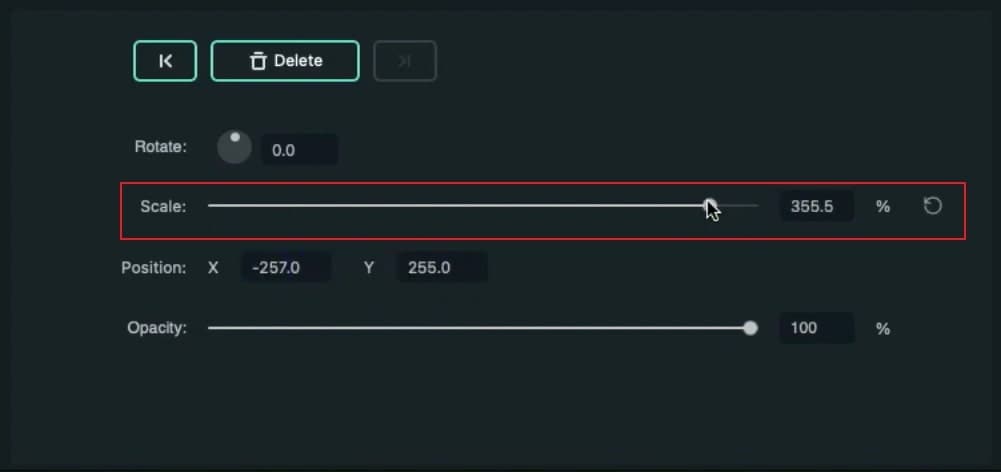
El contenido que devoraste hasta este punto:
- Puedes cambiar cualquier fondo de un video con la pantalla verde.
- Usa transiciones en el video para que sea más fluido.
- Filmora viene con muchos tipos de antecedentes, incluidos sociales, comerciales, deportivos y muchos más.


