Lo que necesitas preparar:
- Una computadora (Windows o macOS)
- Tus materiales de vídeo
- Editor de vídeo Filmora
Para empezar a crear tu efecto de grieta en texto, primero necesitas descargar e instalar Filmora en tu sistema. Puedes descargar libremente Filmora desde su sitio oficial web.
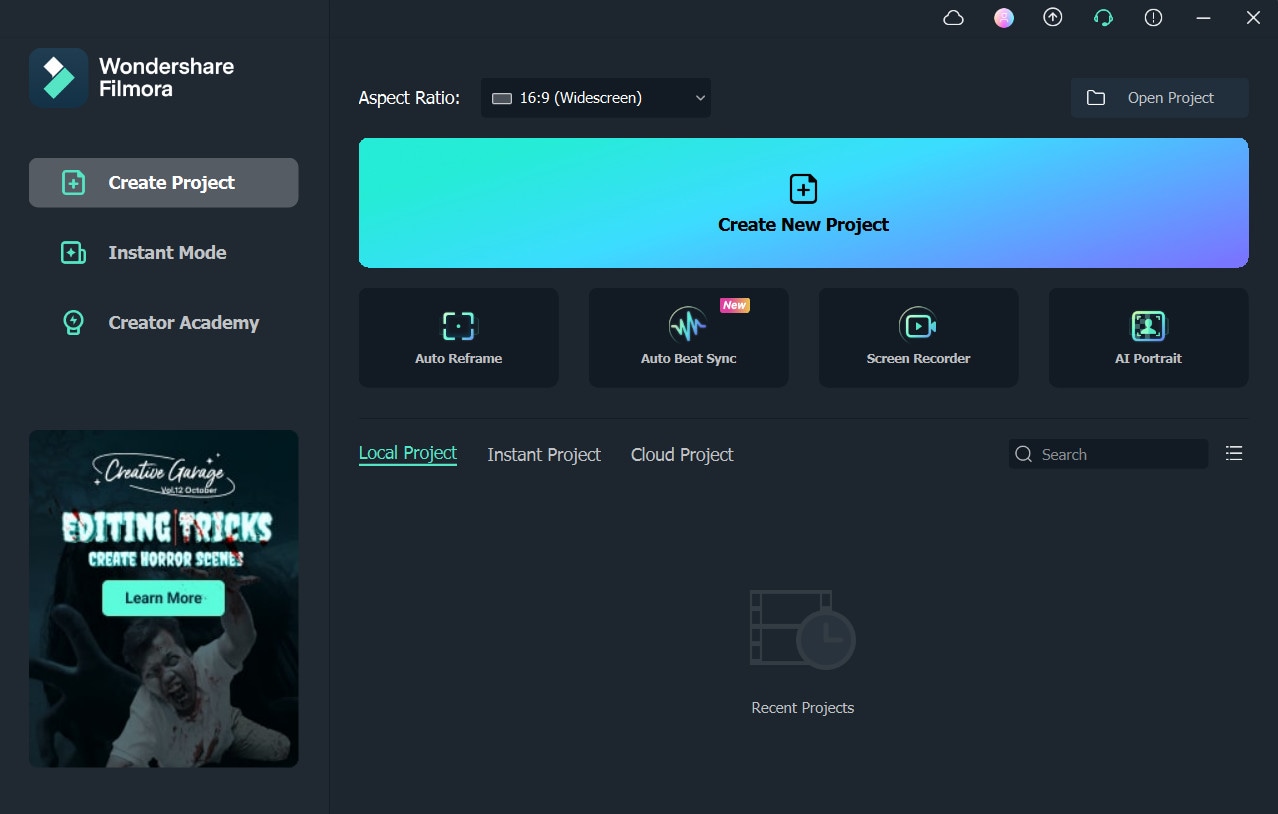
Cuando abres Filmora, ve a la opción de Muestra de Color y selecciona el color verde para eso. Suelta el color verde en la línea de tiempo y da clic en Títulos para seleccionar y soltar el Título por Defecto en la línea de tiempo. Cambia el estilo de fuente a cualquier fuente en negrita y el tamaño de la misma a 96. Después de agregar tu texto, hazlo Cursiva y da clic en Avanzado. Aquí ajusta la posición del Título, agrega otro texto debajo, y presiona OK.
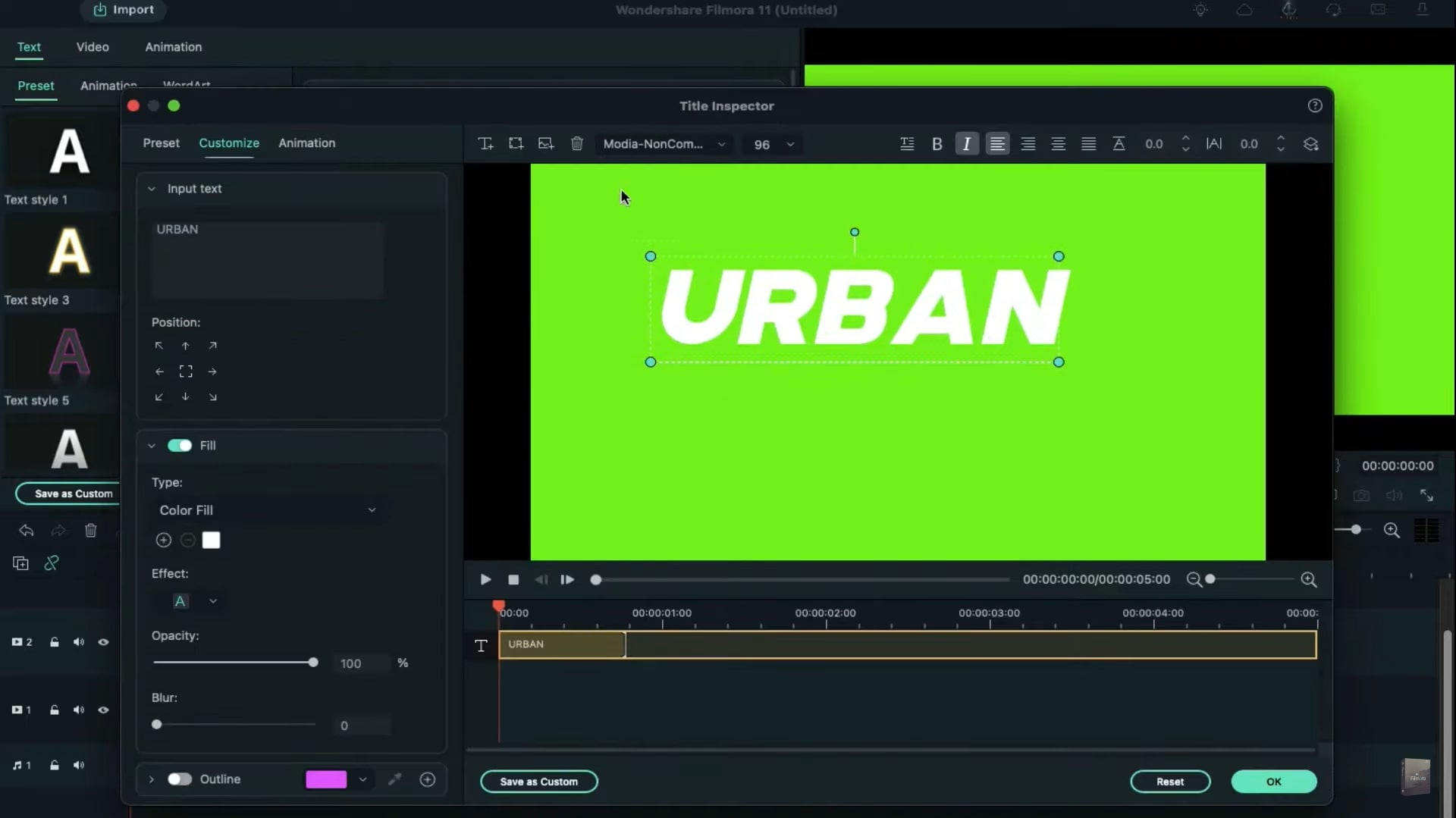
Selecciona el color negro de las Muestras de color y suéltalo en la línea de tiempo. Da clic en el vídeo para rotar el negro a 120° y muévelo al lado izquierdo del Título. Agrega otro color negro, rótalo a 120°, y muévelo para cubrir el Título excepto por una pequeña parte. Estos colores negros serán usados como máscaras y los verdes como rastreadores. Ahora esconde el color verde y toma una captura. Muestra la parte verde y mueve los colores negros para revelar otra parte del Título verde. Esconde el color verde de nuevo y toma una captura. Hazlo hasta que hayas tomado capturas de todo el Título. Este paso se necesita para crear partes separadas del Título. Puedes usar la rotación del color negro para crear efectos de cortadas dispares.
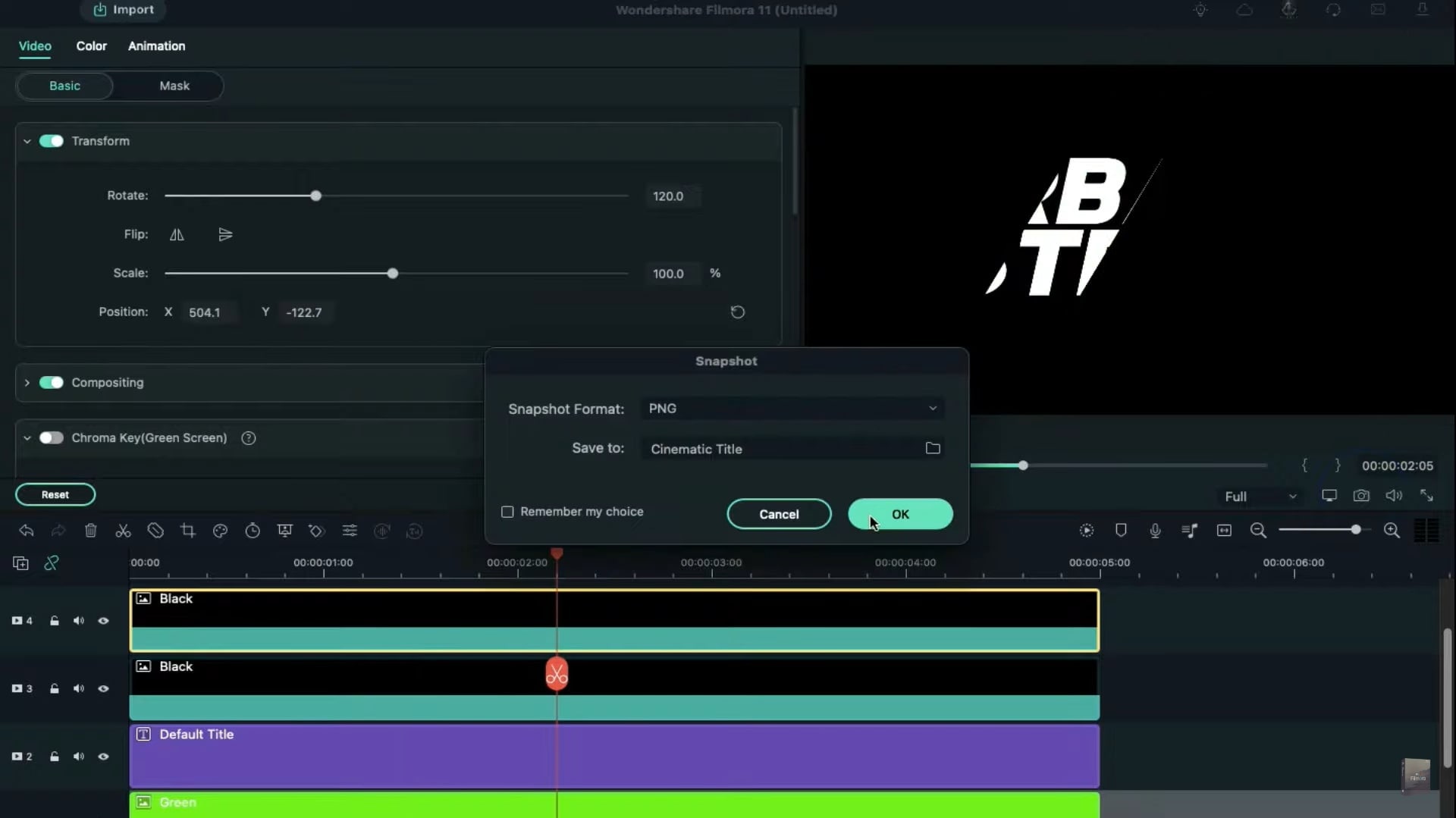
Borra todos los clips de la línea de tiempo y suelta las últimas dos capturas en la línea de tiempo y cambia el modo de mezcla a Pantalla. Similarmente, agrega todas las capturas faltantes a la línea de tiempo. Cuando lo hagas, haz que las capturas duren 7 segundos. Empecemos con la pista uno, agrega una escena clave en blanco a los 2 segundos, y ve 5 encuadres más. Aquí, cambia la escala a 95% y el eje Y a -66. Cambiamos la rotación a -5° y el eje Y a -177 a 4 segundos y el encuadre 24. Mueve a 5 fotogramas más y agrega una escena clave en blanco. Después de moverte a 5 fotogramas más, restablece la escala, rotación, y posición.
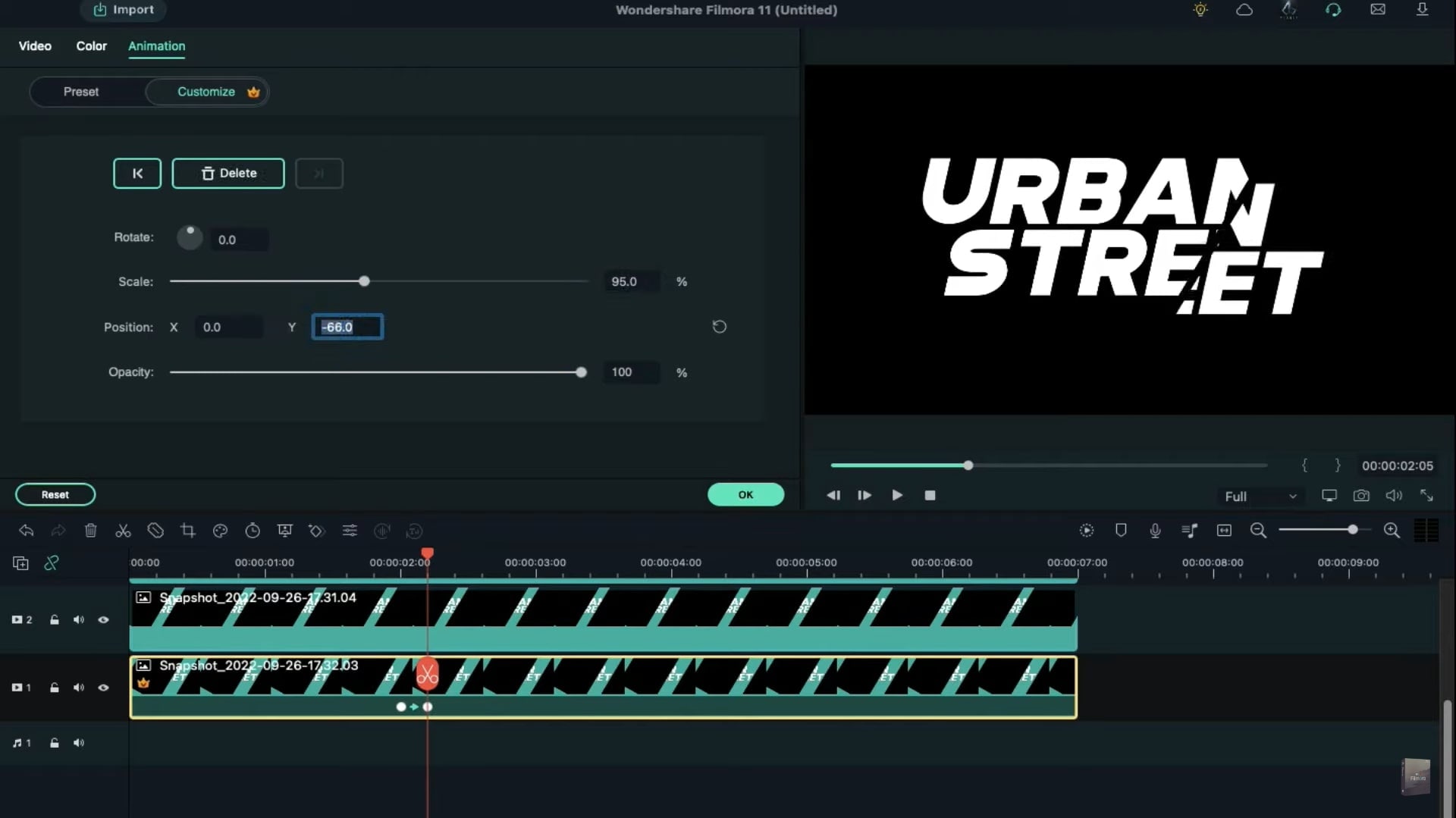
Agrega un fotograma clave en blanco a los 2 segundos cuando trabajes en la pista dos y ve cinco encuadres más. Ahí, cambia la escala a 105% y mueve a 4 segundos y 24 encuadres. Aquí, cambia el eje Y a -31 y rotación a 5°. Muévete 5 encuadres más y agrega un encuadre clave en blanco. Después de los siguientes 5 fotogramas, restablece la escala, rotación, y posición. Haz lo mismo con las capturas faltantes y recolecta todos los clips con el texto agrietado.
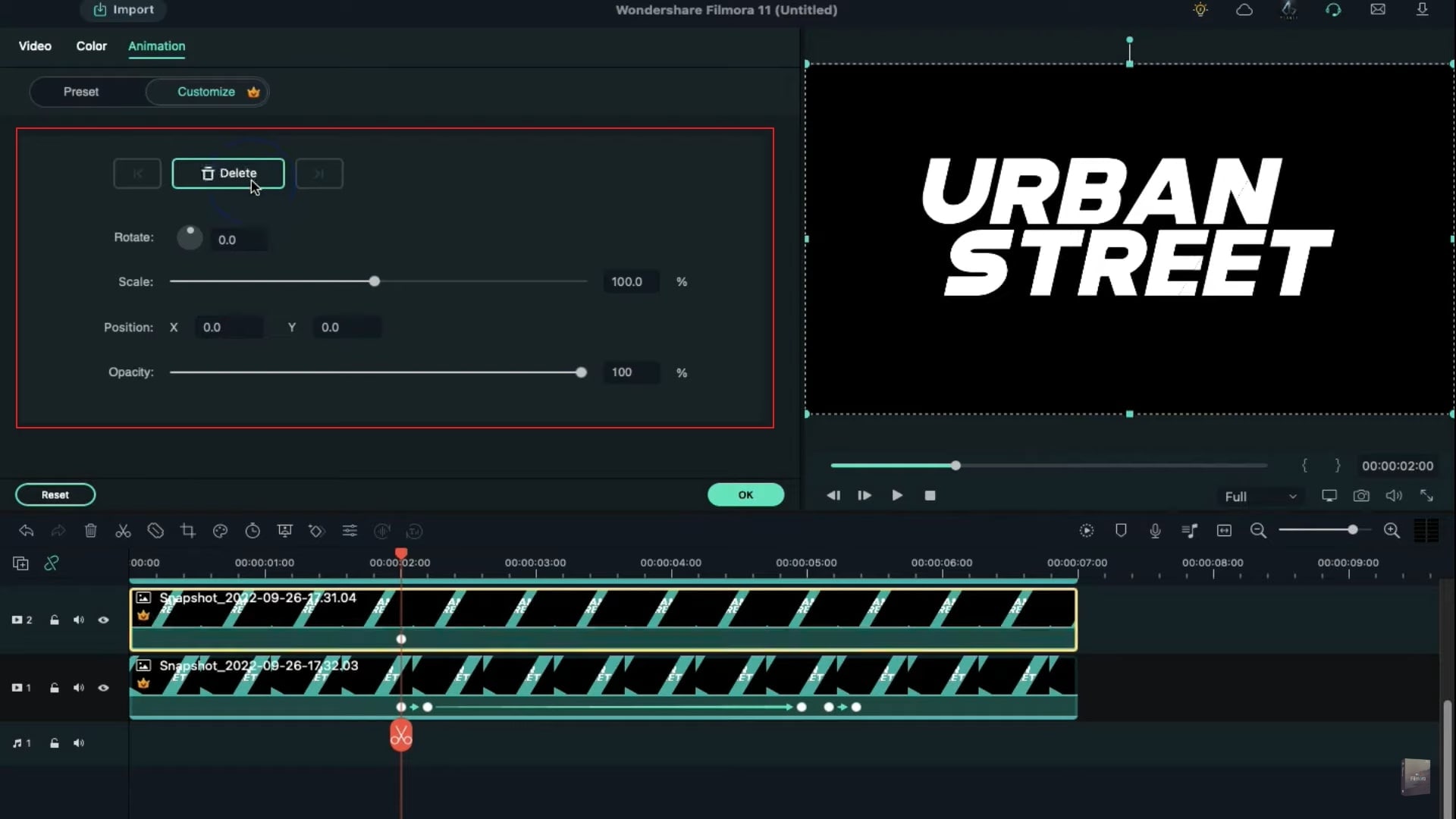
Una vez que creaste clips de texto agrietado, agrega un espacio en cada pista de captura. Ahora selecciona y suelta Viñeta.png desde Biblioteca compartida y suéltalo en la pista dos, un fotograma vacío, en la segunda posición. Abre la pestaña de vídeo, cambia la escala a 65% y ajusta la posición para crear un efecto de sombra. Ve 5 fotogramas adelante y rota y coloca en la última captura para crear una sombra. En el punto de partida de Viñeta.png, reduce su opacidad al 0%. Selecciona la Transición de disolver desde Transiciones y agregalo a las posiciones iniciales y finales del clip de Viñeta. Copia el clip de Viñeta, pegalo en cada pista vacía, y alinea sus posiciones en las respectivas capturas.
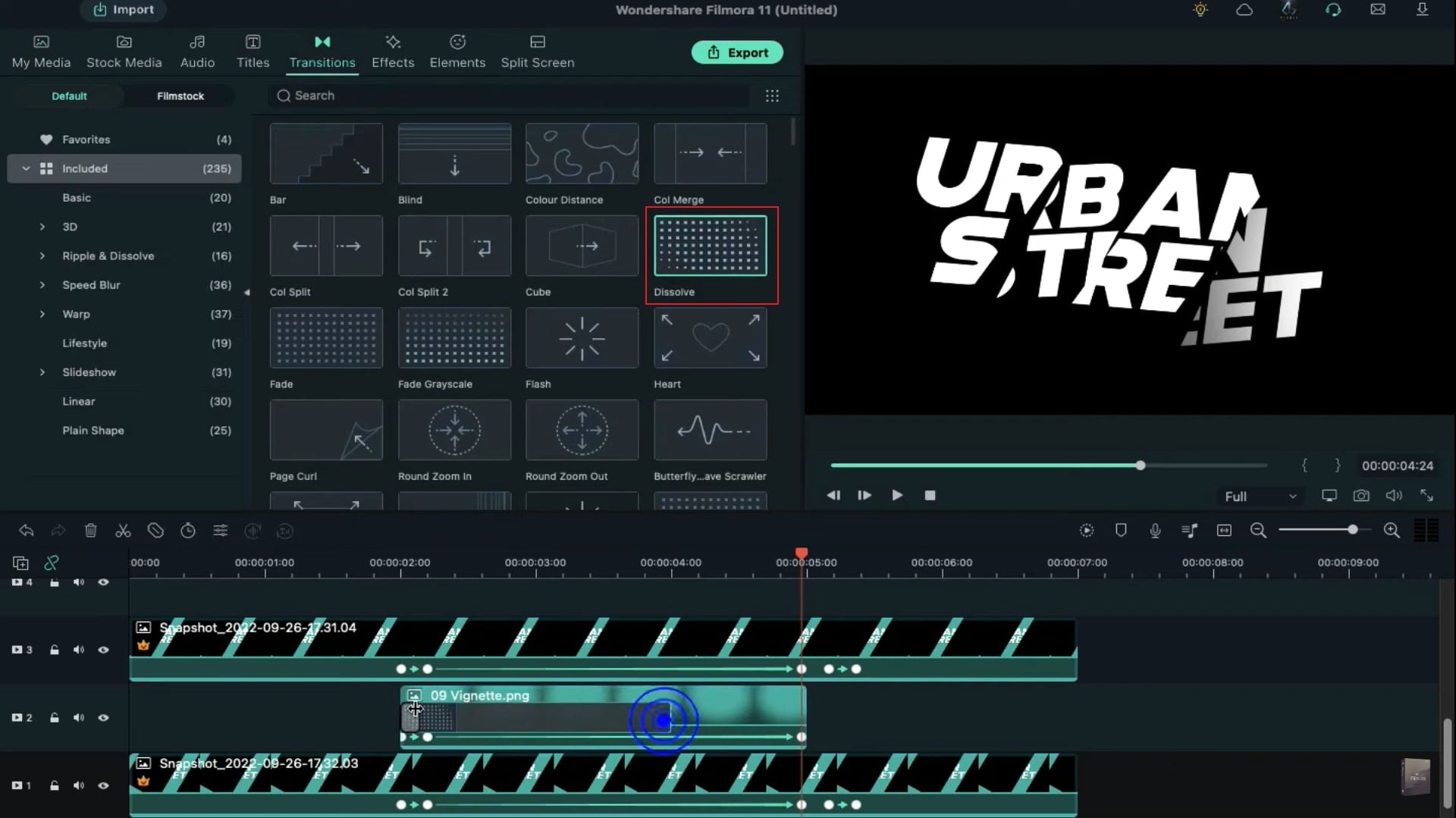
Para hacer tu efecto de grietas en el texto mejor, agrega el clip de Viñeta en todos los clips y alinea a una posición respectiva a tu texto. Ahora renderiza tu vídeo, y después puedes previsualizar el efecto de la grieta de texto en tu texto elegido.
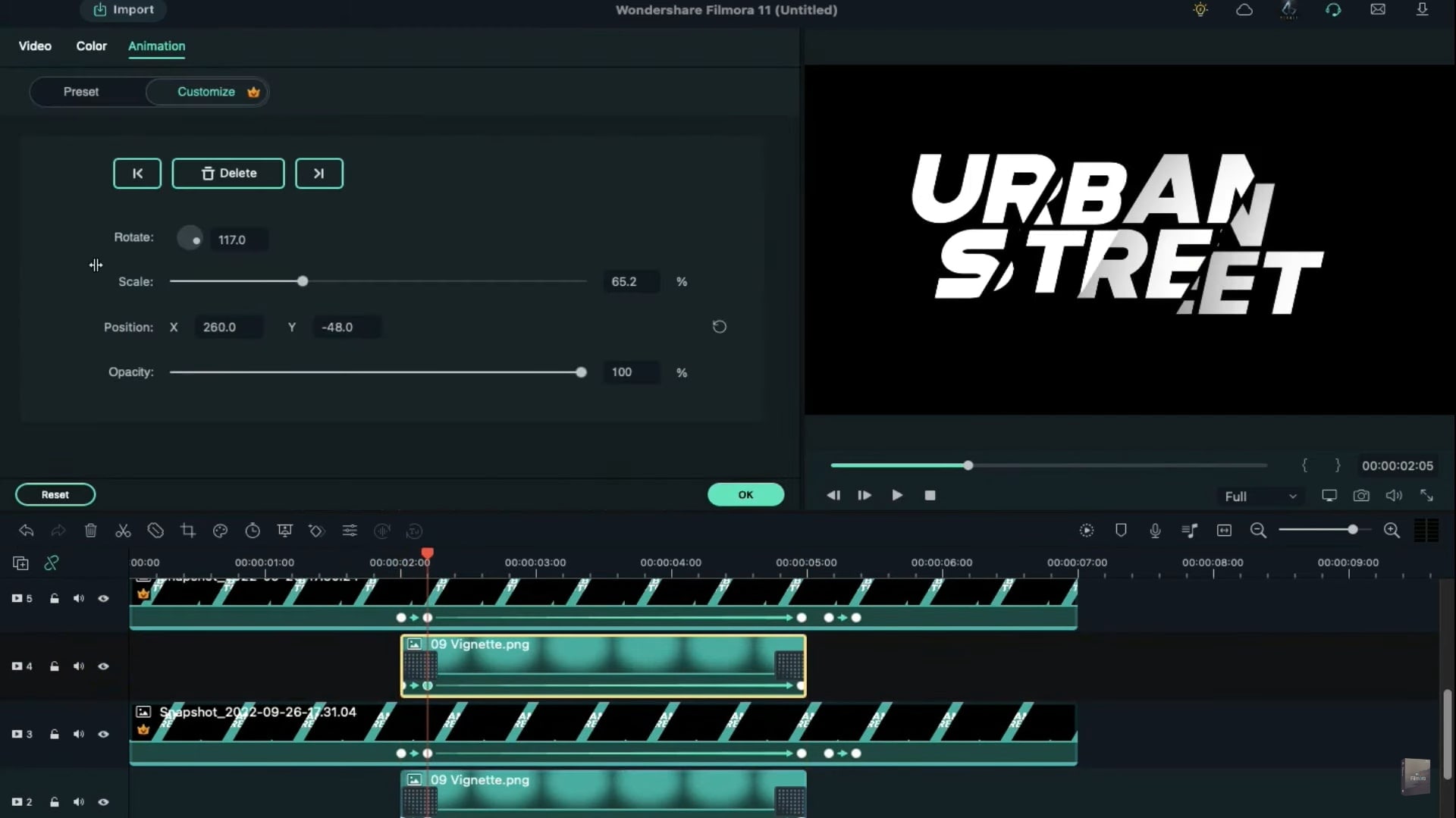
Lo que has aprendido:
- Puedes cambiar cualquier fondo en el vídeo con pantalla verde.
- Usa transiciones en el vídeo para hacerlo más fluido.
- Filmora viene con muchos tipos de fondos, incluyendo sociales, negocios, deportes y más.


