Lo que debes tener a la mano:
- Una computadora (con Windows o macOS)
- Tus materiales de video
- El editor de video Filmora
Crea los efectos cinematográficos usando rampas de velocidad
Hacer unas rampas de velocidad cinematográficas en Filmora porque Filmora con la versión 11 tiene la función de rampas de velocidad. Ábrete Filmora e importa tu archivo. Primero que todo, dirígete al archivo, ve a la configuración del proyecto y establece la velocidad de fotogramas en 60 fps (fotogramas por segundo). Es indispensable para aumentar la velocidad que el material de archivo sea superior a FPS (fotogramas por segundo) para que obtengas mejores resultados.
La rampa de velocidad es una transición de video útil para encubrir un cambio de escena o para cuando la cámara necesita disminuir o acelerar. La han empleado en muchas películas famosas. Filmora es ideal para quienes buscan una forma rápida de agregar transiciones sin tener que pasar por el tedioso proceso de agregarlas manualmente.
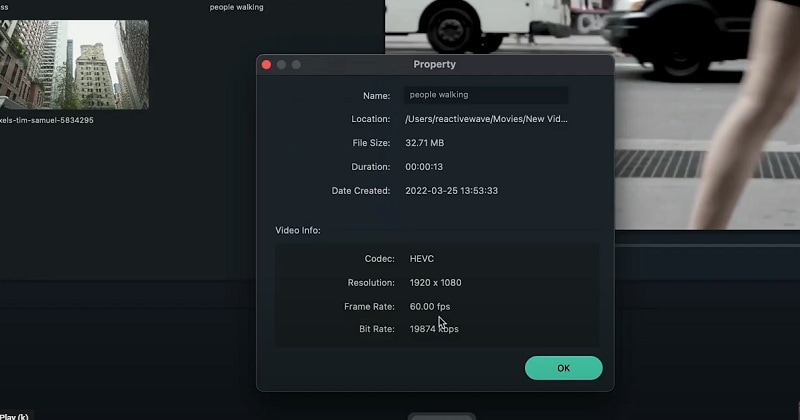
Crea las rampas de velocidad a un clip de video
Agrega el clip que planeas acelerar a la línea de tiempo. Continúa con añadir los fotogramas clave al principio y al final del clip. Esto se logra haciendo clic en el botón Agregar fotogramas clave, el cual ubicarás arriba de la línea de tiempo. Añadir fotogramas clave implica que tendrás que ajustar la velocidad del clip. Asegúrate de mantener la línea de tiempo a 25 o 30 FPS (fotogramas por segundo).
Hazle doble clic al video para ir a la pestaña de velocidad, después a la categoría de rampas de velocidad. Ahora podemos ver que aquí existen algunos ajustes preestablecidos. Escoge el montaje. Renderiza el clip para ver los resultados de tu rampa de velocidad. Esto te sirve para crear una transición suave entre dos clips. Asimismo, es útil para generarle atención a un momento particular de un clip.
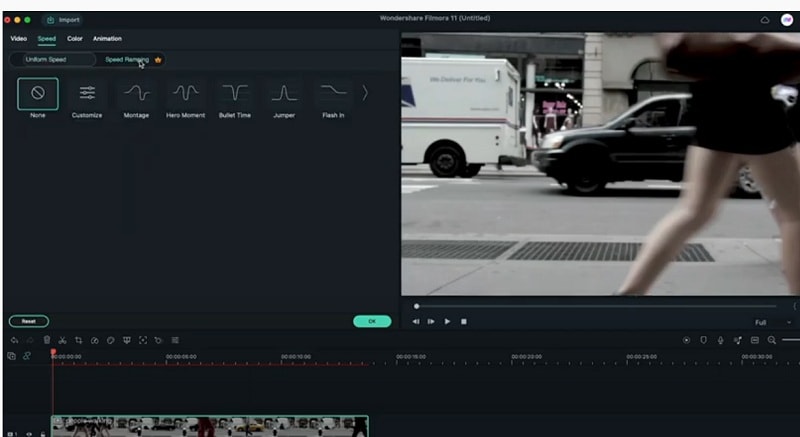
Crea el momento de héroes en las rampas de velocidad
Igualmente, eres libre de crear momentos heroicos en los que el metraje se acelere o se ralentice para generar un efecto adicional. En la opción de rampas de velocidad, notarás la opción de momento de héroe, ubicada justo al lado de la opción de montaje. Simplemente hazle clic en el modo ''momento de héroe''.
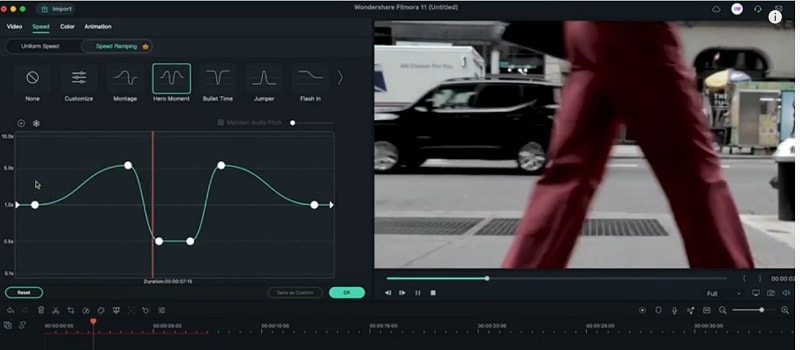
Crea unas rampas de velocidad personalizadas
Para la creación de unas rampas de velocidad personalizadas, selecciona el metraje o material. Posteriormente y en la línea de tiempo, haz clic en la opción de rampas de velocidad. Para crear una rampa de velocidad, debes seleccionar las opciones de rampa ascendente y descendente. En el modo de rampas de velocidad, la opción de personalización visible está justo detrás de la opción de montaje.
Prosigue estableciendo la velocidad a la que quieres que aumente o disminuya el metraje. De igual forma puedes fijar un punto en la línea de tiempo donde quieres que comience y finalice la rampa. Finaliza dándole clic en Aceptar para aplicar la rampa de velocidad a tu metraje.
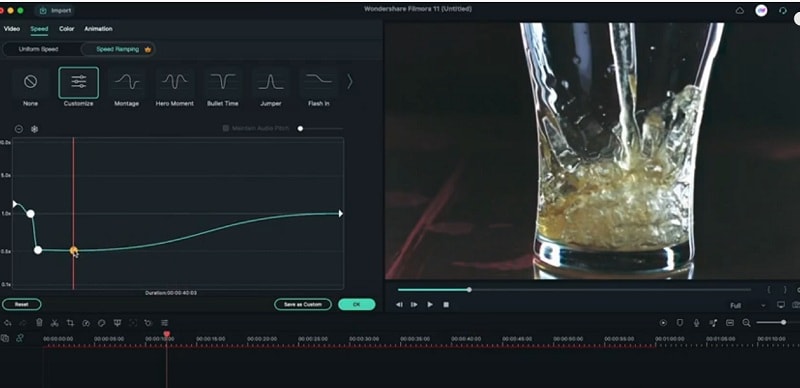
Crea nuevos puntos
Creamos nuevos puntos para crear un nuevo punto de partida para tu video. También por hacer cambios a tu video sin afectar el original. Podemos crear un efecto diferente cuando creamos nuevos puntos. Para crear nuevos puntos para la rampa de velocidad en Filmora, haz clic en el icono de rampas de velocidad en la barra de herramientas.
Luego haz clic y arrastra el ícono a la posición deseada en la línea de tiempo del video. Para crear un nuevo punto, simplemente haz clic en el ícono Agregar, parecido a un ícono más. Cuando mantienes los puntos en la línea media, no habrá cambios en la velocidad. Si quieres crear nuevos puntos, simplemente haz clic en este ícono más, y ahora sigue ajustando la velocidad según tu gusto.
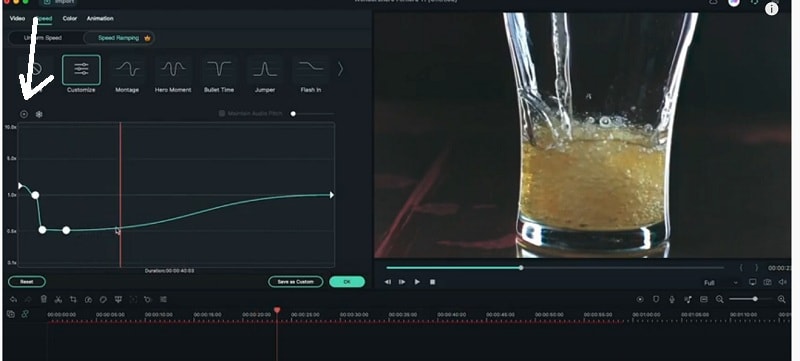
Agrega efecto de congelación
Selecciona el clip al que deseas agregar el efecto. Ve a la opción de efectos y busca el efecto de cuadro congelado. Arrastra y suelta el efecto en el clip en la línea de tiempo. En el panel de control de efectos, haz clic en el icono del lápiz, que se encuentra junto al efecto, para abrir las opciones de congelación de fotogramas.
Selecciona el cuadro que deseas congelar. Ajusta la duración del tiempo para el efecto. Puedes hacerlo en la opción de línea de tiempo. Ajustar la duración es solo por cuánto tiempo deseas ese efecto de congelación. Haz clic en el icono de nieve y luego ajusta el tiempo del efecto de congelación.
Pero si deseas cambiar el tiempo de congelación más tarde, puedes cambiarlo haciendo doble clic en el punto de forma cuadrada. Si está interesado (a) en agregar un borde alrededor del marco congelado, marca la casilla de verificación. Para agregar una sombra paralela al cuadro congelado, marca la casilla de verificación de la sombra.
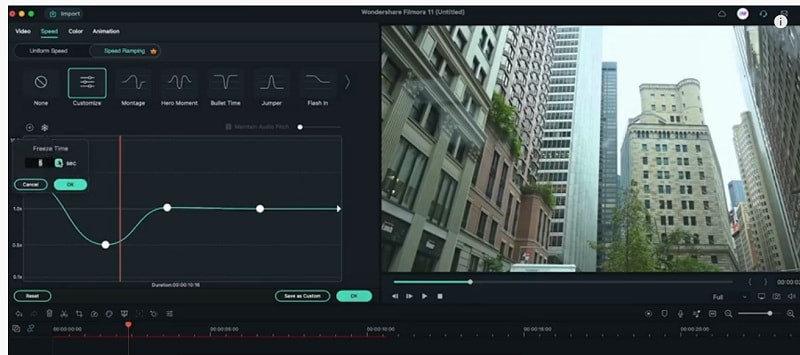
Lo que aprendiste:
- Puedes cambiar cualquier fondo de video con la pantalla verde.
- Usa transiciones en el video para que sea más fluido.
- Filmora viene con muchos tipos de antecedentes, incluidos sociales, comerciales, deportivos y mucho más.


