Lo que debes tener a la mano:
- Una computadora (con Windows o macOS)
- Tus materiales de video
- El editor de video Filmora
Instálate Filmora de forma gratuita
Filmora es un software de edición de video gratuito donde puedes crear videos increíbles, empleando únicamente tu teléfono inteligente o tableta. Olvídate de usar cualquier tipo de equipamiento especial para usar Filmora. ¡Es de uso sencillo y completamente gratis! Logra editar videos en cuestión de minutos. Es una herramienta de edición para videos que se ha convertido en una parte fundamental del proceso de edición de video. Solo tienes que instalarlo desde Google y ejecutarlo en tu escritorio.
Coloca cualquier clip de video en la línea del tiempo
Luego de que hayas instalado Filmora, exporta cualquier clip de tu galería y recórtalo. Finalizado este paso, tienes que arrastrar y soltar cualquier clip en la línea de tiempo. Es opcional si quieres un video corto, luego puedes recortarlo; de lo contrario, continúa con el existente. Podemos suprimir cualquier metraje innecesario que aún tenga que editarse.
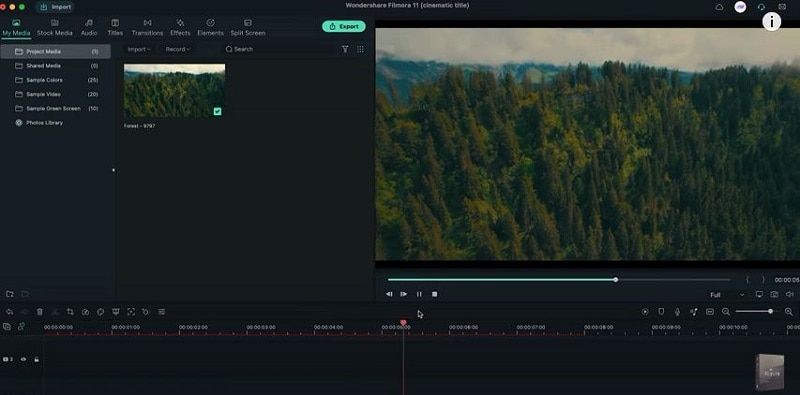
Establece la resolución del video y la velocidad de fotogramas
Luego de que selecciones el clip, haz clic en Archivo y luego escoge la configuración del Proyecto, donde podrás seleccionar el tipo o la resolución de tu video. Asimismo puedes emplear el atajo de F12 para abrir la configuración del proyecto.
Asegúrate de estar en resolución Full HD. De igual forma existe una opción de personalización donde puedes seleccionar tu resolución. De otra forma, selecciona la opción de resolución Full HD y establece la velocidad de tus fotogramas por segundo.
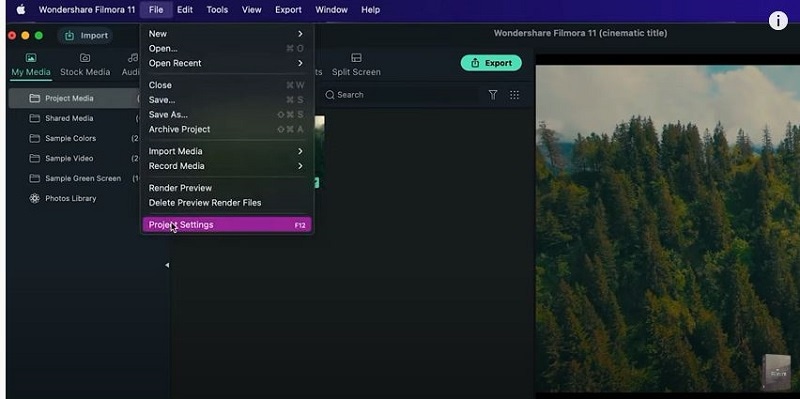
Créate un título más grande
Para crear un título más grande, primeramente, dirígete a la sección Títulos. Posteriormente, te aparecerán varias opciones. Toca la opción de Títulos y escoge un Título predeterminado. Es tan sencillo como arrastrar y soltar el Título en la segunda capa de tu clip o línea de tiempo. El título es lo primordial en cualquier video, aquello que lo hace más profesional.
Existen varios títulos que podrás visualizar al hacer clic en la pestaña Título. Pero es imprescindible que selecciones uno de ellos para que tu video sea perfecto. Esto se trata del primer paso importante que debería ser perfecto, dado que todo tu video se basa en él.
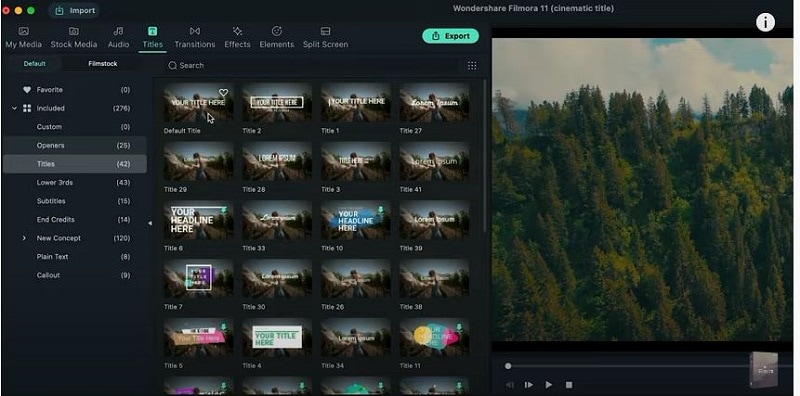
Establece el nombre de la fuente y su tamaño
Haz doble clic en la fuente y dirígete a la opción avanzada, en donde estableces el nombre de la fuente y su tamaño de acuerdo con la naturaleza de tu video. Procede aumentando el espacio entre los personajes para hacerlo más cinematográfico. La interfaz de arrastrar y soltar te permite fácilmente agregar fuentes y colores personalizados a tus títulos. Una fuente excesivamente pequeña será difícil de leer y una fuente grande se tornará muy negrita.
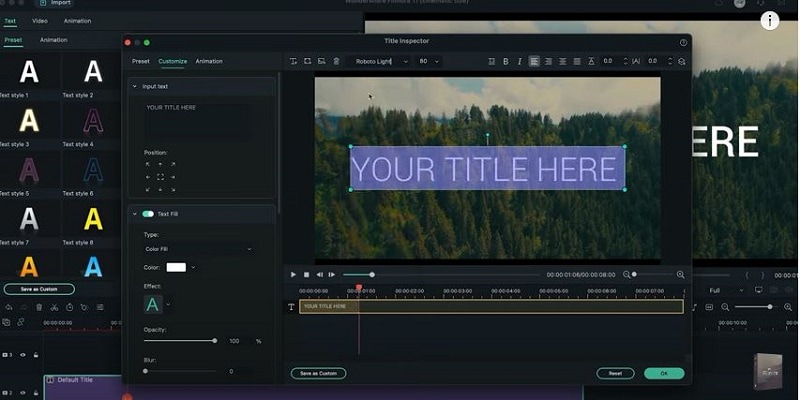
Escoge una animación y ajústale su tiempo
Dirígete a la opción Animación y aplícale la animación Random 2 a tu clip. Eres libre de agregar cualquier tipo de animación, pero esto sazonará a tu video con un efecto cinematográfico. También puedes ajustar el tiempo de tu animación según tus requisitos. Filmora ofrece muchos efectos que harán que tu video sea más fluido y profesional.
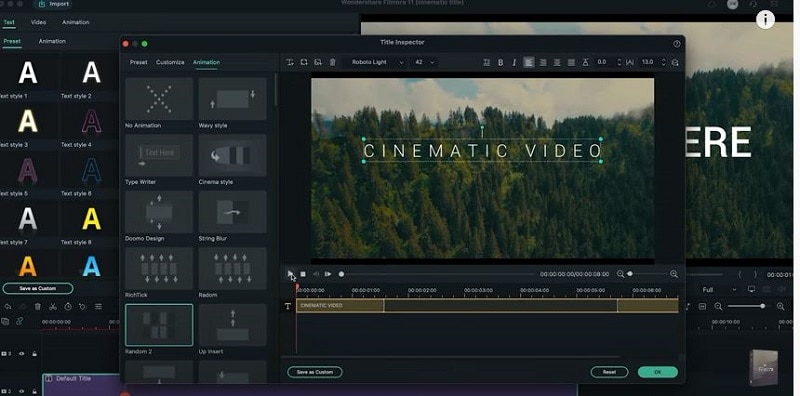
Nuevamente, agrega el título predeterminado y ajústalo
Selecciona el mismo Título predeterminado de la pestaña Títulos y arrástralo a la tercera capa de tu línea de tiempo. Luego ve a sus opciones avanzadas y selecciona su nombre de fuente y su tamaño. Además, aumenta algo de espacio entre los personajes. Para aumentar el espacio, vete a la esquina superior izquierda y aumenta o disminuye según tus necesidades.
Después de eso, vete a la pestaña de animación nuevamente y elige animación de desvanecimiento; ya habrás terminado con la parte de animación.
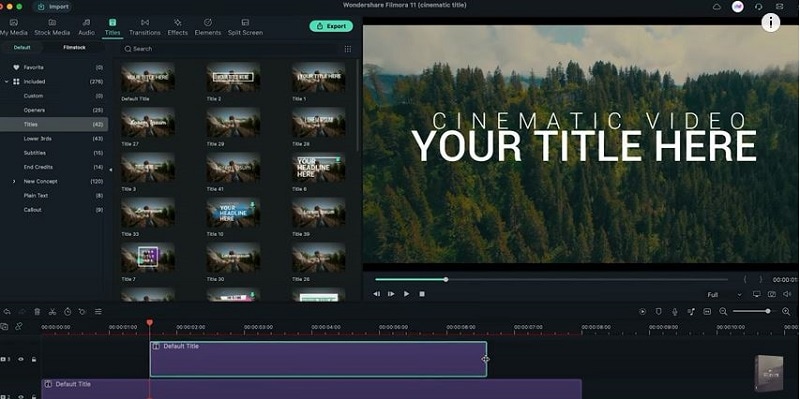
Vete a Mis medios y selecciona el color
Vete a la sección Mis medios y selecciona cualquier color. Supongamos que seleccionaste blanco y luego lo colocas en los dos segundos de tu línea de tiempo. Siempre selecciona los colores que sean adecuados de acuerdo con tu video. Los colores brillantes harán que el video sea más atractivo. Cambie su tamaño a delgado y asegúrate de que sea un poco más grueso que tu segundo título.
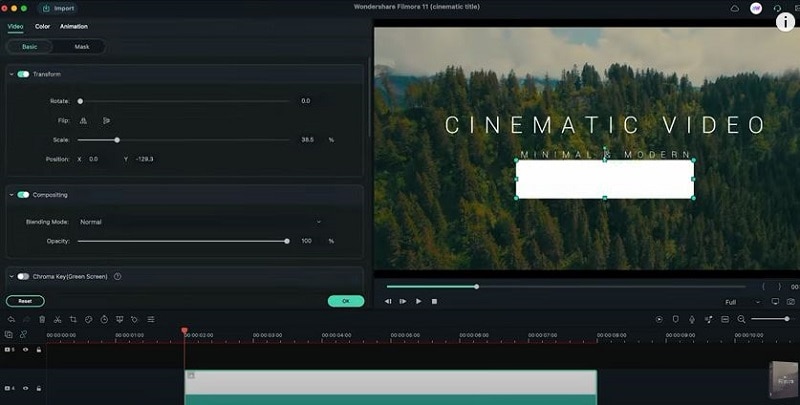
Vete a la pestaña Transiciones y selecciónala
Haz clic en la Transición de división de llamada y arrástrala al inicio de la capa blanca. Luego agrega la transición de combinación de llamadas al final de la capa blanca. También puedes agregar el efecto 21*9 a tu línea de tiempo, pero es opcional. Puedes ajustar la duración de tu transición arrastrando el control deslizante en la esquina inferior izquierda de la pantalla.
Si quieres que tu título cinematográfico sea más atractivo, colócale varias transiciones. Filmora te proporciona varias transiciones que puedes usar en tu video de forma gratuita. Cuando finalice la edición, exporta el video haciendo clic en Exportar. Puedes exportar tu video en varios formatos.
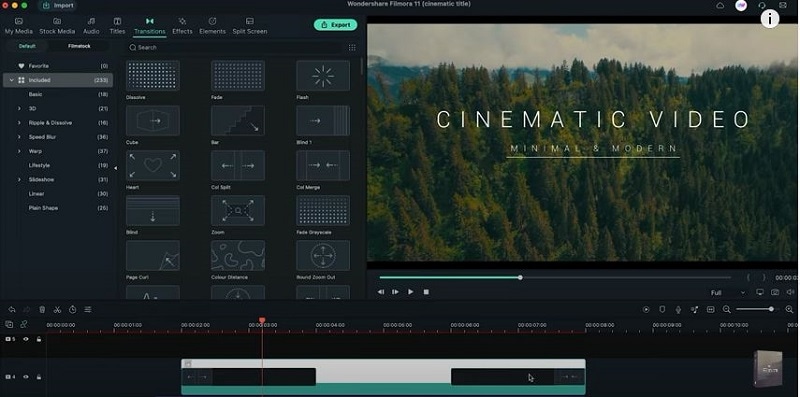
Lo que aprendiste:
- Puedes cambiar cualquier fondo de un video con la pantalla verde.
- Usa transiciones en el video para que sea más fluido.
- Filmora viene con muchos tipos de antecedentes, incluidos sociales, comerciales, deportivos y mucho más.


