Lo que hay que preparar:
- Un ordenador (Windows o macOS)
- Tus materiales de video.
- Editor de video Filmora
Descarga e instala Filmora
Para empezar, necesitas instalar la última versión del software en tu sistema. Ya sea Windows o Mac, Filmora es compatible con los dos principales sistemas operativos.

Graba los videos
Para conseguir este efecto, tienes que grabar dos videos. En el primer video se filmará tu plano vacío durante 10 segundos en los que caminarás y fingirás que has perdido algo, harás el efecto de apertura del portal y luego saltarás hacia ese punto.
Después de saltar, sal de la escena y graba el segundo video. Inicia el segundo video en la nueva ubicación. Una vez más, graba un plano vacío durante 10 segundos y acércate a la esquina, empezando por el salto, y luego encuentra el objeto que buscabas.

El mejor momento para grabar estos videos es por la tarde, cuando puedes utilizar LED y otras luces para crear un entorno artificial.
Importa los videos
Después de grabar los videos, impórtalos en la línea de tiempo de Filmora y arrastra ambos videos hacia abajo, empezando primero por la toma vacía.
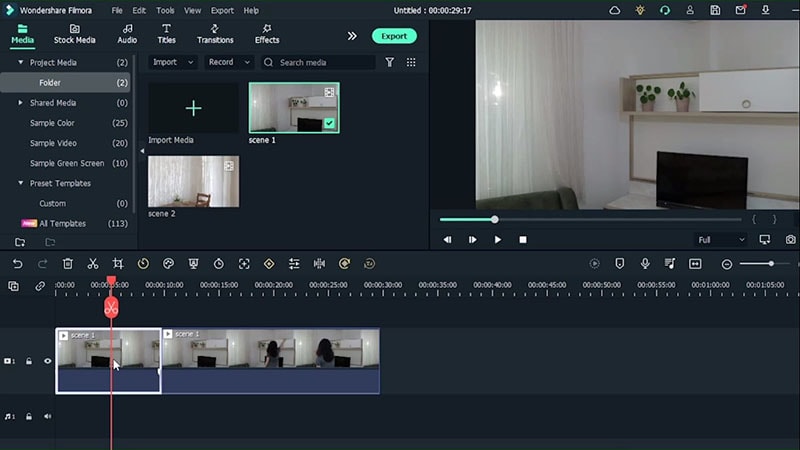
Añade fotogramas congelados
Selecciona la toma vacía, haz doble clic en el video, selecciona la velocidad y añade un fotograma congelado. Ajusta la duración del fotograma congelado. Trae el segundo video a la pista superior, y divide el video cuando hagas un salto en el video para que el fotograma congelado quede debajo de esa sección del video.
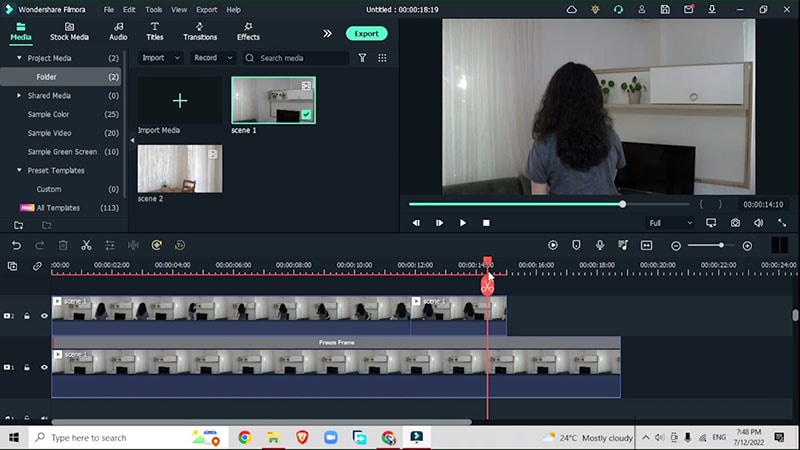
Añade efectos
Ve a Efectos > Retrato AI > Efecto Segmentación Humana
Añade este efecto cuando vayas a hacer el portal en el video. Este efecto resaltará el sujeto y eliminará el fondo por ti, donde añadirás tu efecto de portal mágico.
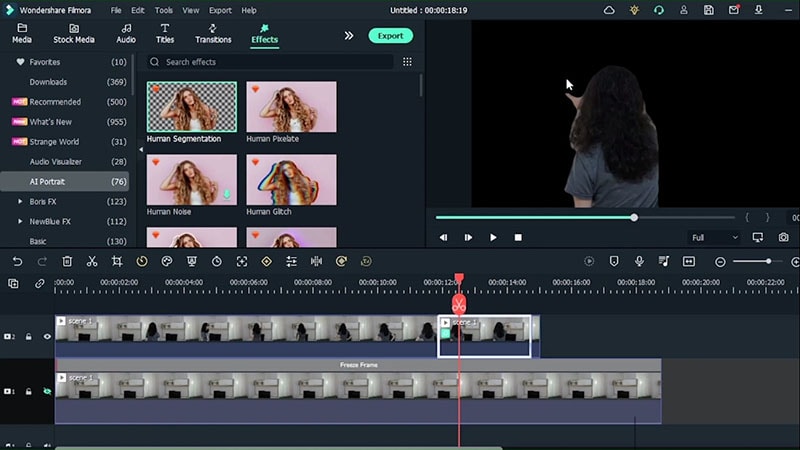
Añade efectos
Ve a Elementos > Superhéroe > Elemento cinemático Superhéroes (o puedes elegir cualquier otro elemento adecuado para tu video)
Coloca este efecto debajo de tu video superior. Haz coincidir el movimiento de tus manos con el efecto del elemento. Haz doble clic en el elemento para ajustar la dirección del elemento del portal mágico.
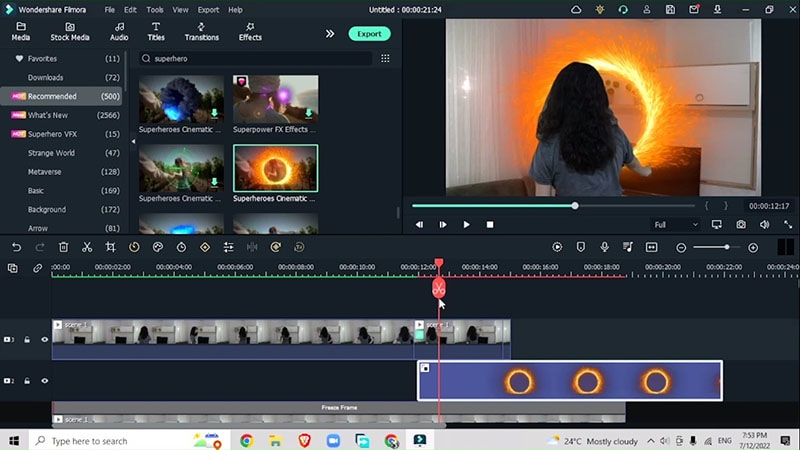
Añade máscaras
Arrastra el portal y el elemento video hacia arriba y baja la segunda escena que grabaste anteriormente. Busca el plano vacío y ajústalo bajo el elemento video. Haz clic con el botón derecho en este video, ve a velocidad y haz un fotograma congelado. Ajusta la duración del fotograma congelado.
Ve a video > Máscara > Añadir una máscara circular y haz coincidir la forma de la máscara circular con el portal. Aumenta la intensidad de desenfoque de la máscara. Ve a animación, haz un fotograma clave y ajusta la rotación y la escala.
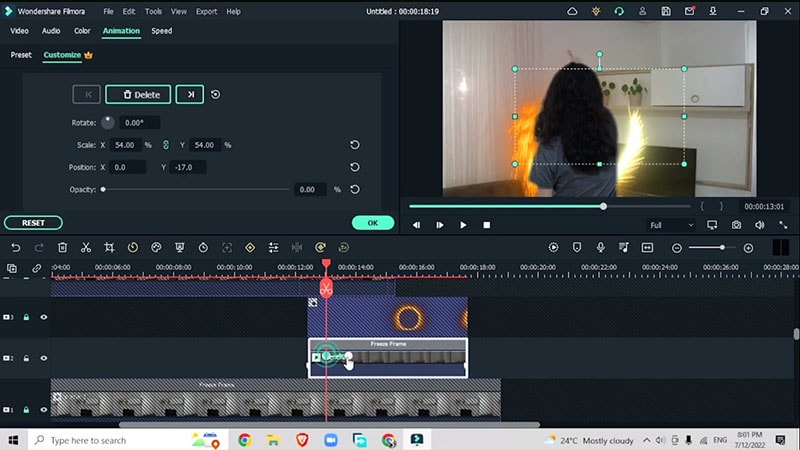
Añade efectos de portal
Ve a Efectos > Agua > Añade un efecto de agua directamente al video congelado. Trabaja con los deslizadores haciendo doble clic en el efecto para ajustar la intensidad.
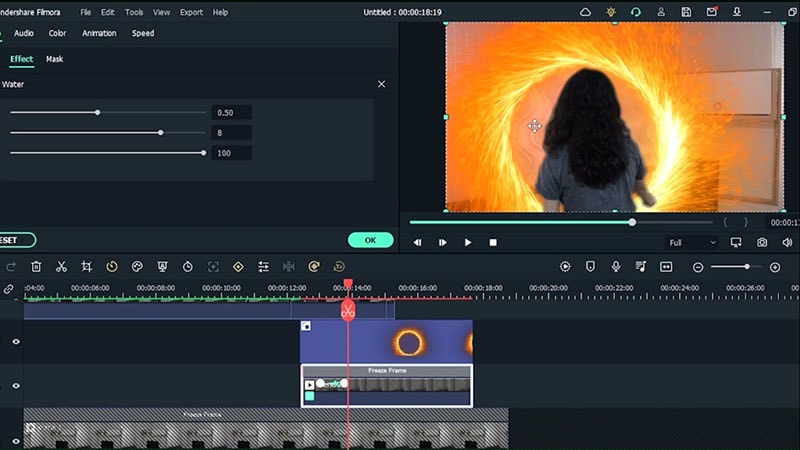
Ajusta tu posición y haz que parezca que entras en el portal. Haz doble clic en el video, ve a velocidad y añade un fotograma congelado. Haz doble clic en el fotograma congelado, ve a máscara y selecciona una máscara rectangular alrededor del sujeto en el video. Desplázate hacia abajo por la máscara y aumenta el radio y la intensidad del desenfoque. Ve a la sección de animación y haz un fotograma clave al principio del video.
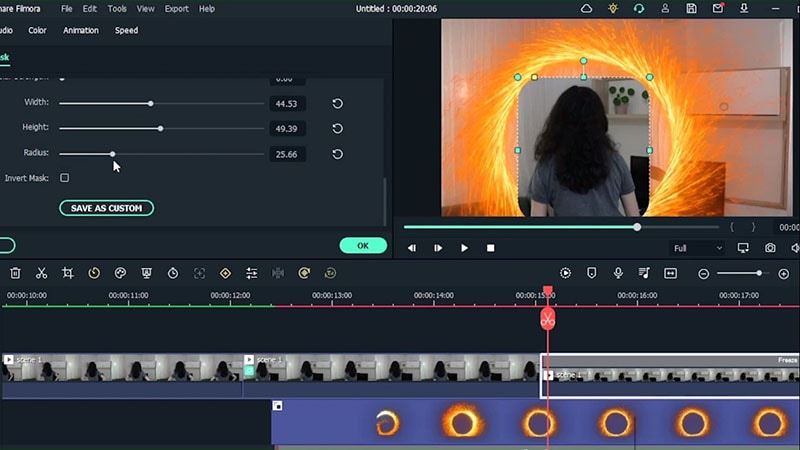
Ve a efectos > añadir desenfoque direccional > añade este efecto al video congelado y aumenta la intensidad del desenfoque y cambia la dirección del mismo.
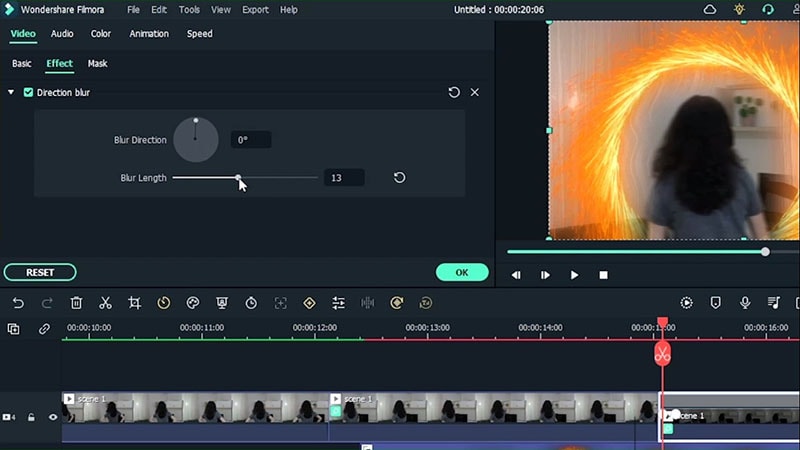
Sigue los mismos pasos para el segundo video. Añade un efecto de segmentación humana para que se vea el portal por detrás. Ajusta la velocidad del portal, selecciona el portal, ve a velocidad, rampa de velocidad y ajusta la velocidad de los fotogramas clave para que el video sea más rápido en este punto.
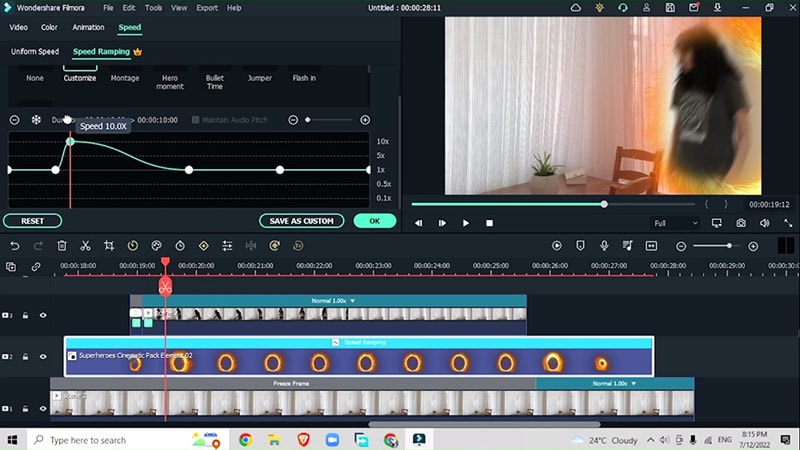
Ajusta la gradación del color
Termina con tu efecto de portal mágico ajustando la gradación de color.
Ir a efectos > LUT > Dark Film LUT
Ajusta la intensidad del filtro hasta obtener la configuración de color que prefieras.
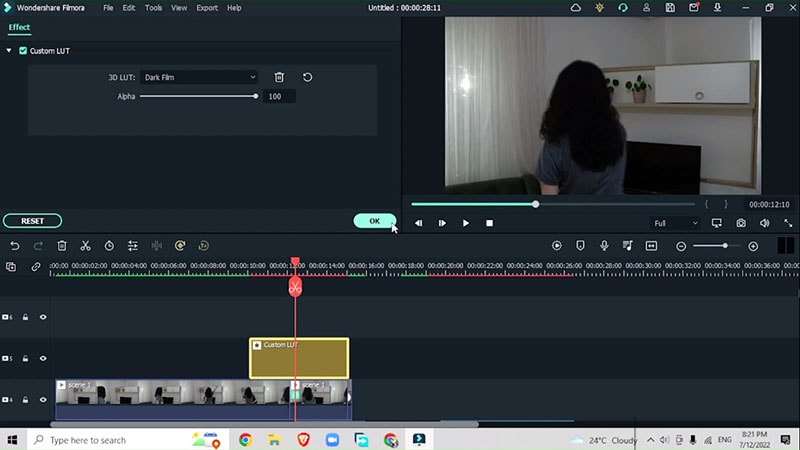
Ahora ya has terminado con tu efecto y el video está listo para exportar.
Los efectos de portal mágico son representaciones digitales de un fondo mágico que se añaden a tus videos normales. Estos efectos de portal impregnan de magia tus videos para aumentar la participación de la audiencia y cautivar creativamente a los espectadores.


