Lo que hay que preparar:
- Un ordenador (Windows o macOS)
- Tus materiales de video.
- Editor de video Filmora
Descarga e instala Filmora
Para empezar, necesitas instalar la última versión del software en tu sistema. Ya sea Windows o Mac, Filmora es compatible con los dos principales sistemas operativos.

Importa la grabación
Después de iniciar Filmora, importa el metraje del video musical con una bailarina a la línea de tiempo de Filmora y arrástralo hacia abajo, para comenzar con la edición. Arrastra las secuencias hacia abajo dos veces en pistas diferentes.
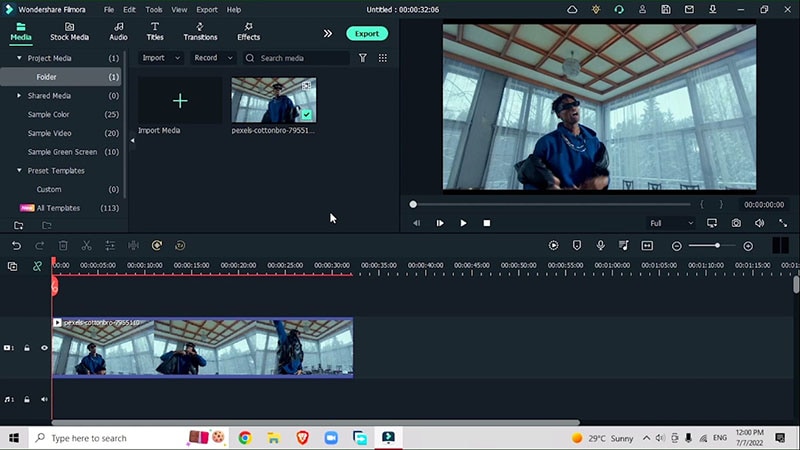
Marca puntos para efecto de rotación
Mira bien tu video y encuentra los puntos donde quieres añadir tu efecto de rotación. Marca los puntos pulsando "M" en tu teclado. Por ejemplo, tenemos que añadir rotación cuando el bailarín sube los brazos.
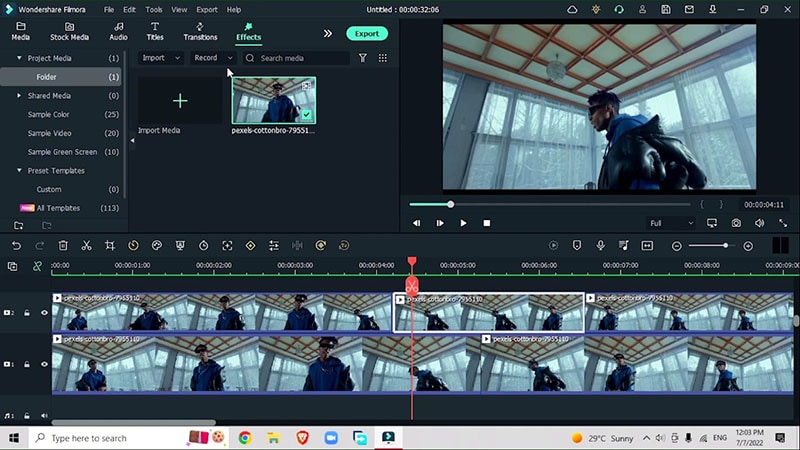
Separar el sujeto del fondo
Para separar al sujeto del fondo, ve a Efectos > Retrato AI > Efecto de segmentación humana y arrástralo hacia abajo sobre el segmento. Si ocultas la primera pista, sólo tendrás al sujeto humano. Haz doble clic en el efecto y ajusta su intensidad. No olvides difuminar los bordes del video para darle un aspecto más natural.
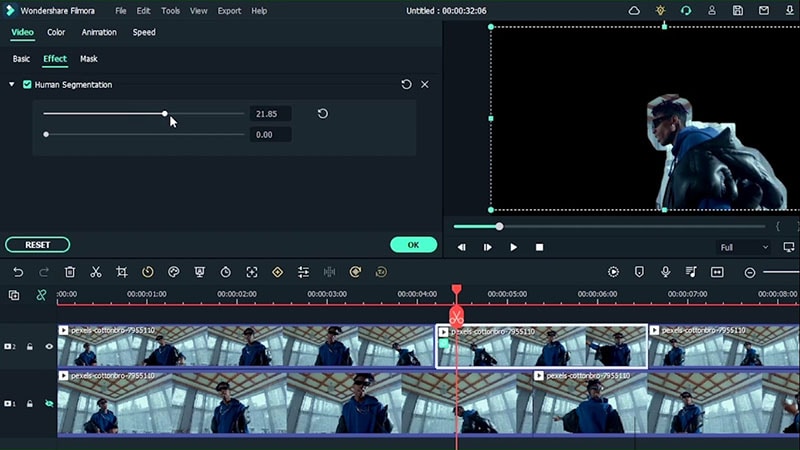
Añadir transiciones
Ve al menú de transiciones > Deformación > Efecto agujero de gusano (puedes añadir cualquier transición dependiendo del tipo de video y de la configuración del efecto de rotación que prefieras)
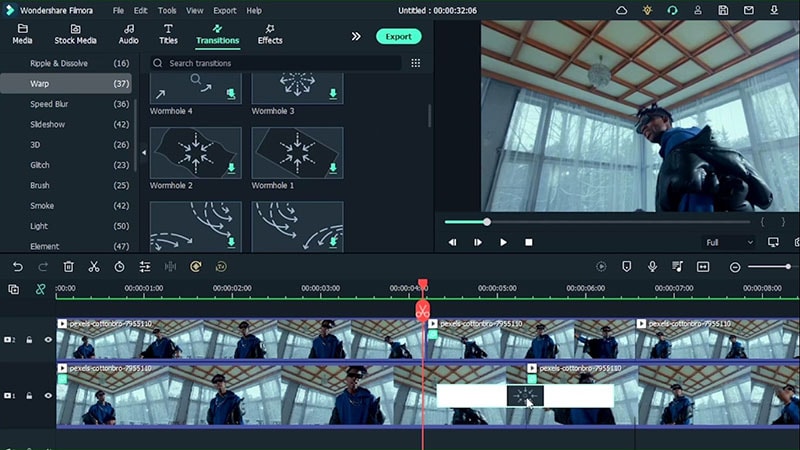
Busca el punto para marcar el segundo punto donde quieres que aparezca el efecto. Haz cortes y divide el video como corresponda. Aquí tienes que girar la pantalla, una vez hacia la izquierda y otra hacia la derecha. Pulsa 'M' en tu video para marcar los puntos donde necesitas los fotogramas.
Haz doble clic y ve a la sección de animación para añadir los fotogramas clave donde todo es normal. Utiliza las barras para ajustar la rotación y mueve los fotogramas clave en consecuencia.
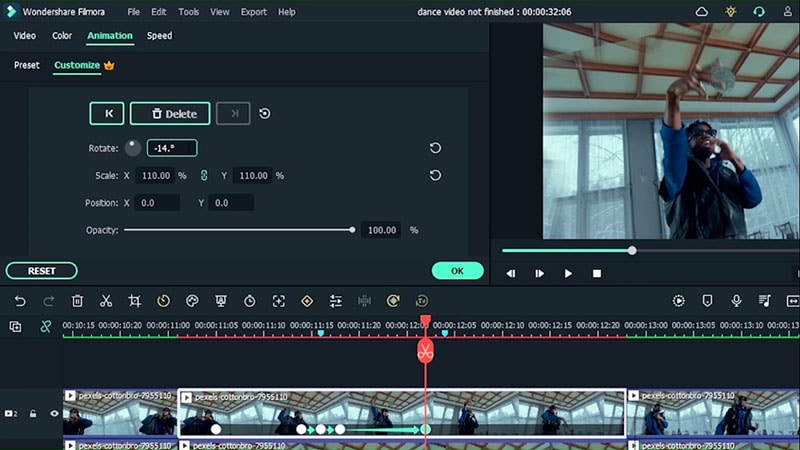
Haz lo mismo con el resto de los puntos marcados. Para realzar la escena en el video, ve a animación y amplíala ajustando la escala X e Y.
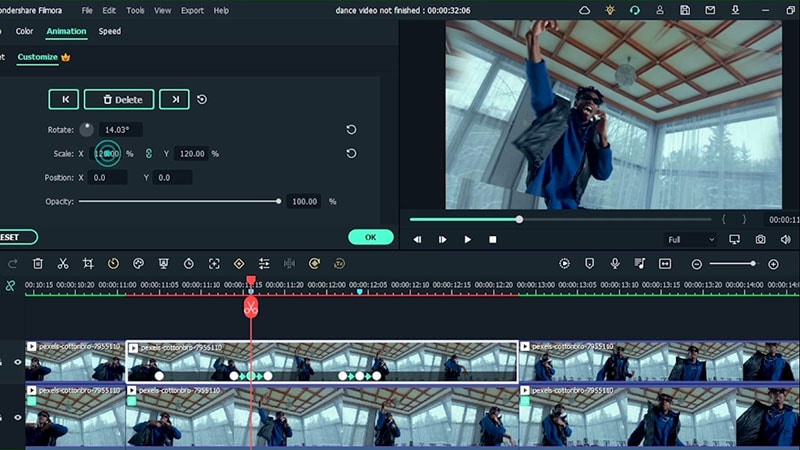
No olvides eliminar las partes sobrantes del video. Ve a animación > preajustes > desvanecer los extremos. Marca un punto donde quieras que empiece el fundido de salida y añade el fundido de salida a esa sección del video.
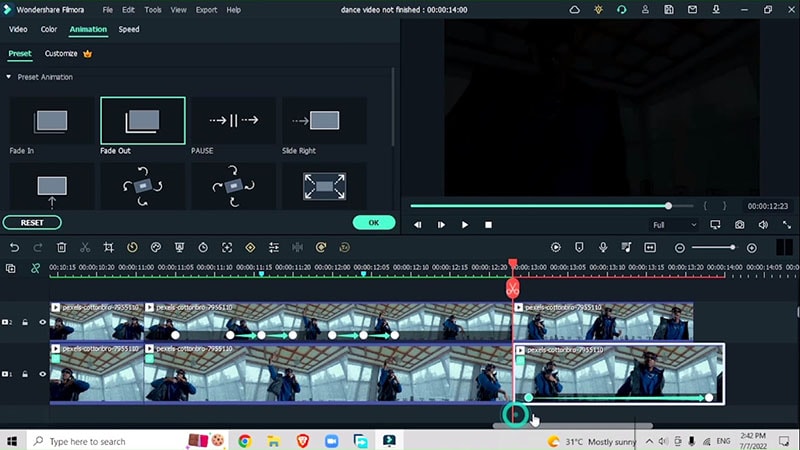
Exporta y añade efectos
Una vez que tengas tus efectos base en tus videos, ahora es el momento de añadir algunos efectos chulos a tu video. Pulsa exportar y exporta tu metraje. Crea un nuevo proyecto e introduce tu video base en la línea de tiempo. Realiza los cortes en el lugar donde añadiste inicialmente los efectos. Y divide las secciones llevándolas a la pista superior.
Ve a Efectos > Retrato AI > Añade un efecto clon de tu elección, por ejemplo Clon 1. Arrástralo hasta la sección donde has cortado. De esta forma conseguirás un efecto de bailarinas múltiples.
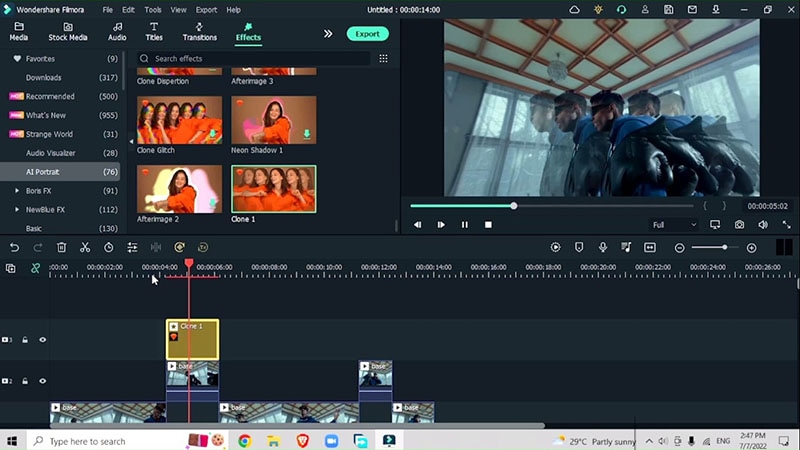
Para la segunda sección, añade un efecto de clon glitch para que los efectos de bailarina múltiple se vean realzados por un glitch.
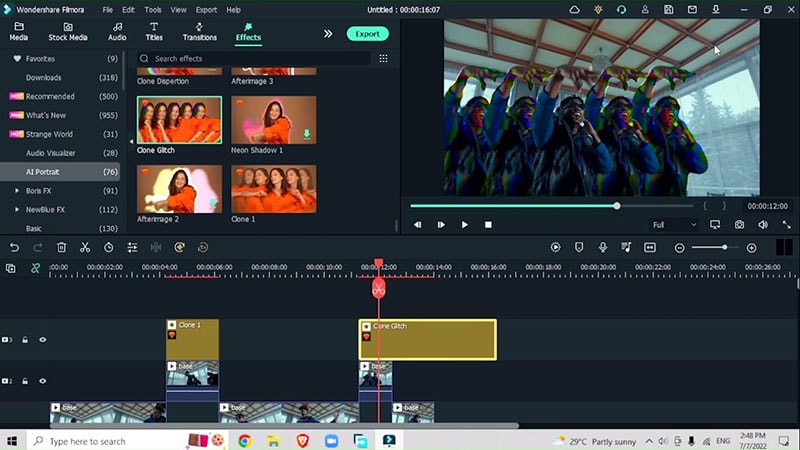
Escribe Cinema en el menú de efectos para añadir efectos de barra de cine que contienen la mayoría de las canciones de video de moda. Arrástralo por encima de todos tus otros videos. Haz coincidir la duración del efecto con la de otros videos para que el video quede más limpio. Haz doble clic y ajusta la intensidad del efecto.
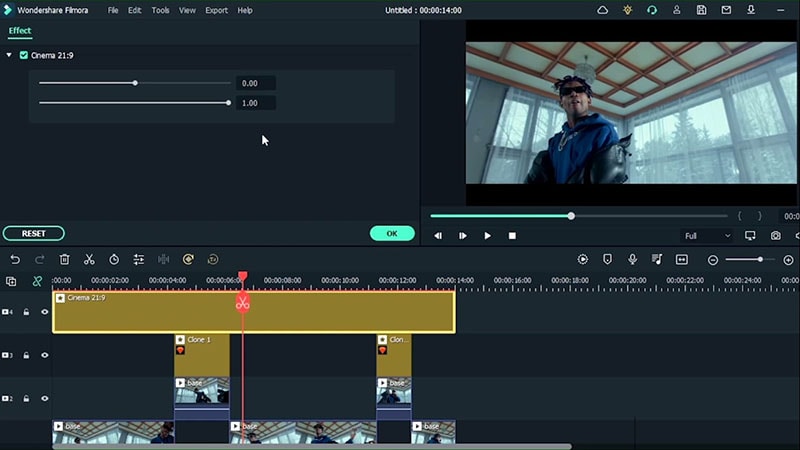
Añadir transiciones
Ve al menú de transiciones > Desenfoque de velocidad > Efecto de zoom Warp. (Puede añadir cualquier otra transición de su elección). Añade la transición entre los videos para unirlos. Asegúrate de ajustar la duración del efecto.
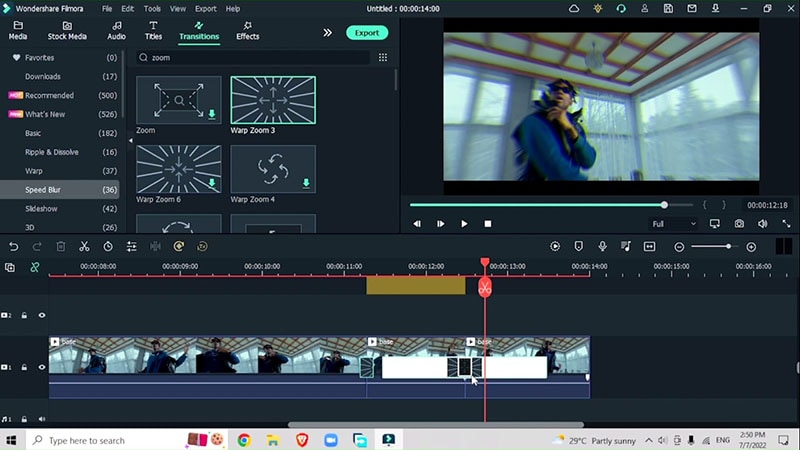
En el video donde aparentemente no pasa nada, simplemente selecciona esas partes y añade diferentes transiciones chulas, por ejemplo la transición Shock.
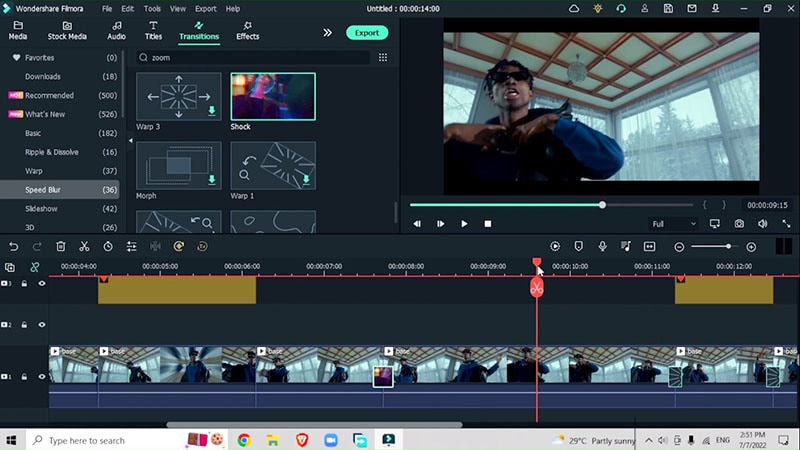
Añadir efectos adicionales
Para unir las secciones del video, ve a efectos > AI portrait > Multicolor trailing effect o puedes añadir cualquier otro efecto. Haz doble clic en el efecto y ajusta los colores a tu gusto. Y ya estás listo.
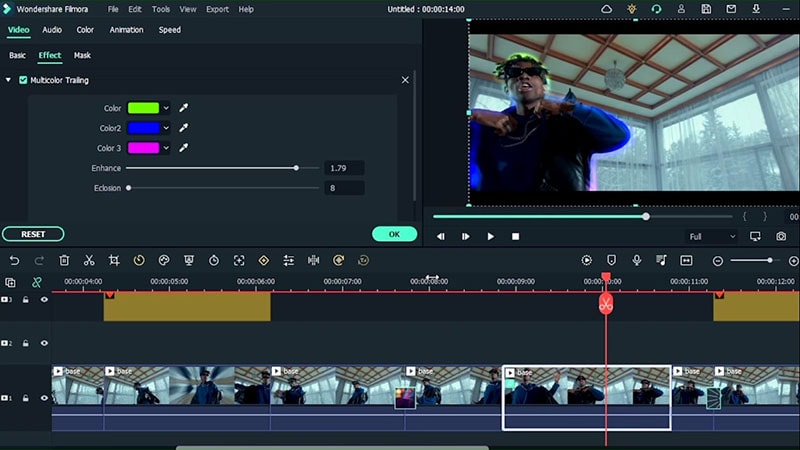
Los múltiples efectos añadidos a tus videos musicales pueden aumentar la participación del público y llevar tus habilidades de edición a un nivel profesional. Aunque estos efectos parecen difíciles, al probarlos con un solo sujeto en el video, puedes empezar a practicar también con varios bailarines.


