Lo que necesitas preparar:
- Un ordenador (Windows o macOS)
- Tu material de video.
- Editor de video Filmora
Graba las secuencias
Grábate a ti mismo con una cámara montada en un trípode, sentado en una silla fingiendo que oyes una conferencia y de repente te quedas dormido. Coloca el portátil delante de ti. Graba imágenes simulando que te despiertas rápidamente porque la mano de un asistente te despierta con un manojo de papeles.

Inicia el editor Filmora
Descarga e instala Filmora.

Añade las secuencias a la línea de tiempo
Inicia Filmora y arrastra el video sin procesar a la línea de tiempo.
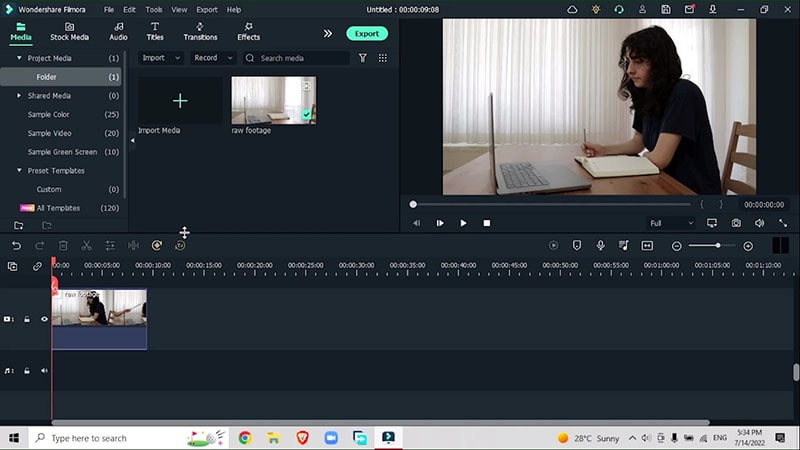
Enmascara la sección Mano
Enmascara la sección de la mano para que parezca que la mano sale del portátil. Ve al principio del clip donde no está la mano y haz un corte. Selecciona la mitad más larga y copia la sección. Coloca la sección cortada encima de la secuencia original. Ve a video > Máscara > Seleccionar máscara de una línea y arrástrala sobre el borde de tu portátil.
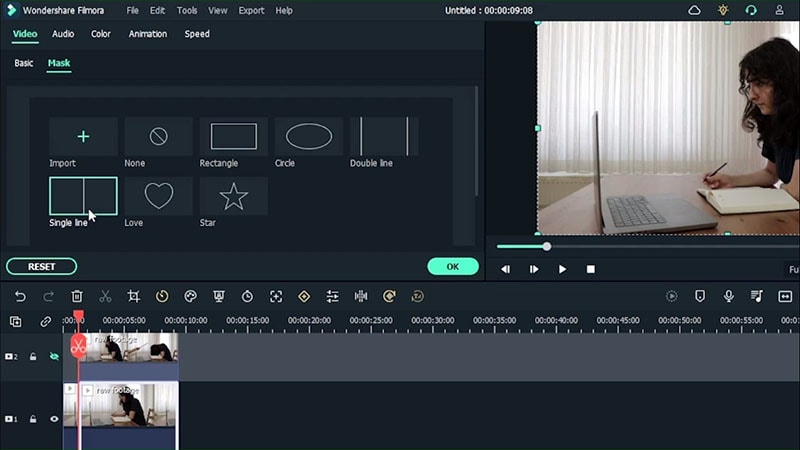
Gira y aumenta la intensidad del desenfoque
Una vez que tengas el ángulo adecuado para tu máscara, desplázate hacia abajo y aumenta la longitud del desenfoque. Invierte esta máscara para contar con sólo el otro lado. Ahora haz clic en esta máscara una vez y luego utiliza las flechas izquierda y derecha para moverla y colocarla en la posición perfecta. Presiona OK.
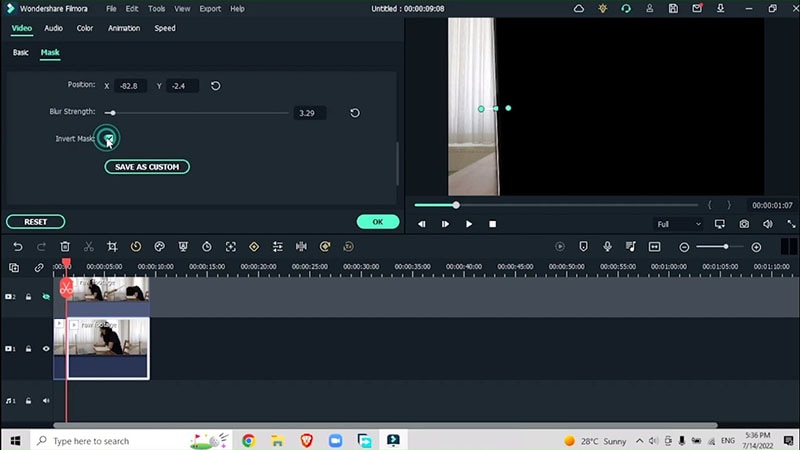
Ajusta la velocidad
Ve al encuadre en el que la mano de tu amigo no aparece en la toma. Selecciona el clip inferior, haz clic derecho y luego ve a velocidad y añade el fotograma congelado. De esta forma tendrás una toma falsa sin que entre tu amigo. Aumenta la duración del fotograma congelado y hazlo coincidir con el final de tu video principal.
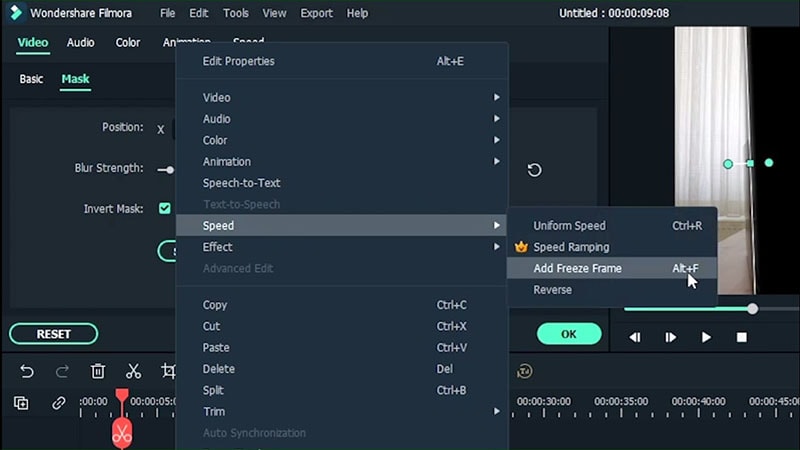
Deshazte del ajuste extra seleccionando el icono de la tijera. Asegúrate de hacer coincidir el inicio del fotograma congelado para tener un fotograma continuo debajo del video duplicado.
Enmascara las imágenes de arriba
Esta vez, no inviertas la máscara. Haz doble clic en el metraje superior, ve a máscara y selecciona una máscara de una sola línea. Desplázate hacia abajo y luego utiliza el botón para girarlo en la posición correcta. Selecciona la máscara una vez y luego gira las flechas izquierda y derecha para moverla en ese sentido elegido. Intenta que coincida con la máscara anterior y aumenta la intensidad del desenfoque.
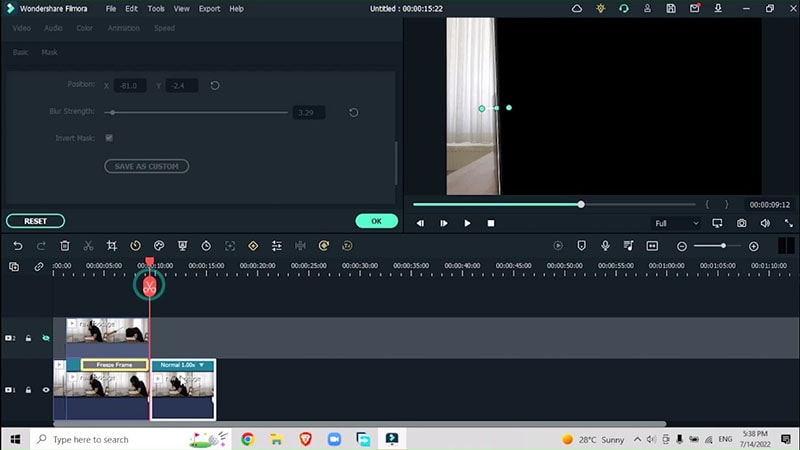
Vuelve al video que tienes debajo y baja la cantidad de intensidad de desenfoque para que puedas conseguir un corte sin fisuras para enmascarar. Presiona OK. Reajusta la cantidad utilizando el control deslizante. Cambia la posición de la máscara. - 3 rotaciones hará muy bien para este efecto.
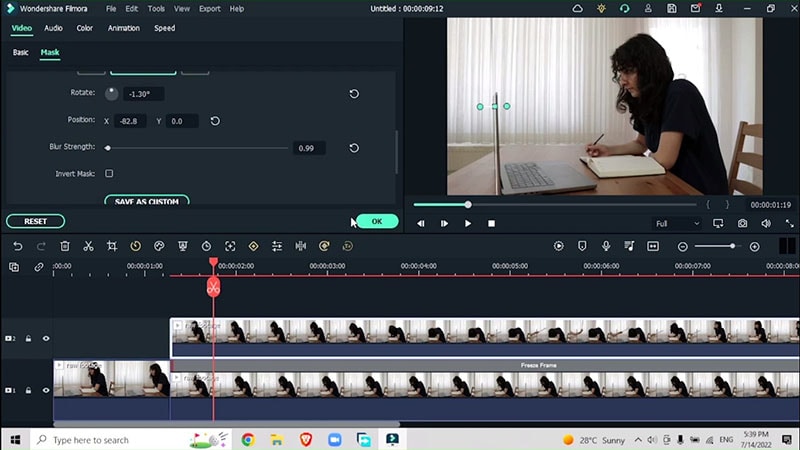
Exporta tu video
Exporta tu video y vuelve a introducirlo en el proyecto. Borra la línea de tiempo seleccionando ambos videos y pulsando el icono de la papelera. Coloca las secuencias exportadas en la línea de tiempo.
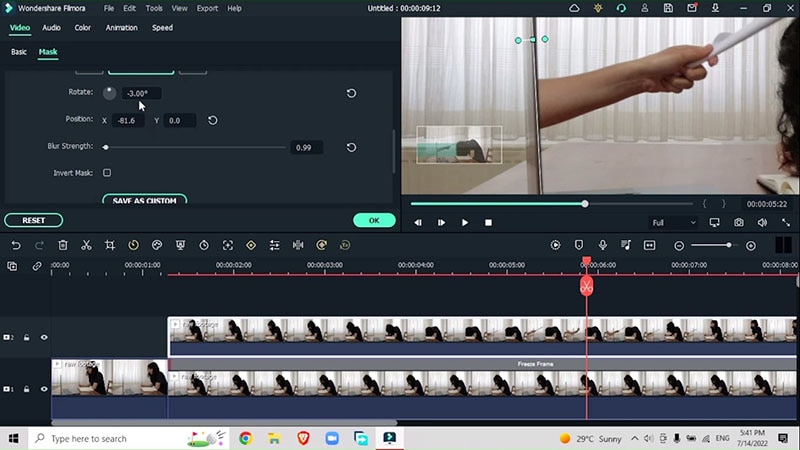
06:45 Atrae a tu público haciendo que la mano parezca salir de un ordenador portátil. Aumenta la escala y posiciona X y Y para llevarlo al centro. Gira el clip para darle un aspecto natural. Muévete hasta que el brazo se haya extendido por completo y, a continuación, aleja el zoom hasta el valor predeterminado. Manten 0 para X y Y y 0 para rotación. Haz lo mismo con la segunda grabación.
08:20 asegúrate de comprobar la velocidad de tus fotogramas clave reproduciendo el video. Cuanto más cerca estén los fotogramas clave, más rápido será el efecto.
08:56 Termina el efecto con un filtro sencillo. Ve a la sección de corrección de color y coge cualquier filtro. Trabaja con la opacidad del filtro. Arrastra los controles deslizantes para finalizar el video.
Añade el efecto sacudida
Añade el efecto de sacudida agregando algunos fotogramas clave sencillos. Ve a animación, personaliza y crea algunos fotogramas clave sencillos. Crea tu primer y segundo fotograma hasta que puedas ver la mano.
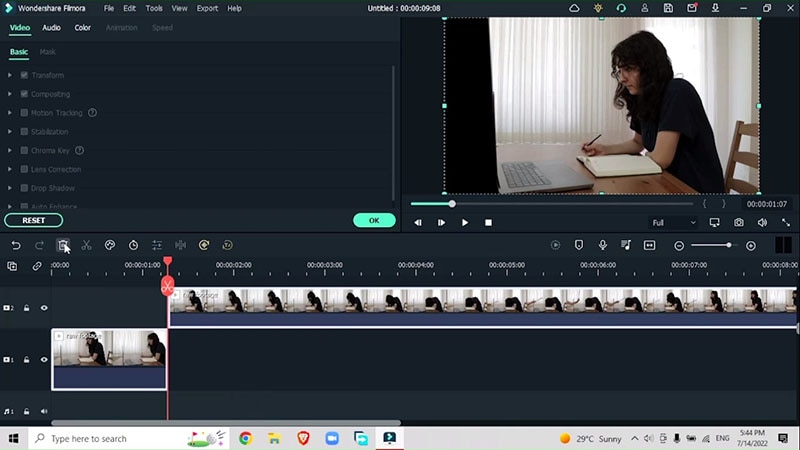
Escala y gira el clip para darle un aspecto más natural.
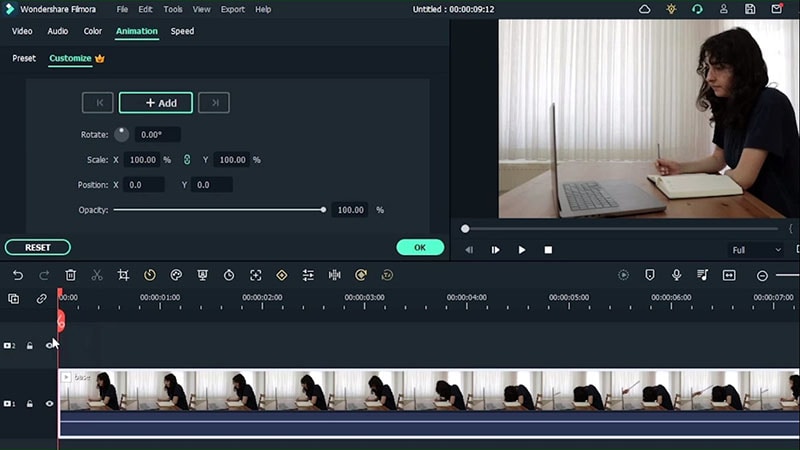
Añade otros efectos
Termina el efecto con un filtro sencillo. Ve a la sección de corrección de color y escoge cualquier filtro. Trabaja con la opacidad del filtro. Arrastra los controles deslizantes para finalizar el video.
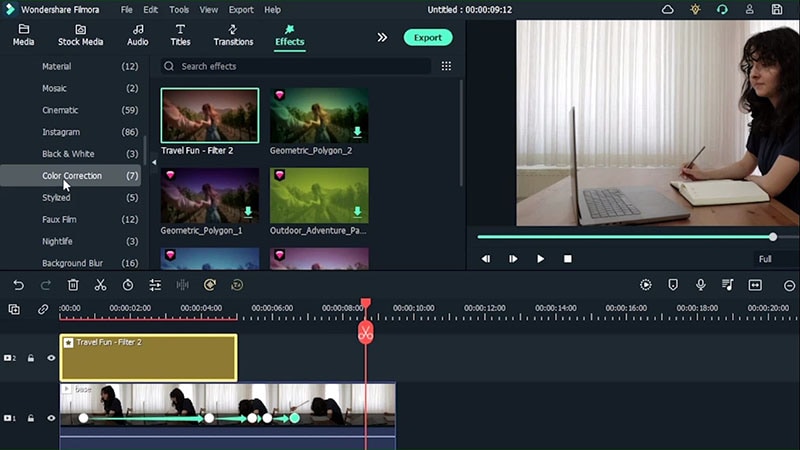
Consigue este efecto realmente genial creando el efecto deseado en Filmora simplemente siguiendo esta guía. Créeme, el resultado merece la pena.


