Lo que no puedes omitir:
- Una computadora (con Windows o macOS)
- Tus materiales de video
- El editor de video Filmora
Vete a la página web oficial de Filmora y haz clic en el botón "Pruébalo Gratis". Luego de hacer clic al botón de descarga, el instalador iniciará a descargarse en tu sistema.
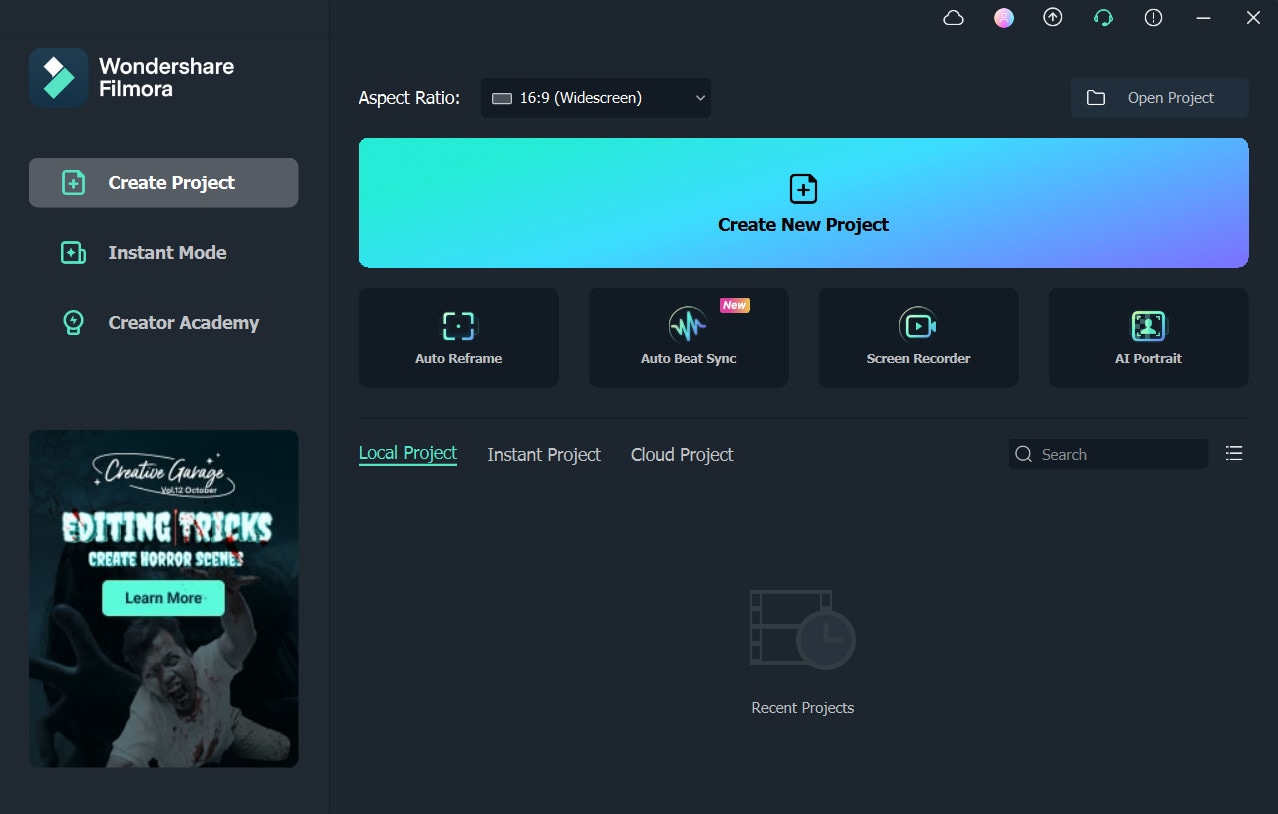
La interfaz de Filmora se ejecutará de forma inmediata. De momento, localiza el Administrador de pistas en el lado izquierdo de la línea de tiempo y toca en Abrir el Administrador de pistas. Se abrirá una ventana del Administrador de pistas en donde tienes que agregar 11 pistas de video encima de la pista N° 1. Cuando termines este paso, añade el título predeterminado en la pista 11. Hazles doble clic y cambia el estilo de fuente a Capitán americano. Fija el tamaño a 120 e ingresa tu palabra. Todo listo, cambia el espacio entre palabras y tome una captura instantánea.
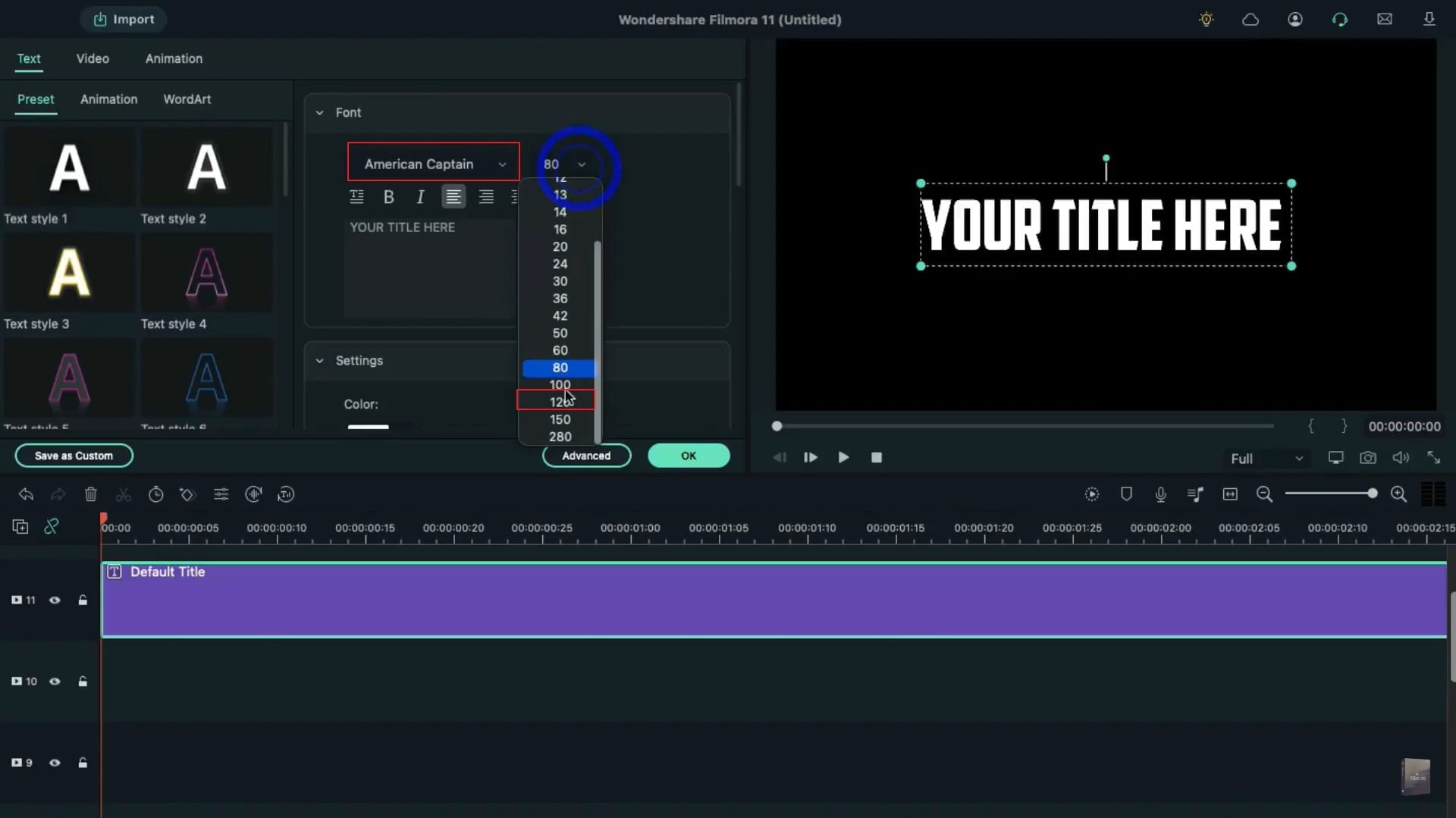
De momento y otra vez, haz doble clic en el título predeterminado visible en la línea de tiempo y abre el panel Avanzado. En esta sección, desactiva el relleno de texto y escoge el color blanco. En la sección del borde del texto, fija el tamaño a 1. Posteriormente, toma otra instantánea.
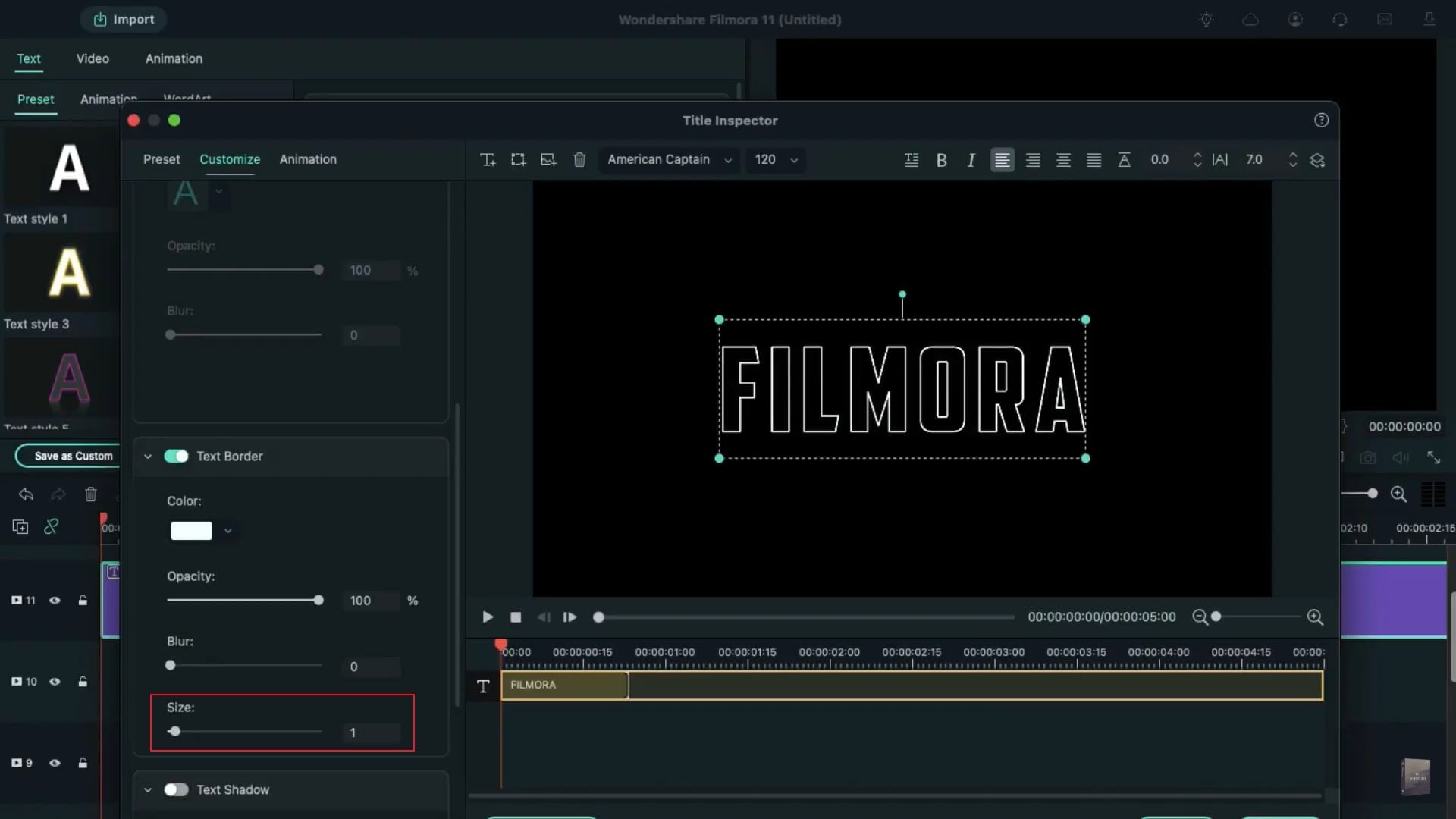
Suprime el título predeterminado de la línea de tiempo para continuar. Ahora debes arrastrar la primera instantánea a la pista 11 y mantenerla en 25 cuadros de largo. Continúa con arrastrar la segunda instantánea a la pista 10 y manténla en 25 cuadros de largo. Procede copiando el clip de la pista 10 y pégalo en la pista 2 desde la pista 9.
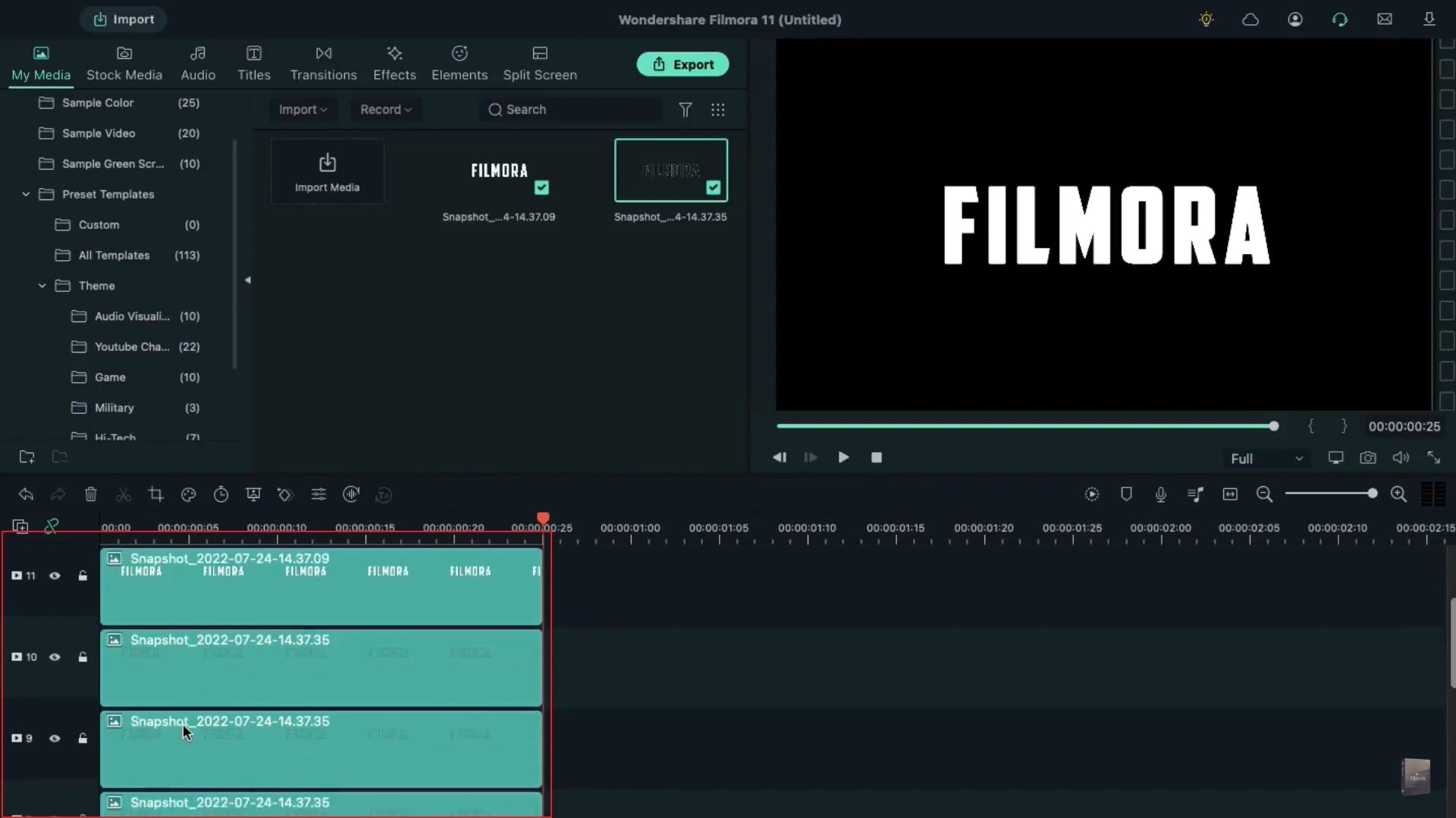
Dirígete a la pista 11 y posiciona el cabezal de reproducción al principio. Haz doble clic en él y trasládate a la pestaña "Animación". En esta sección, invierte la Rotación a 26 y la Opacidad al 0%. Prosigue con agregar el fotograma clave a la quinta tasa. Ahora debes mover el cabezal de reproducción al fotograma 18 y cambiar la rotación a 0. De igual forma, fija la Opacidad al 100%.
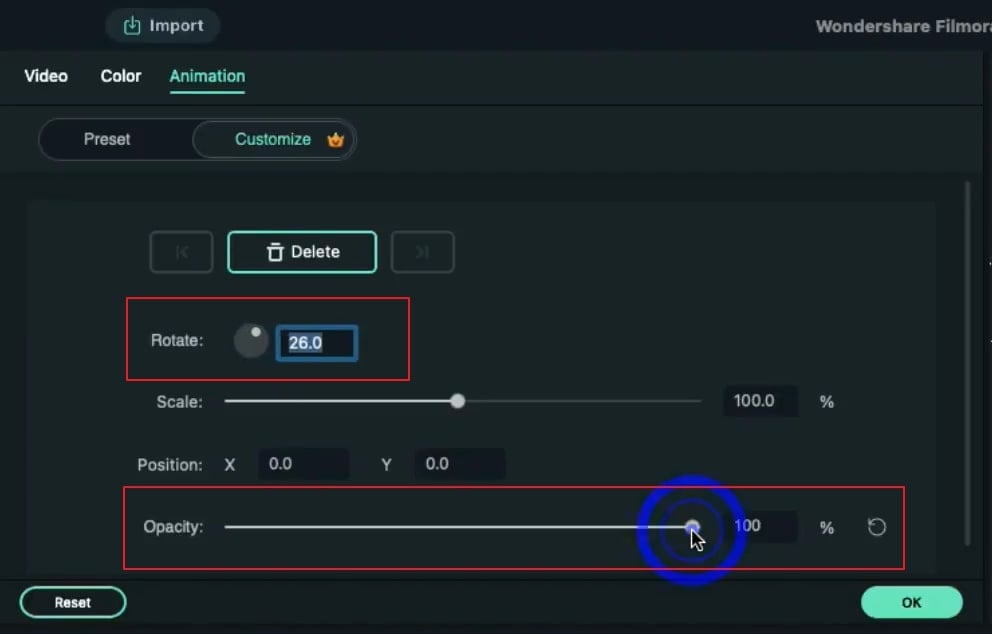
Ahora tienes que escoger el clip de la pista 10 y mover el cabezal de reproducción al punto de inicio. Fija su Rotación a 30 y Escala a 0%. Posteriormente, trasládate a 5 fotogramas más y mejora la Escala al 100%. Una vez hecho esto, ve al cuadro 18 y ajusta la Rotación a 0 y la Opacidad a 0%. Recorre 1 cuadro hacia atrás y establece la opacidad al 100%.
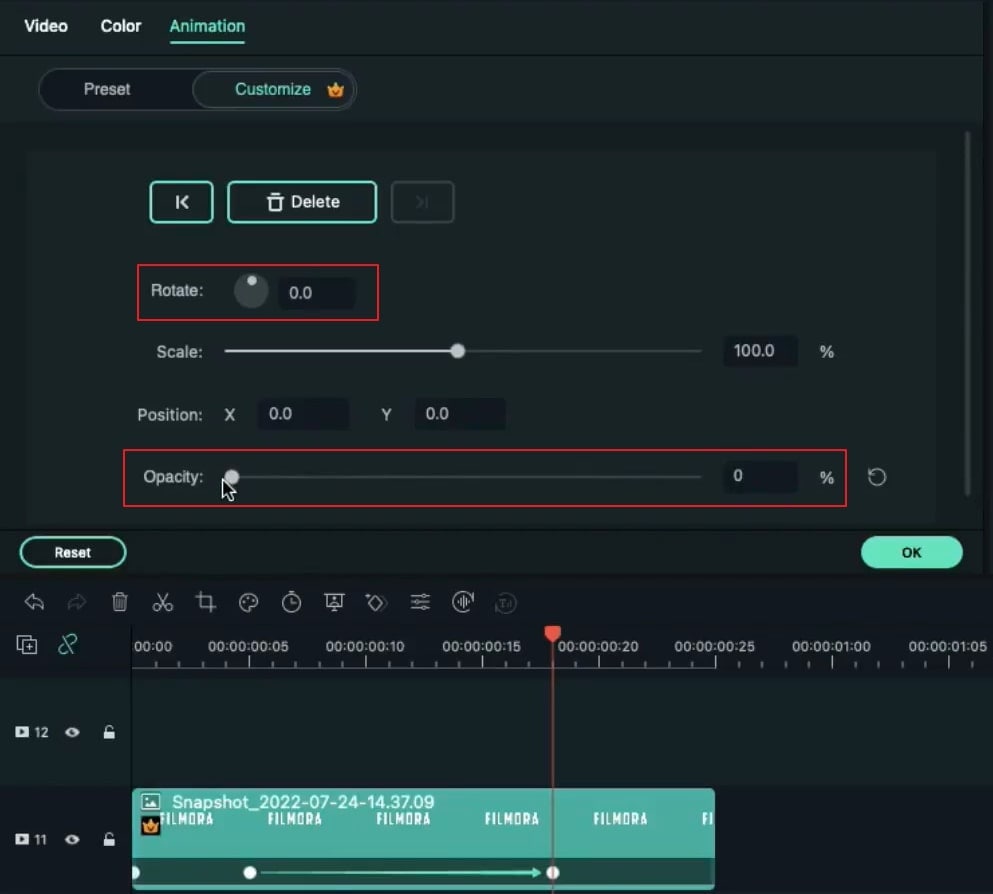
Ahora mueve el cabezal de reproducción al punto de inicio y elige el clip de la pista 9. Ajusta la Rotación a 34 y la Escala a 0%. Mueve 5 fotogramas más y restablece la escala. Luego, mueve el cabezal de reproducción al cuadro 18 y cambia la Opacidad y la Rotación a 0. Mueve 1 cuadro hacia atrás y cambia la Opacidad al 100%.
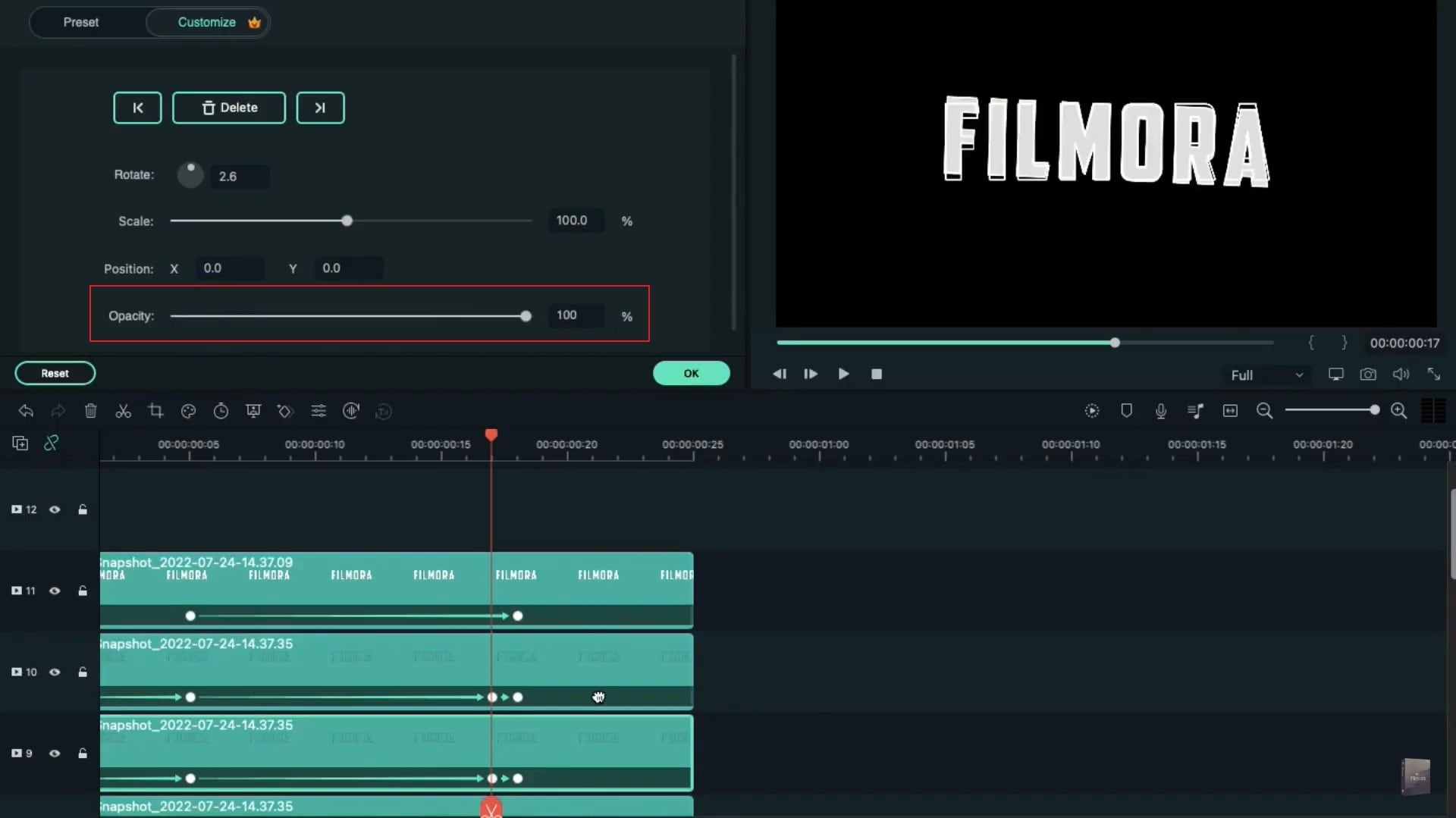
Repite el mismo proceso con otras instantáneas en las pistas. Para agregar más rotación, asegúrate de aumentar la rotación en 4 eventualmente en cada pista, como 32, 36, 40, 44, 48, etc. Una vez que hayas completado el proceso, ve a los medios del proyecto e importa tu fondo y arrástralo a la pista 1.
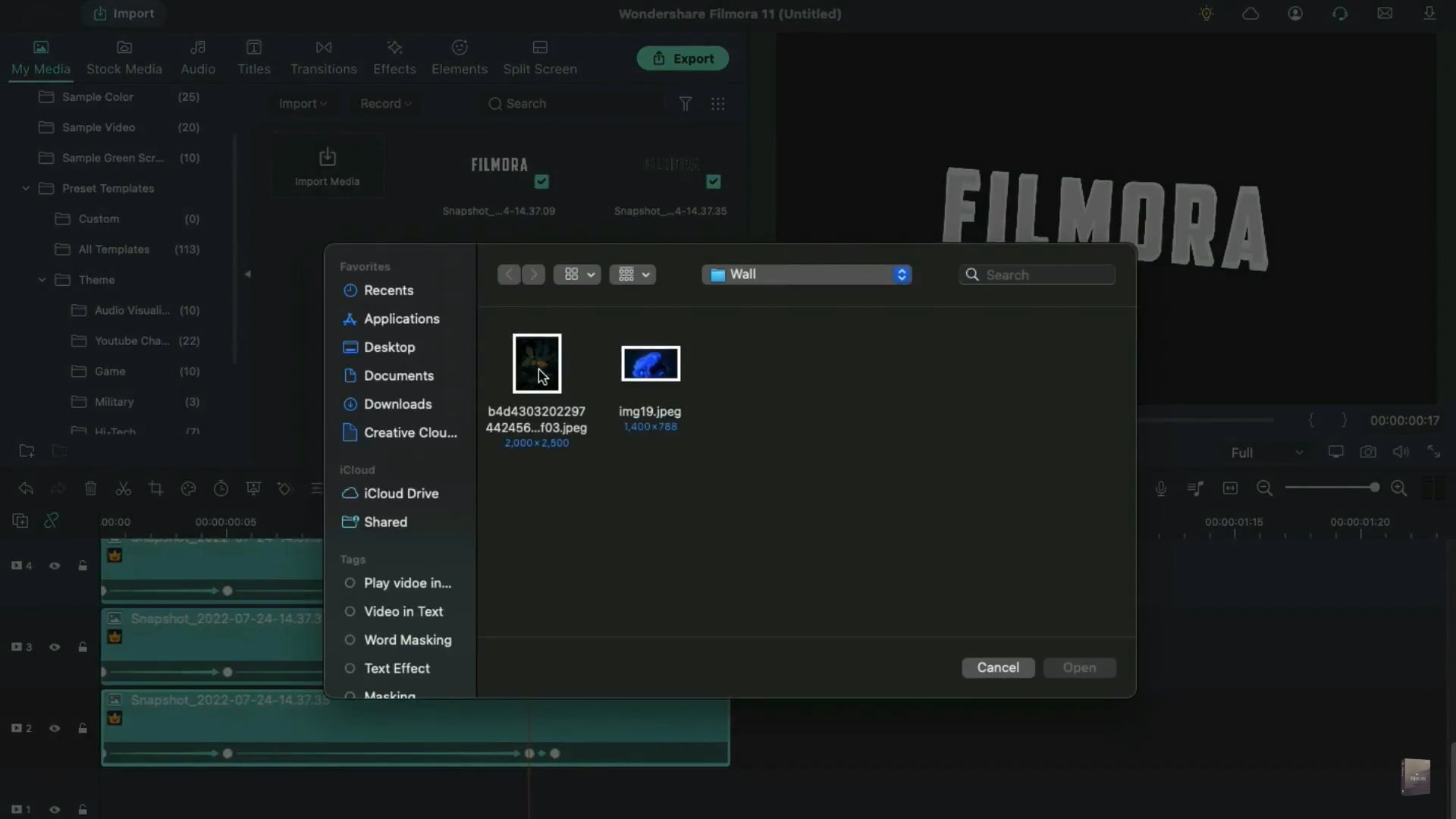
Haz doble clic en él y ve a la sección Video. Puedes escalar un poco si es necesario y cambiar la Opacidad al 50%. Asegúrate de mantener esta pista de solo 25 cuadros de largo. Luego, ve a la pestaña Transiciones y busca el efecto "Deformar". A partir de los resultados, haz clic en Warp Zoom 3 y aplícalo a la pista 1. Además, establece la duración del tiempo para tu transición. Después de renderizar, puedes ver la vista previa final de un movimiento de eco adecuado aplicado al video.
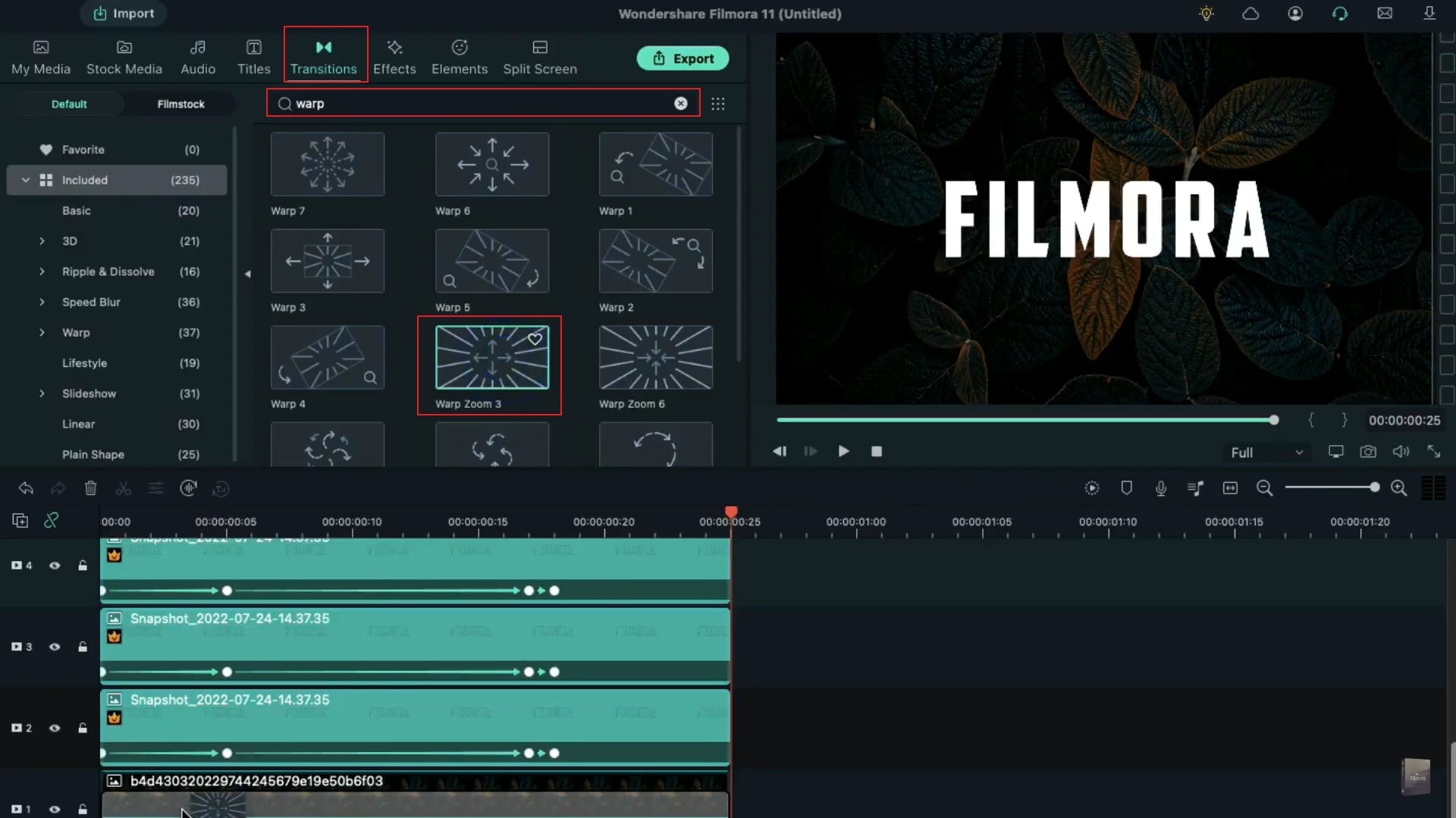
Lo que has procesado hasta ahorita:
- Puedes cambiar cualquier fondo en de un video con la pantalla verde.
- Usa transiciones en el video para que sea más fluido.
- Filmora viene con muchos tipos de antecedentes, incluidos sociales, comerciales, deportivos y muchos más.


