Los ingredientes que no podrán faltar en tu mesa:
- Una computadora (con Windows o macOS)
- Tus materiales de video
- El editor de video Filmora
Configura el proyecto
El primer paso para lograr un efectivo de disolución de un logotipo de introducción en Filmora consiste en seleccionar el video que quieres e importarlo al contenedor de medios. Asegúrate de que tu video esté a 24 FPS (fotogramas por segundo). Esto lo logras en la configuración del proyecto. Tienes que hacer clic en logotipo de la introducción en la línea de tiempo y luego presionar el icono de disolución en la barra de herramientas.
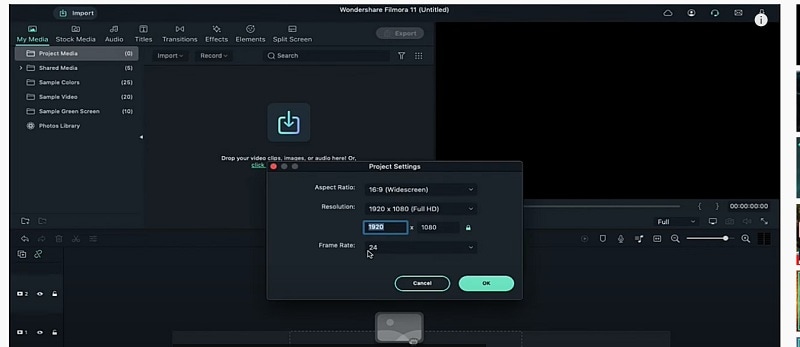
Arrastra y suelta el clip de sonido
Tal y como hiciste la configuración del proyecto y colocaste la introducción del logotipo en la línea de tiempo. Tu clip necesita un sonido. Arrastra y suelta el clip de sonido. Al arrastrar algo, se mueve por la superficie del objeto. Cuando lo arrastres, va a caer en la línea de tiempo, en la misma ubicación donde se soltó. El audio va a reproducirse desde el principio.
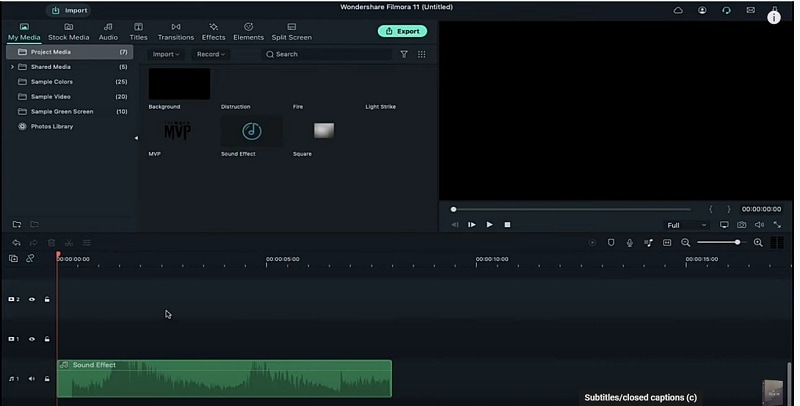
Suelta el clip de fondo y clip de fuego
Luego de que sueltes el clip de sonido, deja caer el clip de fondo para seguir la copia del mismo, luego pégalo en la pista 1 y finaliza soltando el clip de disparo en la pista. Luego de colocar el fondo y el clip de disparo, abre las ventanas de configuración y, en el video, cambia el valor de la escala al 95%. Esto no debería permitirle obtener una vista previa de pantalla completa mientras edites.
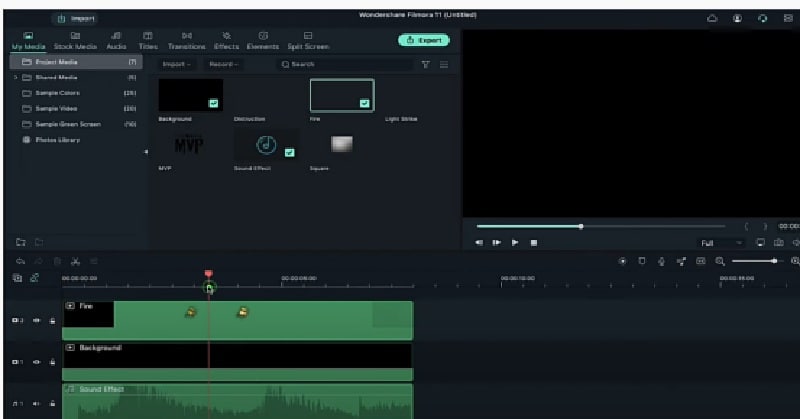
Importa un logotipo
Para que importes un logo, haz clic en la pestaña de máscara y continúa presionando el botón de importación en el menú principal. Esto abrirá una ventana de archivo con el cual podrás navegar hasta el archivo del logotipo. Ajá, localizaste el archivo, ahora simplemente hazle clic y luego presiona ''abrir'' para importarlo a la película.
Una vez importado el logotipo, será visible en la pestaña del logotipo del menú principal. Para la selección del logotipo, es tan sencillo como hacerle clic y luego presionando el botón Aplicar. No olvides que para obtener los mejores resultados, tu logo debe estar en formato PNG y sin fondo.
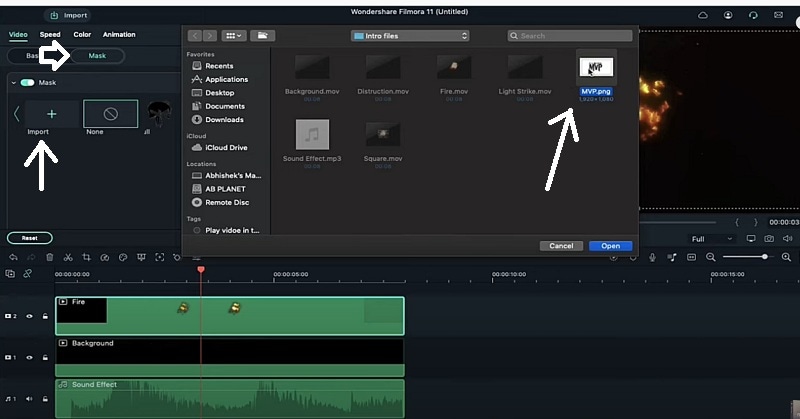
Cambia los valores horizontales y verticales
Para cambiar los valores horizontales y verticales, ya te encuentras en la pestaña de máscara; por lo cual cuando deslices hacia abajo podrás ver las opciones horizontales y verticales. Invierte los valores horizontal y vertical al 55%; luego hazle clic a OK.
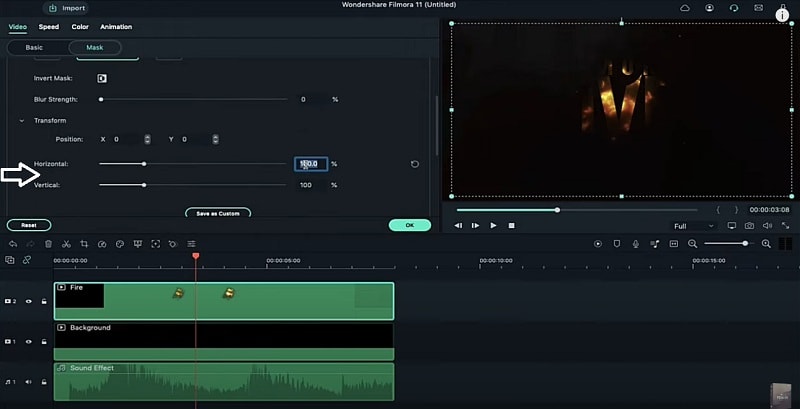
Suelta el clip cuadrado
Suelta el clip cuadrado en la pista N° 3. Hazle doble clic y en la sección de máscara, establece tu logotipo; desliza hacia abajo y visualizarás las opciones de horizontal y vertical. Cambia el valor horizontal al 55%. Asimismo, invierte el valor vertical al 55%.
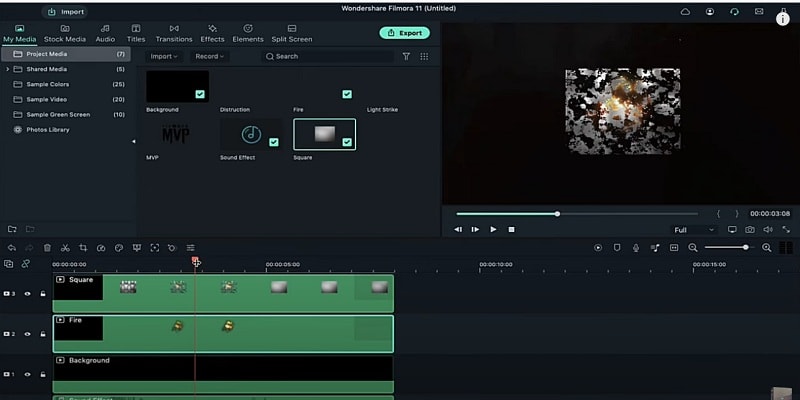
Añade un fotograma clave
Para que agregues un fotograma clave, coloca el cabezal de reproducción en la posición inicial. Haz doble clic en el clip cuadrado y dirígete a la pestaña de animación, selecciona la opción ''Agregar fotograma clave'' y luego presiona el fotograma al que quieres agregar el fotograma clave.
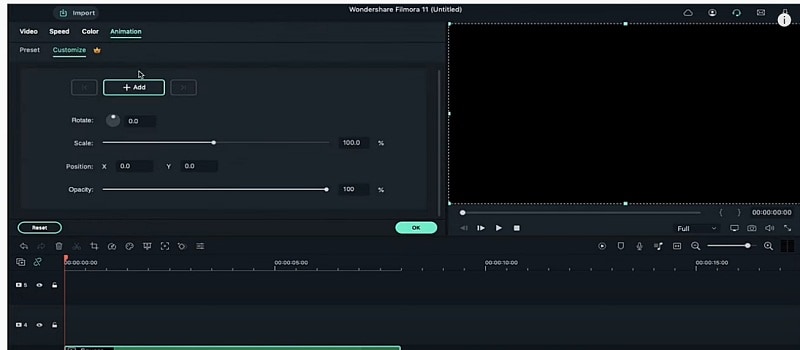
Selecciona la duración del encabezado de reproducción
Posiciona el cabezal de reproducción en 1 minuto y 9 segundos de duración y cambia el valor de la escala al 95%. A continuación, arrastra el cabezal de reproducción hasta una duración de 4 minutos y 10 segundos. Cuando selecciones la duración de la cabeza de reproducción, tendrás la posibilidad de elegir entre varios pasos de duración diferentes.
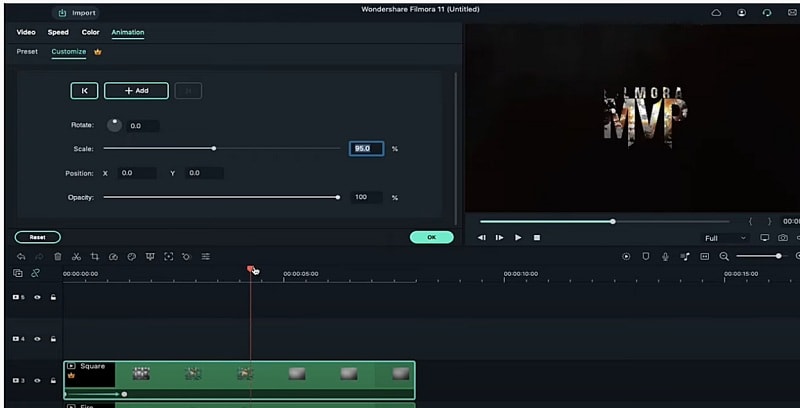
Agrega un fotograma clave en blanco
Agrega un fotograma clave en blanco. El marco en blanco es como si no hubiera transición. Lo estamos agregando para copiar y pegar otro fotograma clave. Agrega otro cuadro más y cambia el valor de la escala al 105%. Nuevamente, agrega el tercer cuadro más y cambia el valor de la escala al 100%.
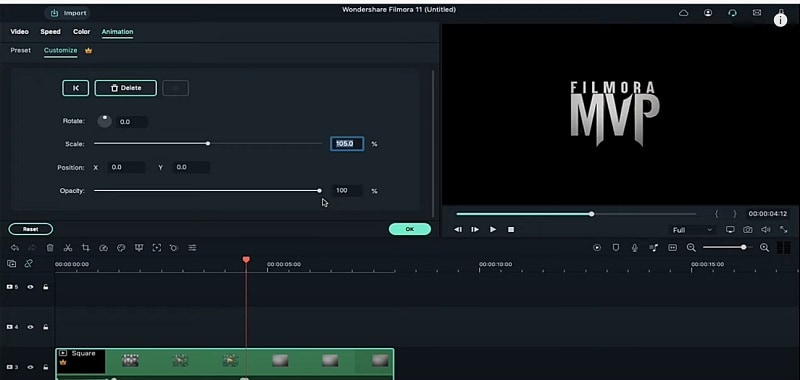
Coloca el clip de destrucción
Coloca el cabezal de reproducción al final y cambia el valor de la escala al 90%. Coloca el clip de destrucción en la pista N° 4. Coloca el ajuste en un 1 minuto 20 segundos.
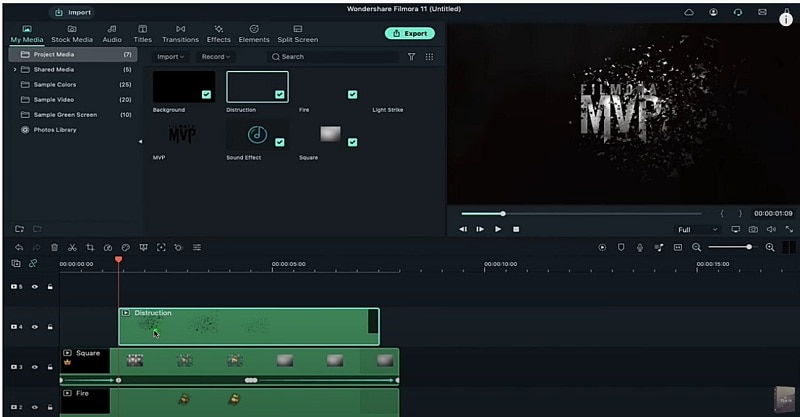
Cambia el valor de Opacidad
Arrastra el clip de destrucción a un punto de duración de un 1 minuto y 9 segundos. En la pestaña de animación, cambia la opacidad a 0%. Coloca el cabezal de reproducción a diez fotogramas más. Cambia el valor de opacidad al 70% y presiona OK.
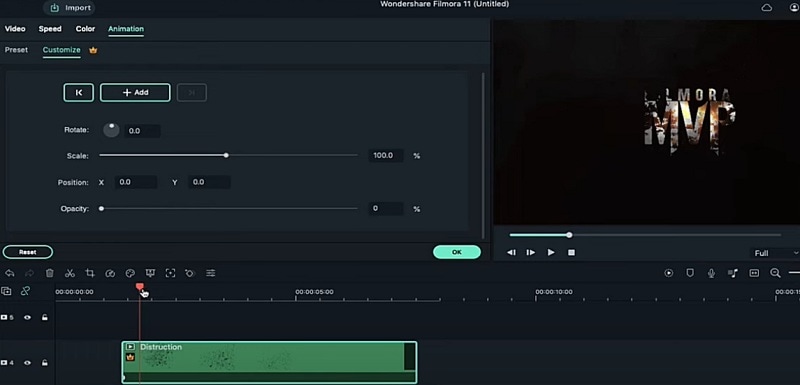
Cambia el valor de frecuencia y valor X, Y
Ahora dirígete a efectos y suelta lateralmente 1 en la pista 5 a 1 minuto y 7 segundos. Haz doble clic en el efecto y luego cambia el valor de frecuencia a 8,81. Establece el valor x en 0,10 y anula la selección de RGB por separado. Mantén este efecto de movimiento lateral 1 durante 5 fotogramas. Selecciona los 2 efectos desplegables en la pista 5 en el punto de 4 minutos y 9 segundos.
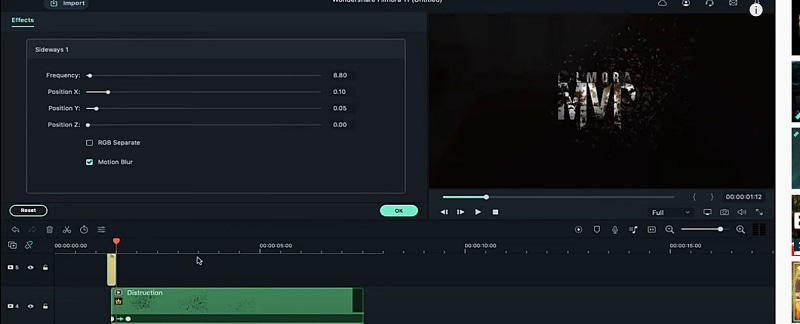
Haz doble clic en el efecto para cambiar el valor de frecuencia a 2,20 y el valor de posición y a 0,00 y anula la selección de RGB por separado. Mantén este efecto durante 4 fotogramas. También puedes recortar la duración del clip de destrucción hasta este punto.
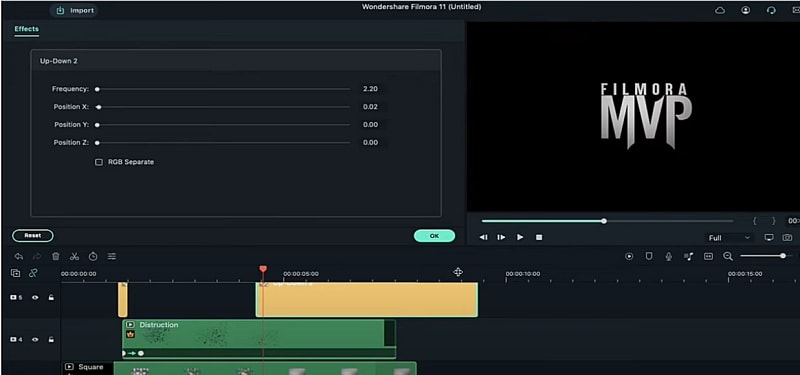
Coloca el último clip
Al final, la luz del último clip se enciende en la pista 6. Haz doble clic en él y cambia el valor de la escala al 180% en la pestaña de video. Haz clic en el botón de vista previa de procesamiento para una reproducción fluida. Después de eso, puedes exportar y ver el resultado final.
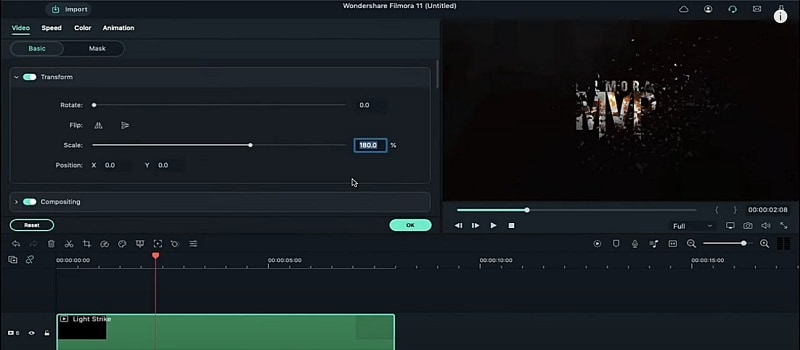
Todo lo que aprendiste:
- Puedes cambiar cualquier fondo de un video con la pantalla verde.
- Usa transiciones en el video para que sea más fluido.
- Filmora viene con muchos tipos de antecedentes, incluidos sociales, comerciales, deportivos y muchos más.


