Elementos importantísimos:
- Una computadora (con Windows o macOS)
- Tus materiales de video
- El editor de video Filmora
Pulsa el botón Descarga gratuita accesible en la página web de Filmora. Cuando esté descargado el instalador, continúa aceptando los términos y empieza a instalar la herramienta.
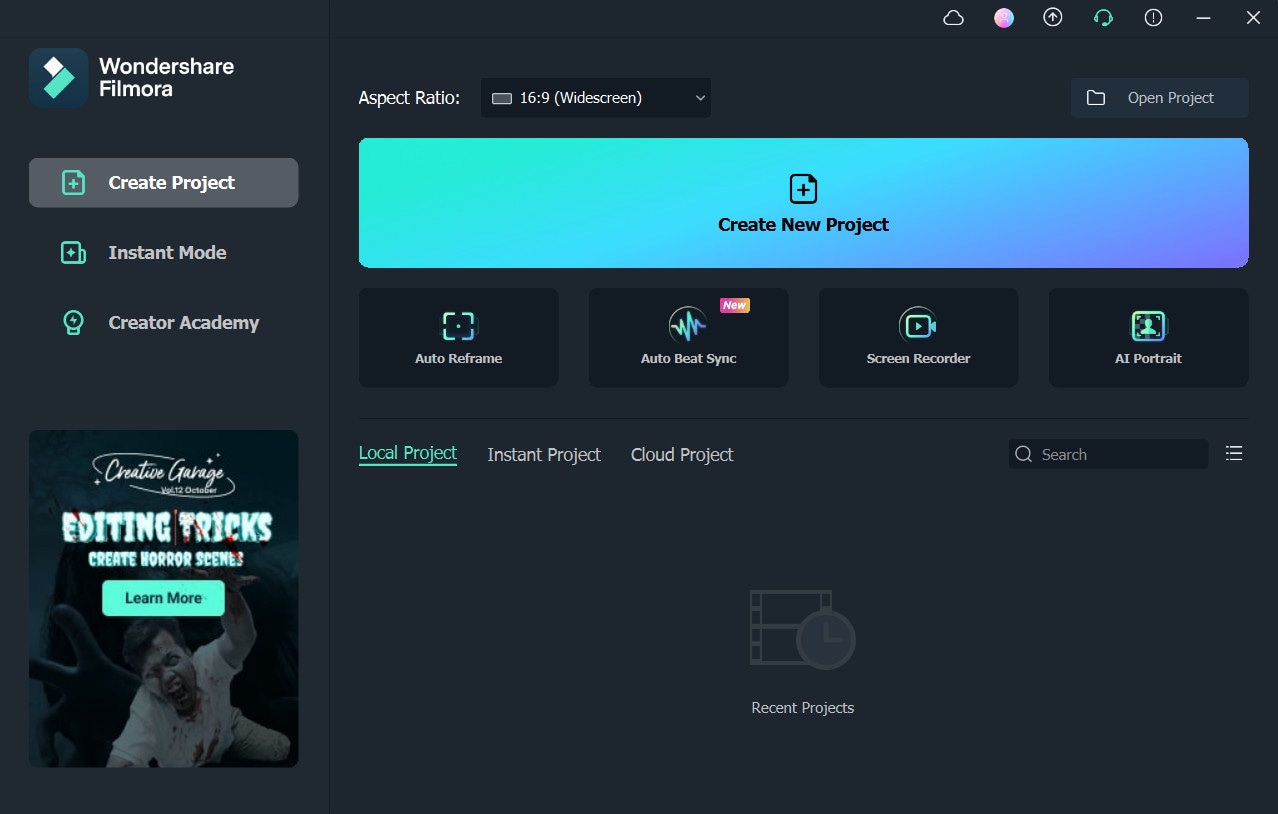
Antes de que ejecutes la interfaz de Filmora, dirígete a Photoshop y carga tu foto del mapa. Hazle zoom a tu mapa y escoge la herramienta de lápiz para crearle otra capa. Traza una línea desde el punto inicial hasta el final. Cuando termines, agrega un efecto de sombra en tu mapa y guarda dicha imagen en formato JPG en la misma carpeta.
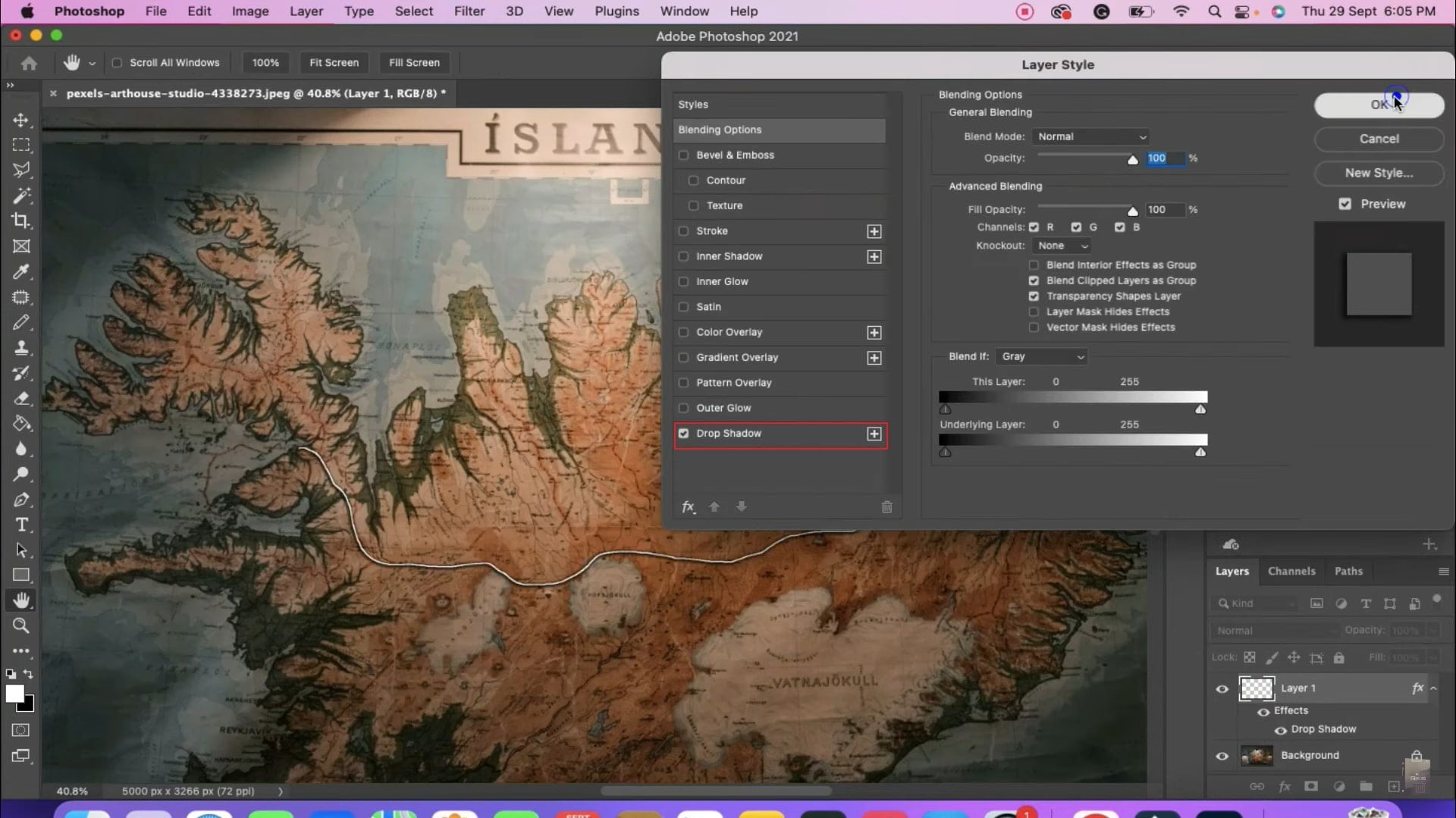
Trasládate a la interfaz de Filmora y adjunta las fotos de tu mapa y un puntero. En primer lugar, arrastra y suelta la imagen de Photoshop en la línea de tiempo en la pista N° 1 y fija su duración a 20 segundos. Seguido, suelta la imagen del mapa original en la línea de tiempo en la pista N° 2, mantenla durante 20 segundos y esconde esta pista.
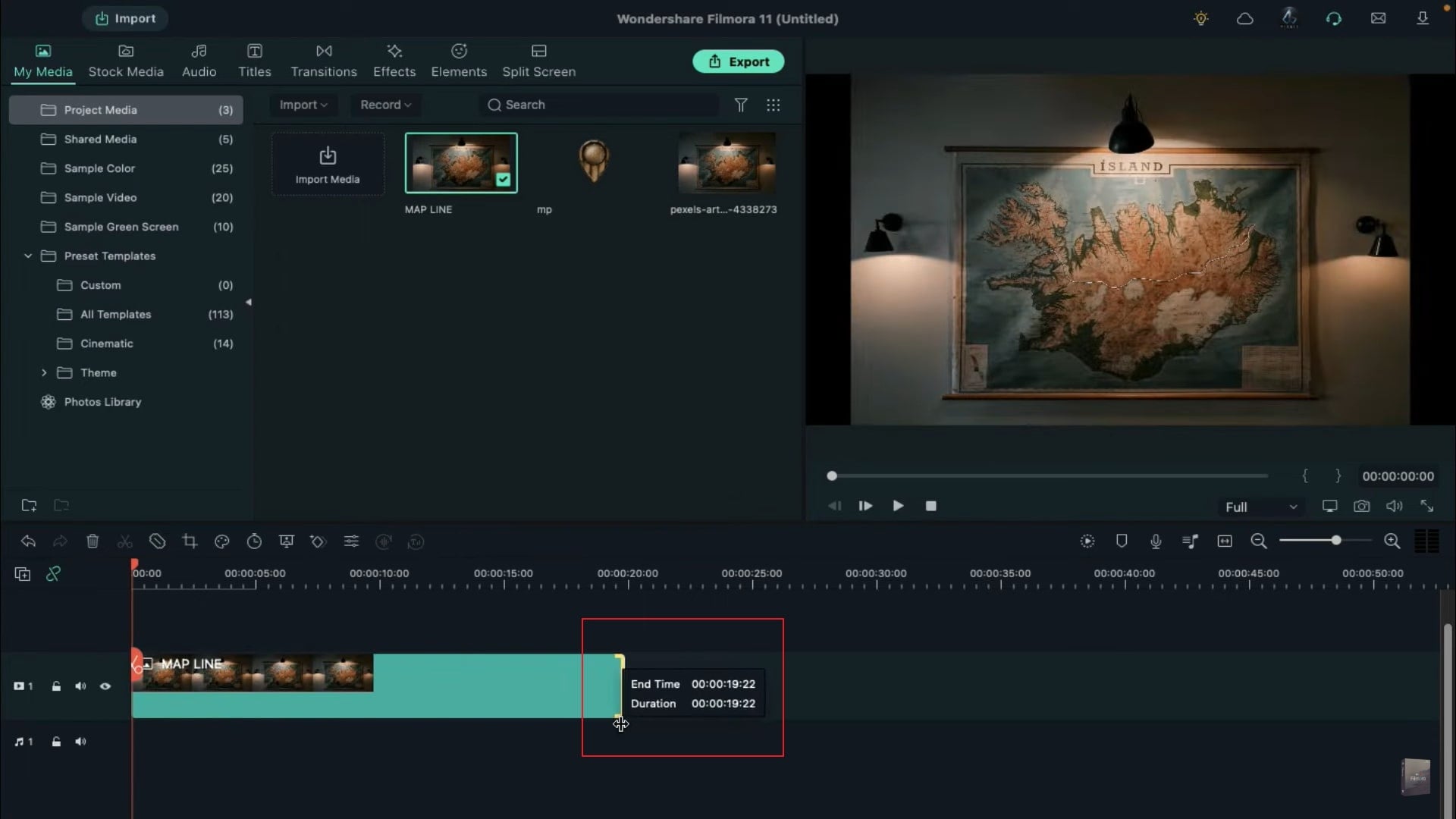
Hazle doble clic a las 2 pistas y dirígete a la pestaña de Animación. Cuando estés en la sección Personalizada, incrementa el porcentaje de Escala a 115%. Cursa el cabezal de reproducción al quinto segundo y sube el porcentaje de escala al 400 % para ambas fotos. Fija el valor X a 704 y el valor del eje Y a 80 en el marcador de 5 segundos. Muévete 15 fotogramas más y, aquí, añade un fotograma clave en blanco.
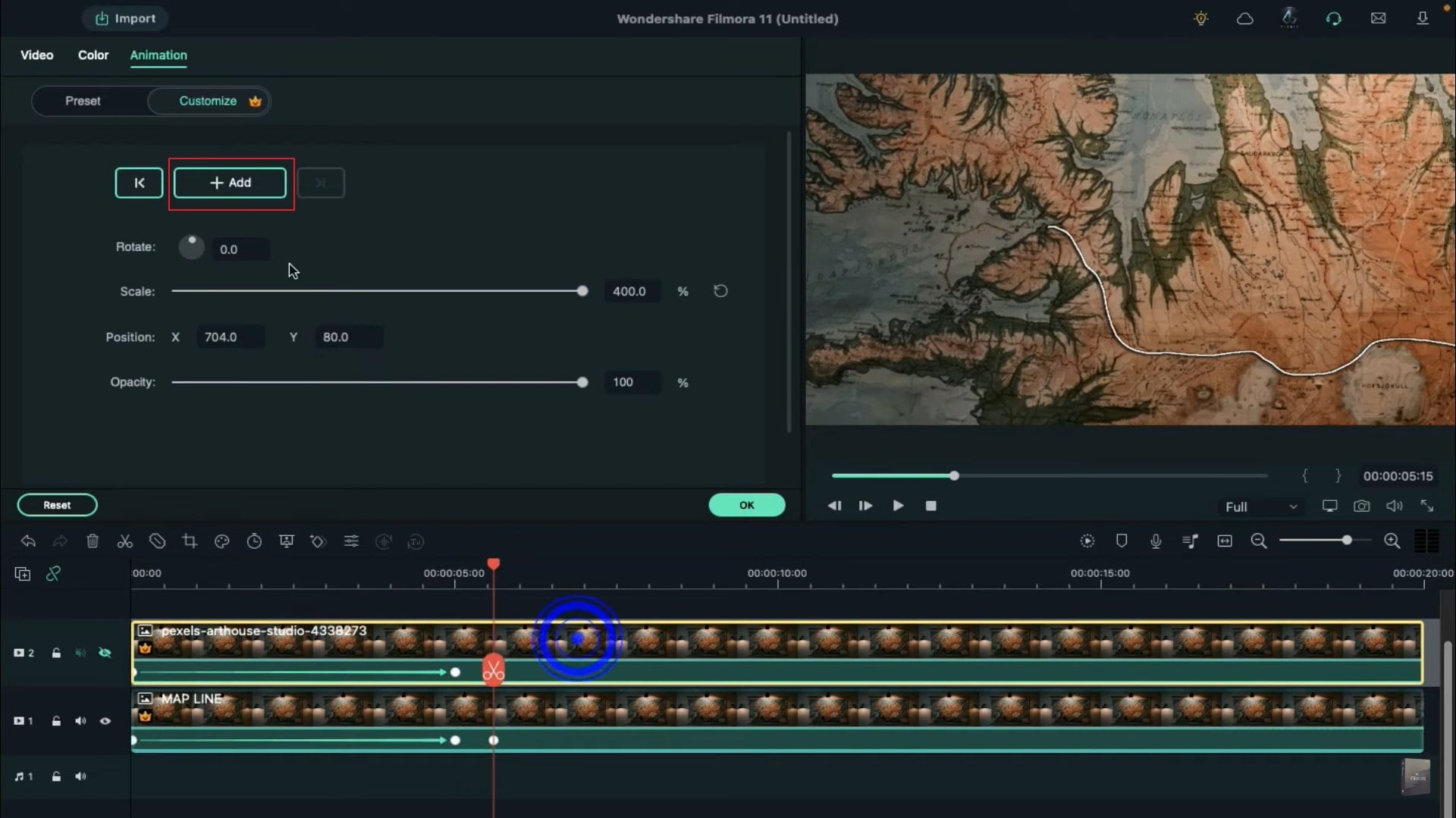
A continuación, mueve el cabezal de reproducción al segundo 11 y cambia el valor del eje X a -540 y el eje Y a 290. Continúa moviendo el cabezal de reproducción al segundo 15 y establezca el valor del eje X en -780 y el eje Y en -150. Al finalizar avanza 15 fotogramas más e inserta un fotograma clave en blanco.
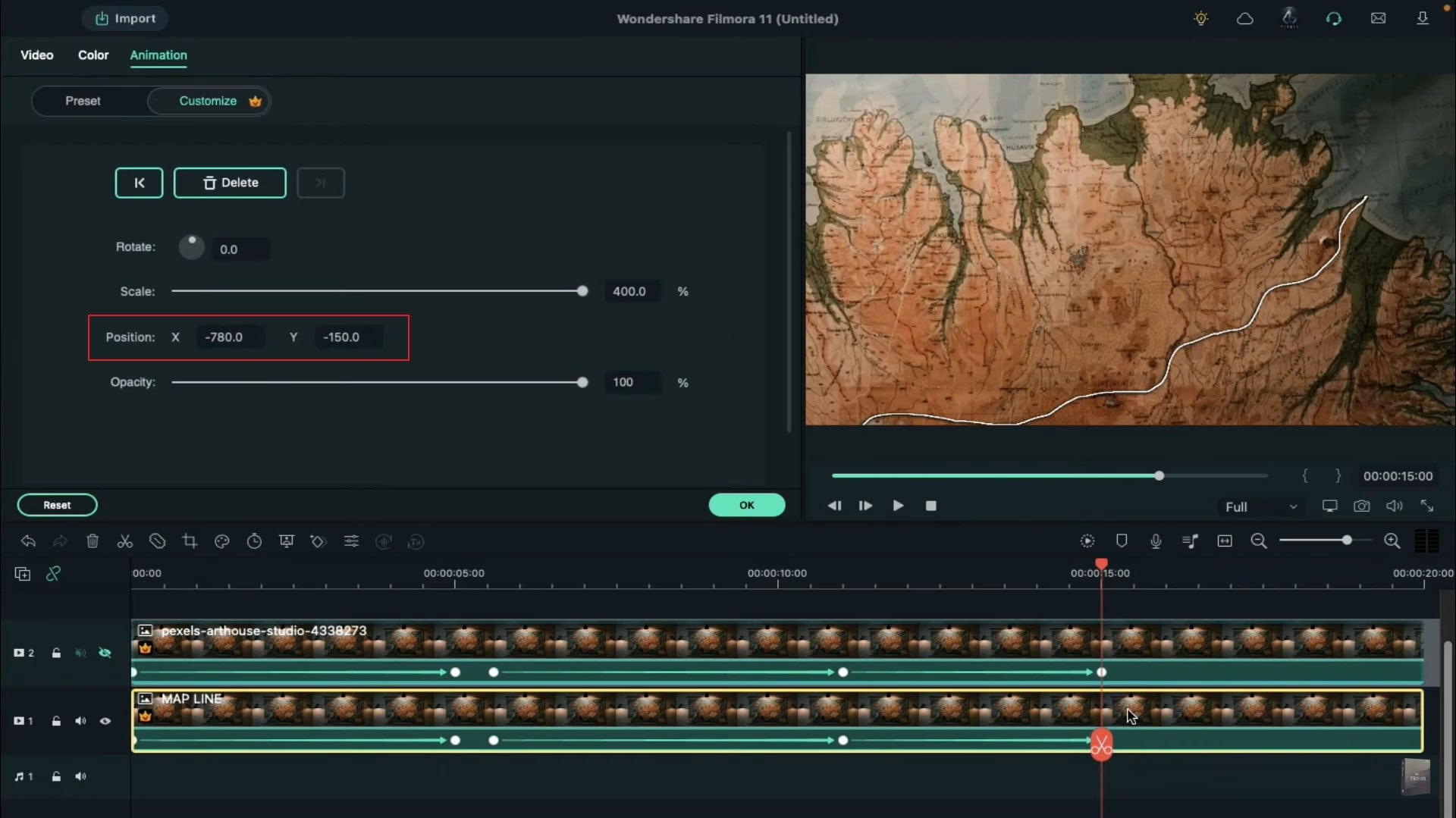
Para que sigas, mueve el cabezal de reproducción al segundo 19 e incrementa la escala al 200 %. Asimismo, resetea los ejes X e Y cuidadosamente. Coloca todos los fotogramas clave a la pista N°1 para continuar. Al concluir, fija el porcentaje de Escala al 115%.
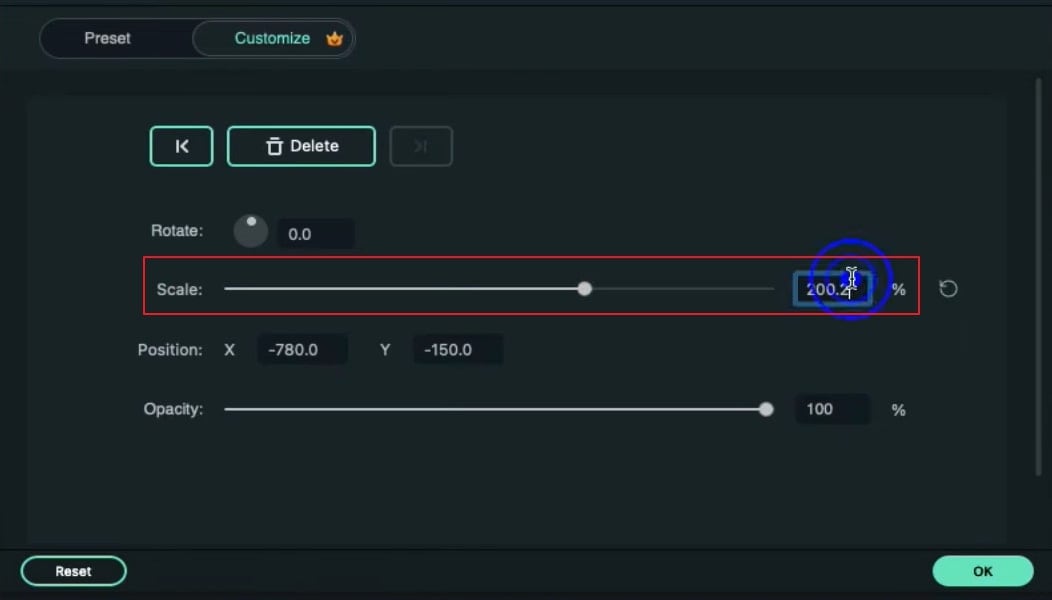
Posiciona la cabeza de reproducción en el quinto segundo y descubre la pista 2. Haz doble clic en él y trasládate a la pestaña de Video. Navega a la sección Máscara y selecciona la forma Círculo. Habilita la opción Invertir máscara y fija la Fuerza de desenfoque al 1%. Modifica el eje X a -345 y escala a 35%. De igual forma, fija los porcentajes horizontal y vertical en 10. Procede insertando un fotograma clave de máscara.
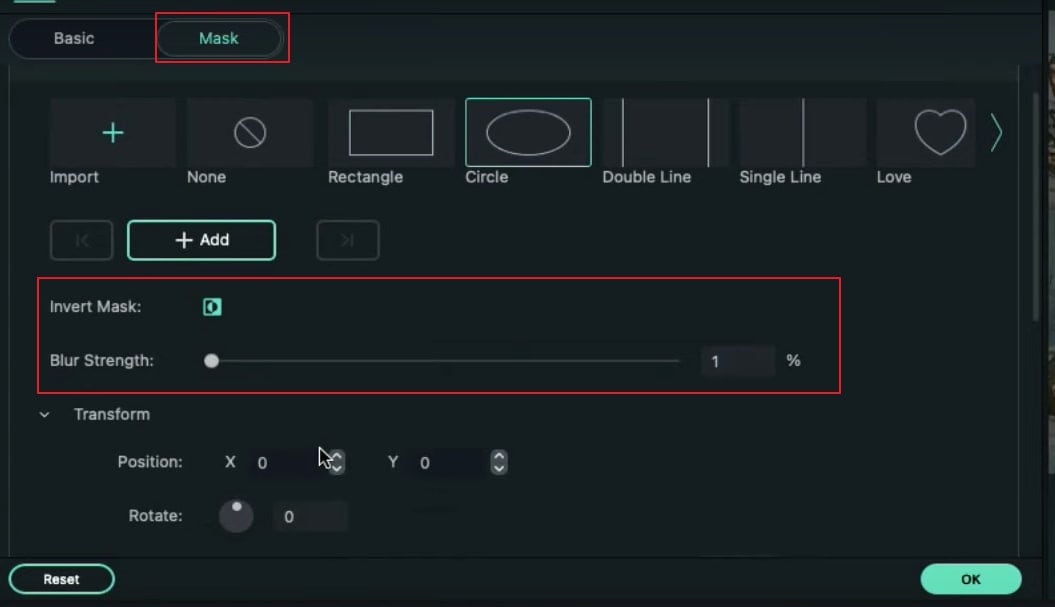
Ahora debes trasladarte al décimo segundo e incrementar la escala al 174%. Terminado este proceso, debes cambiar el eje X a -225 con cuidado. Fija la cabeza de reproducción al segundo 15 y aumenta la escala al 200%. A continuación posiciona el eje X en 70. Para que avances, suelta el puntero hasta el cuarto segundo y el decimoquinto fotograma. Haz doble clic en él y trasládate a la sección de Color. Presiona el panel Avanzado y luego selecciona el efecto Oscurecer, visible en el lado izquierdo.
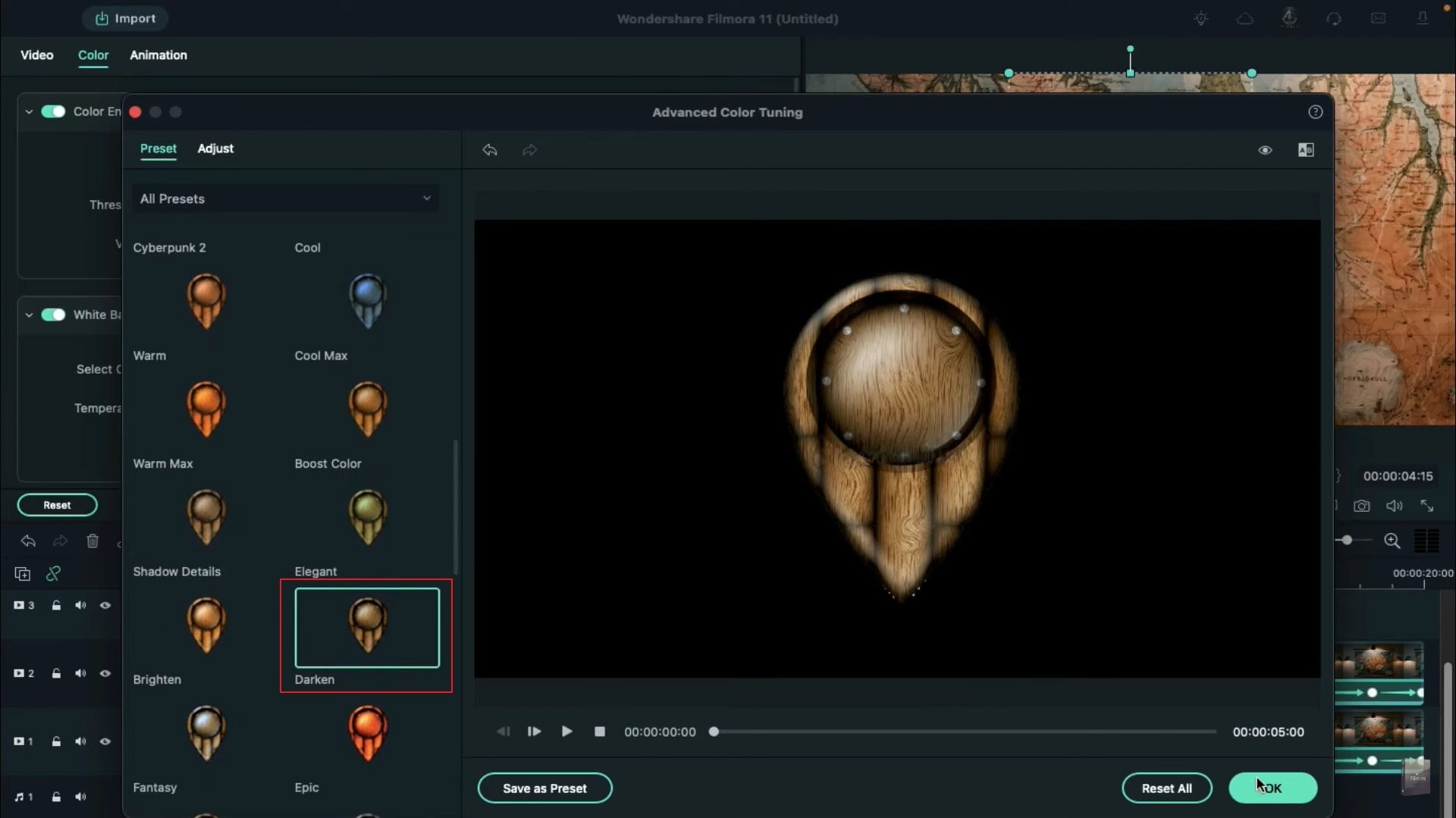
Aplica el mismo efecto Oscurecer en ambas pistas 1 y 2. Ahora selecciona tu puntero y dirígete a la pestaña Video. A partir de ahí, aplica un efecto de sombra para continuar. Activa la opción Sombra paralela y configura la distancia, la opacidad y el desenfoque. Ahora nuevamente, selecciona el puntero de la línea de tiempo y selecciona la pestaña Animación. Mueve el cabezal de reproducción al punto de inicio del puntero y reduce el porcentaje de Escala a 0.
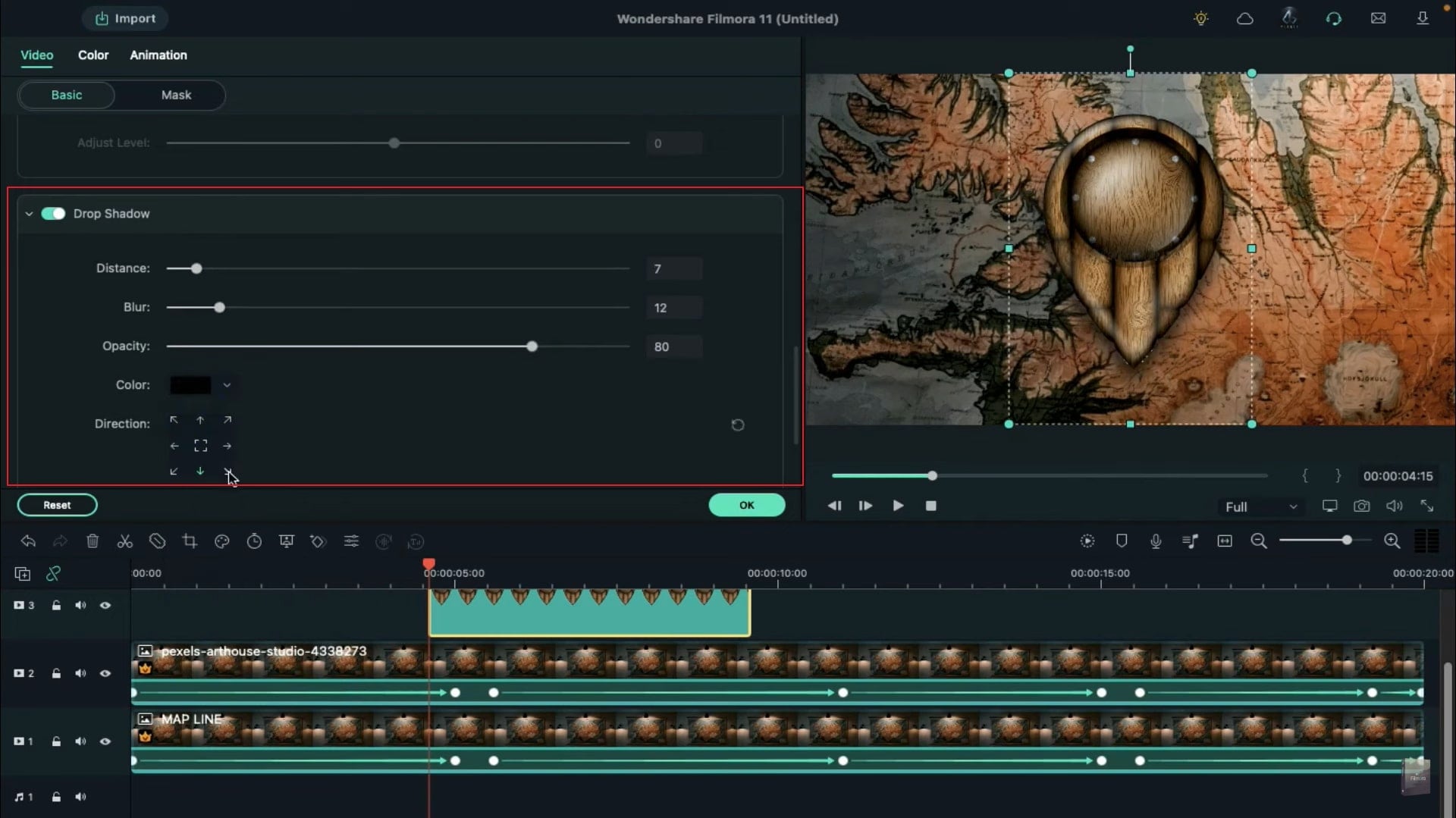
Ahora muévete 5 cuadros hacia adelante y ajusta el porcentaje de escala al 25%. Luego, mueve 5 cuadros nuevamente y configura la Escala al 15%. Asegúrate de ajustar las posiciones en consecuencia para rectificar un efecto emergente. Una vez hecho esto, mueve 15 fotogramas más e inserta un fotograma clave en blanco.
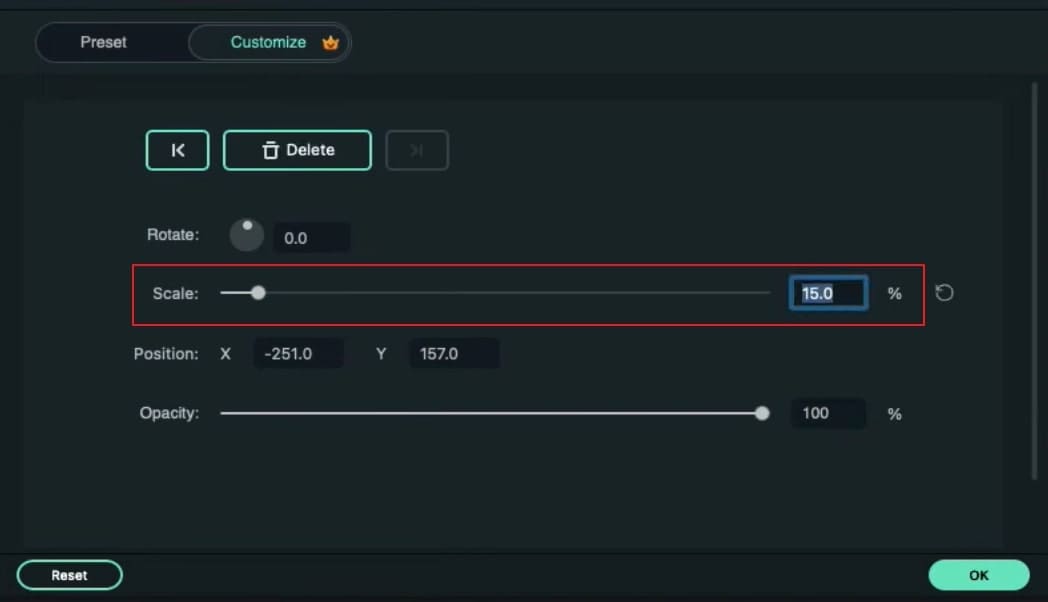
En tu pantalla de vista previa, puedes ver el puntero en movimiento en el mapa. Para ajustarlo, tienes que seguir el mismo proceso. Ahora agrega otro puntero en el segundo 14 y en la posición del cuadro 15 en la línea de tiempo. Agrega fotogramas clave, como mencionamos anteriormente, para crear un efecto emergente.
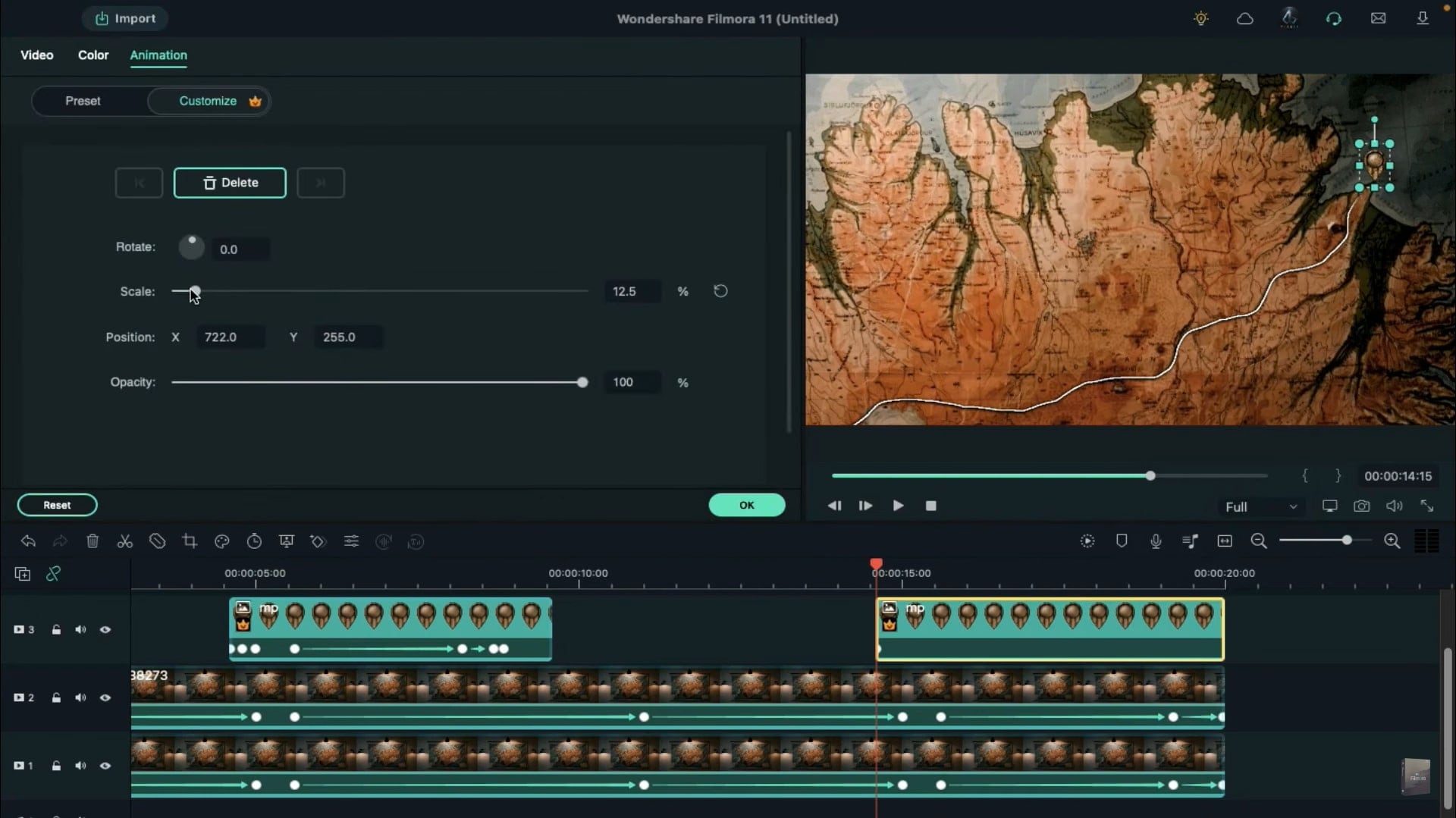
Para acercar el puntero mientras el mapa se aleja, debes ajustar el puntero en la posición final. Reduce su escala para producir un efecto realista de acercamiento y alejamiento. También puedes utilizar la función Nivel de zoom para ajustar el puntero en consecuencia. Una vez que hayas terminado, dirígete a la pestaña Efectos y localiza el efecto Grano de película de suciedad de 8 mm. Suelta este efecto en la pista 4 y establece su duración en 20 segundos.
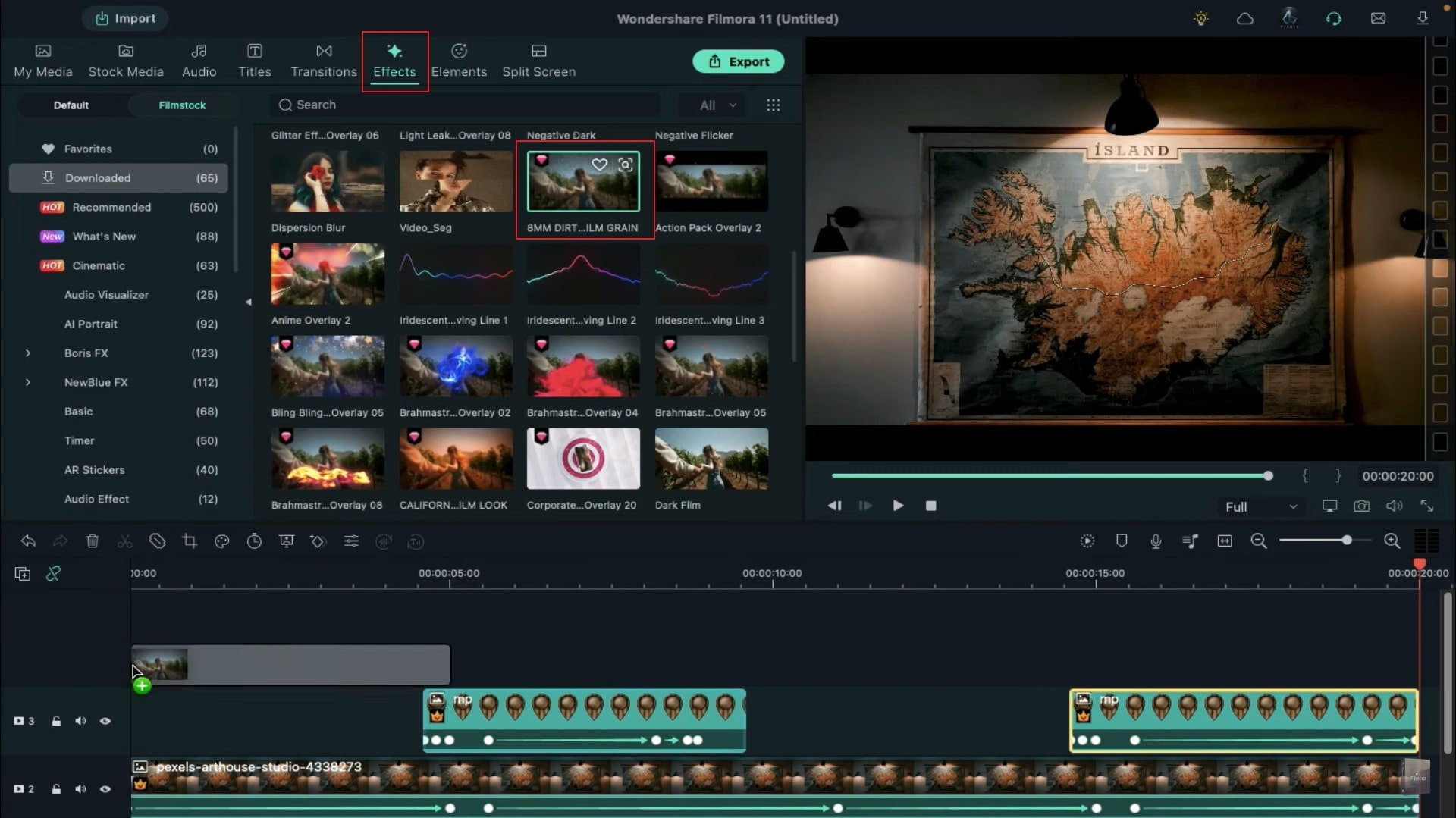
Luego, suelta el efecto Flicker 1 en la pista 5. Establece su duración en 20 segundos y reduce su opacidad al 50%. También puedes aplicar el efecto Cinemático 21:9 en la pista 6 para mejorar aún más. Cambia la altura de su borde a 0.06. Una vez hecho esto, reproduce el video para ver los resultados en la pantalla de vista previa.
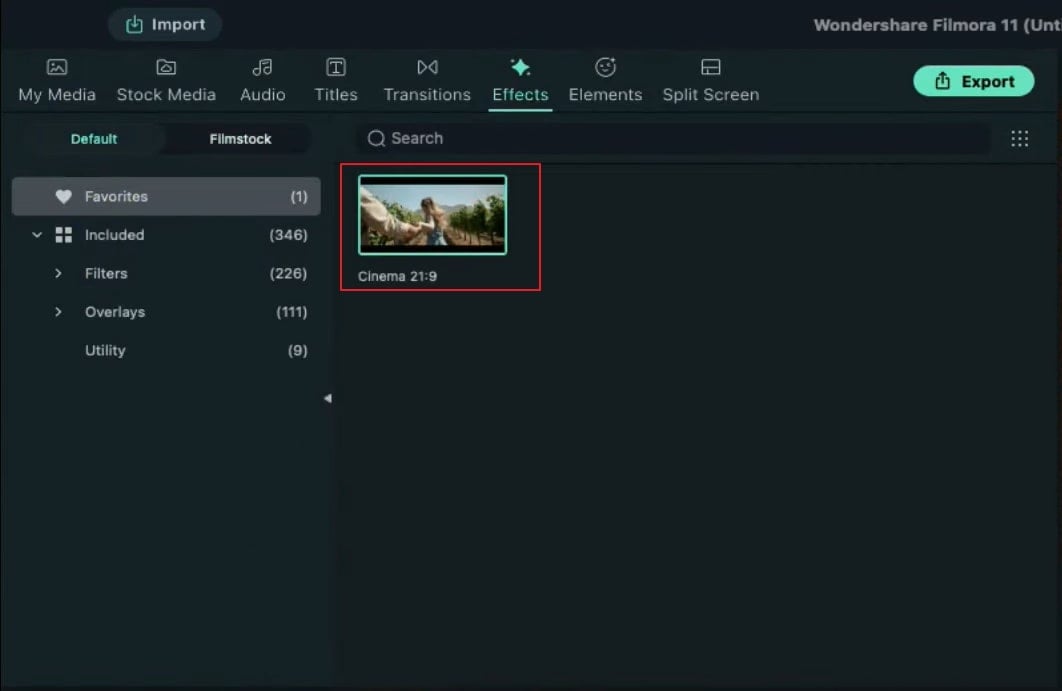
Todo lo que has captado hasta ahora:
- Puedes cambiar cualquier fondo de un video con la pantalla verde.
- Usa transiciones en el video para que sea más fluido.
- Filmora viene con muchos tipos de antecedentes, incluidos sociales, comerciales, deportivos y muchos más.


