Lo que necesitas preparar:
- Una computadora (Windows o macOS)
- Tus materiales de vídeo
- Editor de vídeo Filmora
Arranca la aplicación de Filmora en tu computadora. Si aún no la descargas, puedes hacerlo visitando el sitio oficial de Filmora.
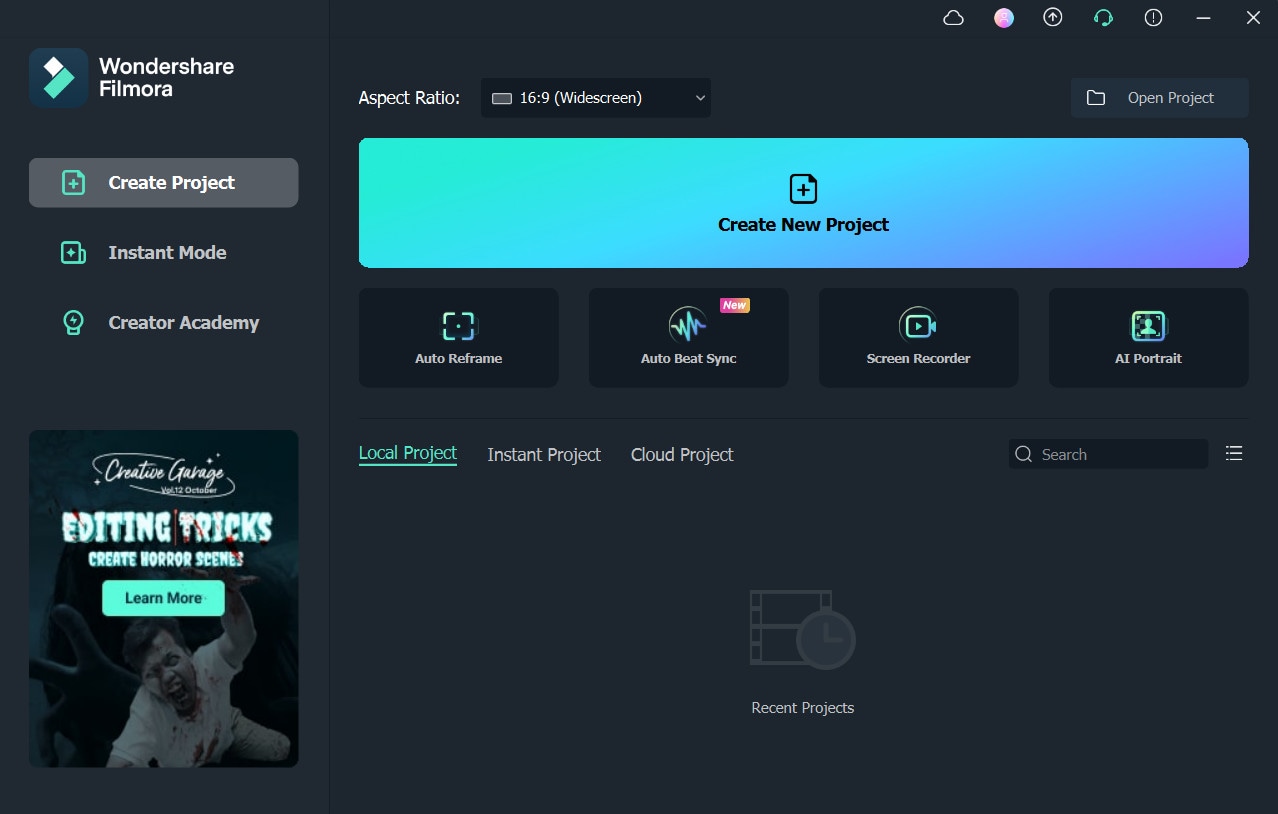
Agrega el archivo de vídeo al que quieres agregar el efecto de explosión en Filmora y suéltalo en la línea de tiempo en la pista 1. Selecciona el vídeo y toma una captura.
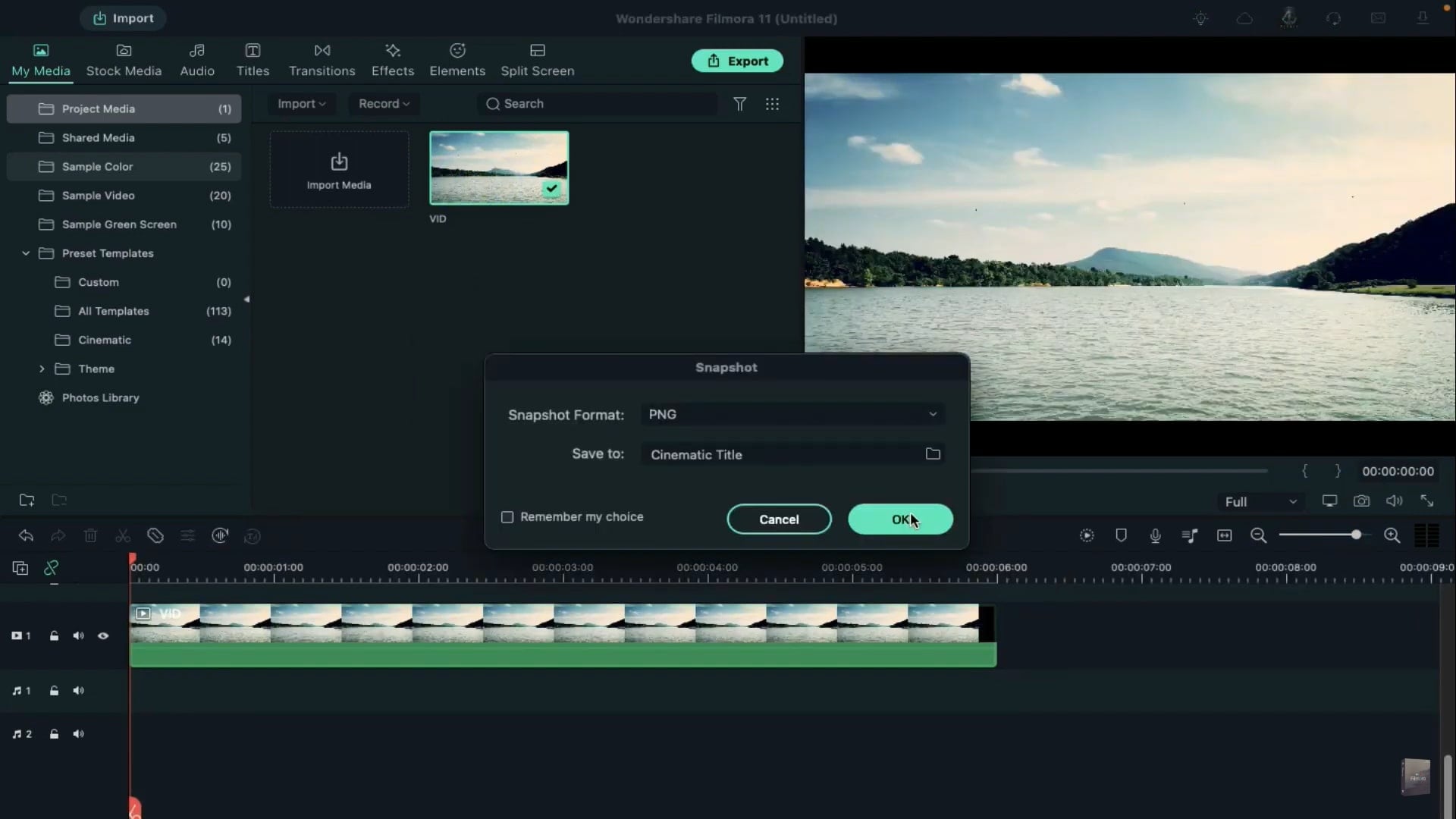
Necesitarás crear una máscara usando la captura para seguir con el proceso. Usa Adobe Photoshop para personalizar la máscara. Abre la captura en Photoshop y elige la Herramienta Lazo para seleccionar el área que necesitas usar. Elimina la parte restante, llenalo con un color negro y guárdalo.

Ahora necesitas importar la máscara creada en Photoshop en Filmora. Para hacer esto, selecciona tu vídeo en Filmora, ve a la pestaña de Vídeo e importa la máscara creada recientemente usando la opción de Máscara. Agrega el fotograma clave enmascarado al inicio del clip. Ahora ve a un segundo y cambia la horizontal a 103. Después, mueve a 3 segundos y establece horizontal a 106. Copia este clip y pégalo en la pista 4. Selecciona el primer clip y cambia la opción de Máscara Invertida. Reduce la duración de ambos clips a 5 segundos y 10 fotogramas.
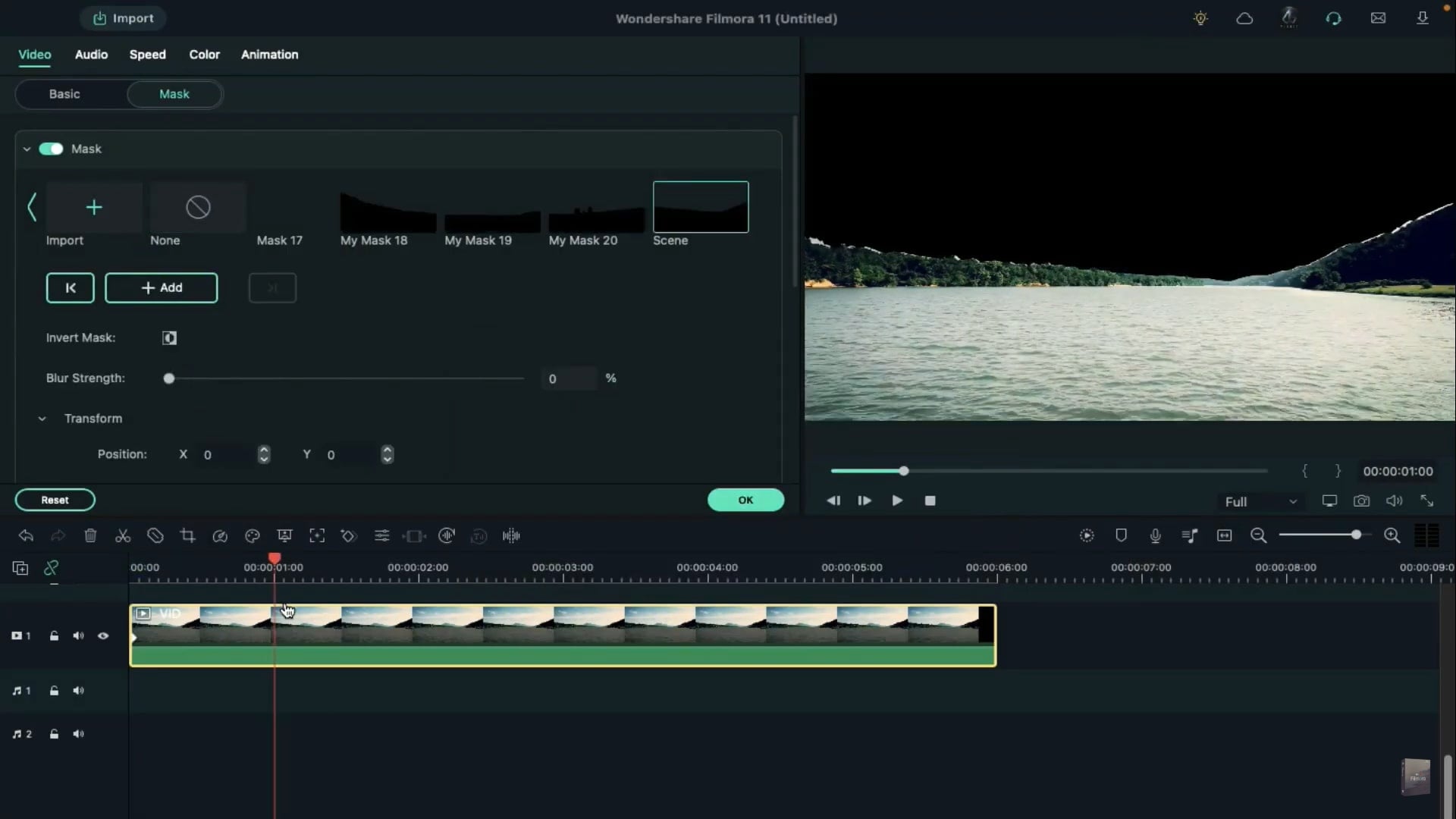
Descarga el Paquete de Explosión de éxitos y Paquete de explosión vol 2 desde Filmstock debajo de las pestañas de Elementos. Elige y suelta tu explosión deseada en la pista 3 en 10 fotogramas. Mantén el clip de explosión durante el clip de tu vídeo. Ahora puedes ir al vídeo para ajustar su posición de acuerdo a tus necesidades. También puedes agregar efectos al archivo de explosión que has seleccionado eligiendo un preestablecido desde el Panel Avanzado de la sección de Color. Selecciona otro clip de explosión y suéltalo en la pista 2 en la posición de un segundo. Ahora, doble clic en el clip para ajustar su duración y posición. Elige un preestablecido desde el panel Avanzado para eso también.
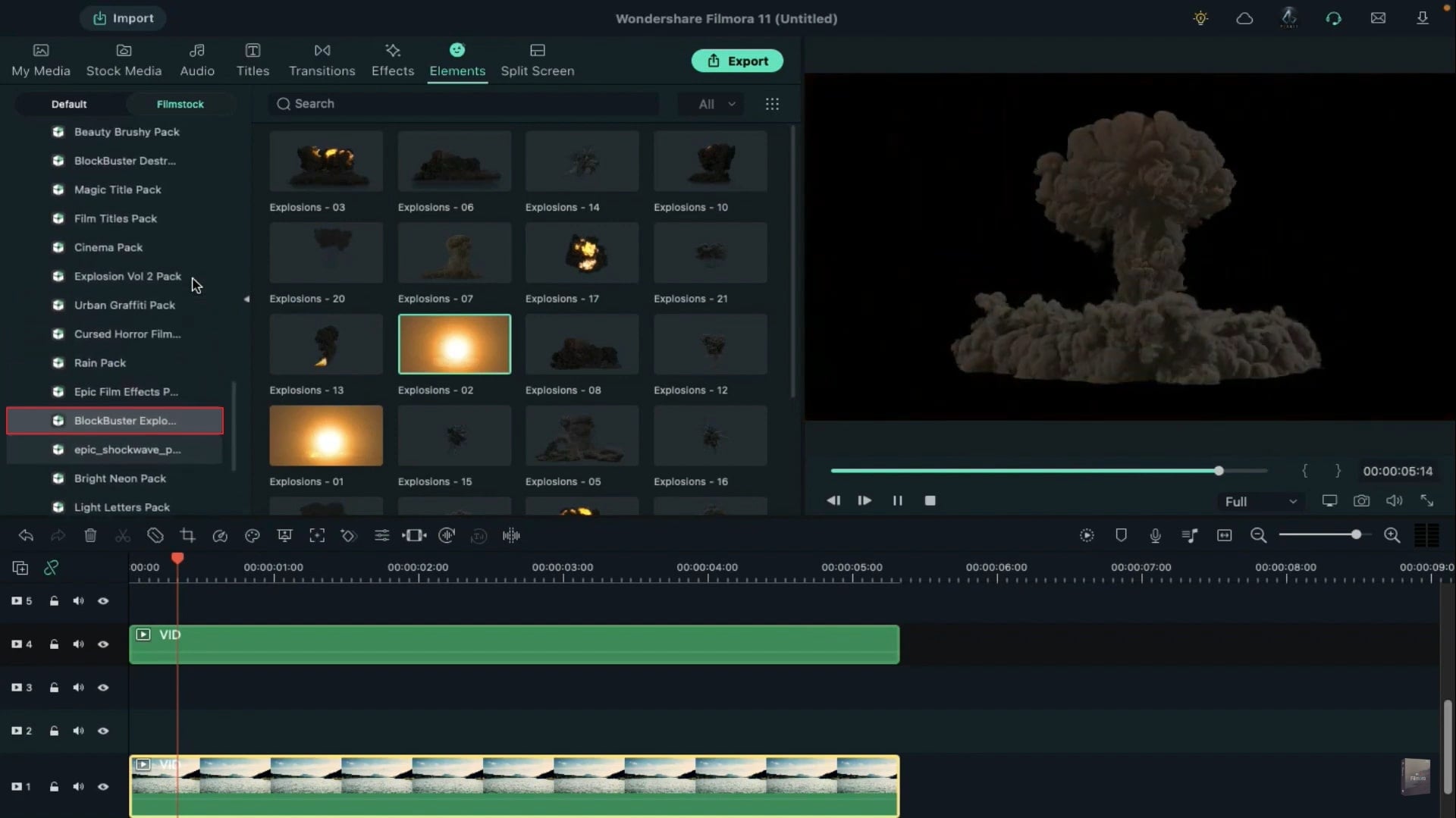
Para hacer la explosión más real, necesitas agregar su reflejo. Para eso, copia el clip de la pista 3 y pégala en la pista 5 a 10 fotogramas de la posición. Ve al Vídeo para girar verticalmente y disminuir su escala. Mueve su posición para compaginar la explosión y cambia el modo de mezclado a superposición. También, reduce su opacidad a 55. Aquí necesitas usar una máscara en su reflejo y copiar los efectos dando clic derecho en ellos. Ahora copia el clip desde la pista 2 y pégalo en la pista 6 en la posición de un segundo. Da clic derecho en él y pega los efectos copiados desde la pista 5. Ajusta su posición para que alinearse con los clips.
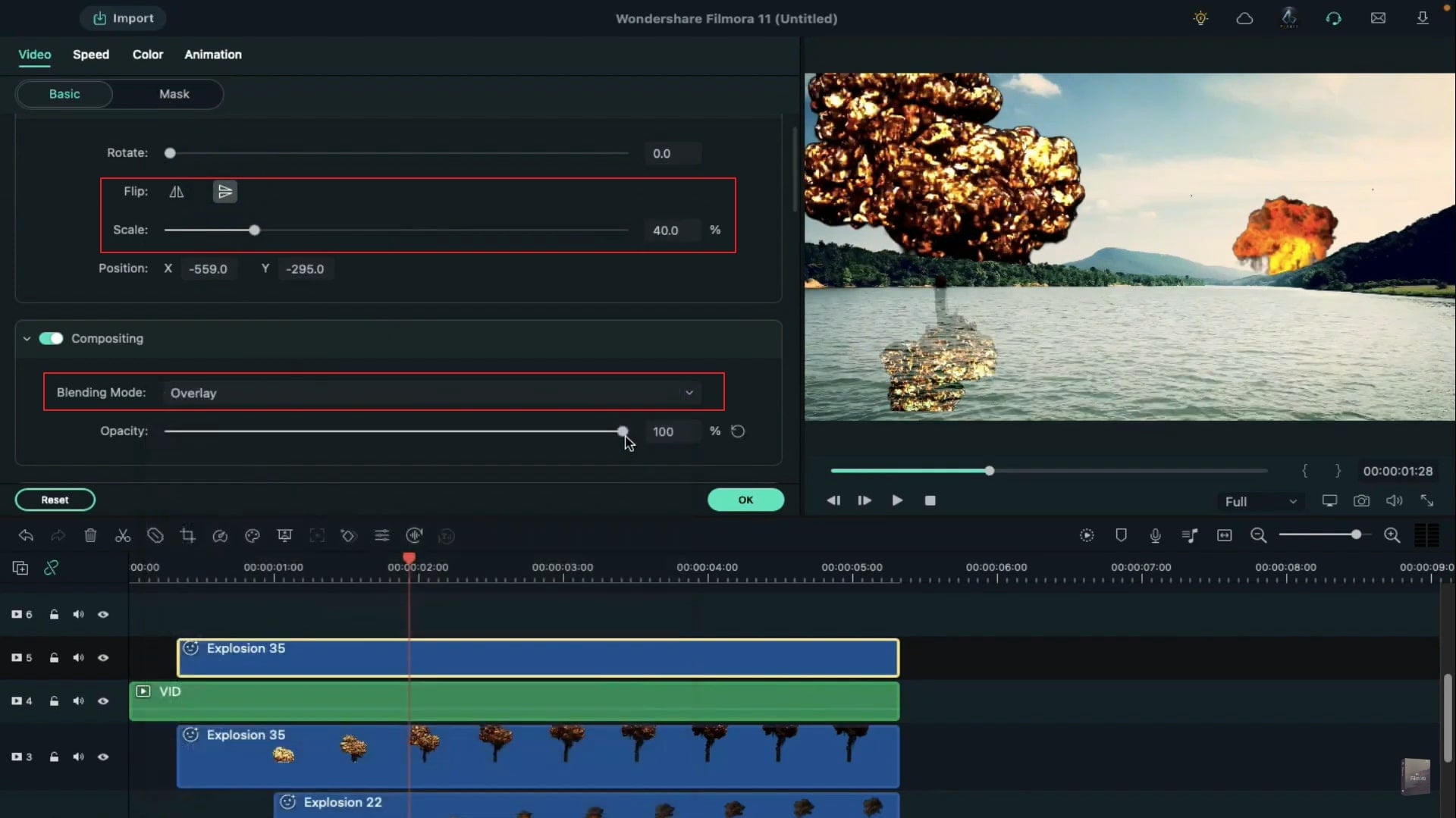
Necesitas aplicar diferentes efectos para que todos los clips se vean igual. Agrega el efecto de Grano de película orgánico de 8mm en la pista 7 y el efecto de Filme oscuro en la pista 8. Para hacer el clip más realista, agrega el efecto de Movimiento extremo en la pista 9 a 15 fotogramas por 2 segundos. Cambia la frecuencia del efecto de Movimiento extremo a 10 dando doble clic en este.
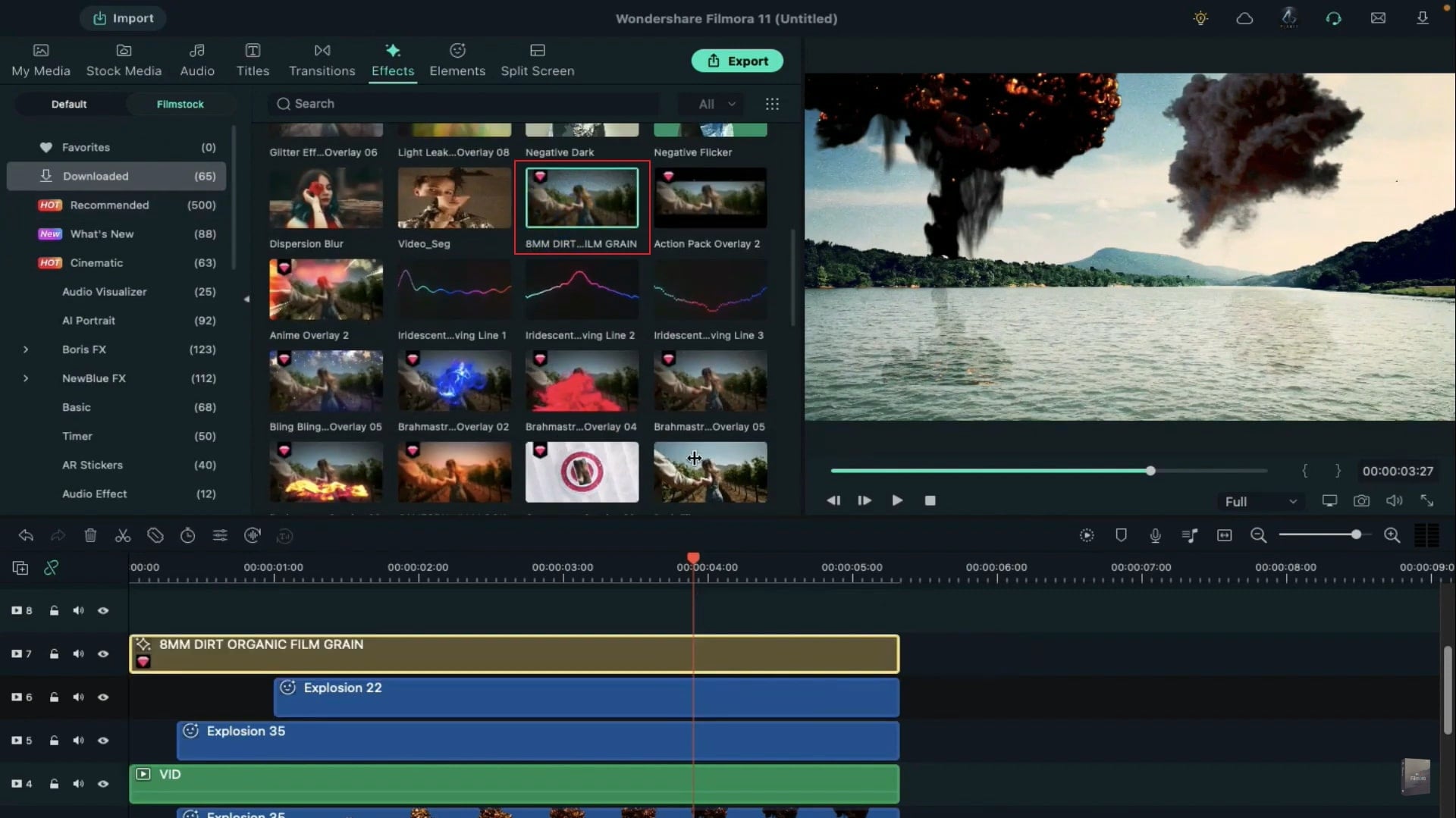
Finalmente, agrega la barra cinemática en la pista 10 y usa la previsualización de renderizado para una experiencia de reproducción fluida. Con eso, el proceso de agregar efectos con Explosión VFX a vídeos usando Filmora está completo.
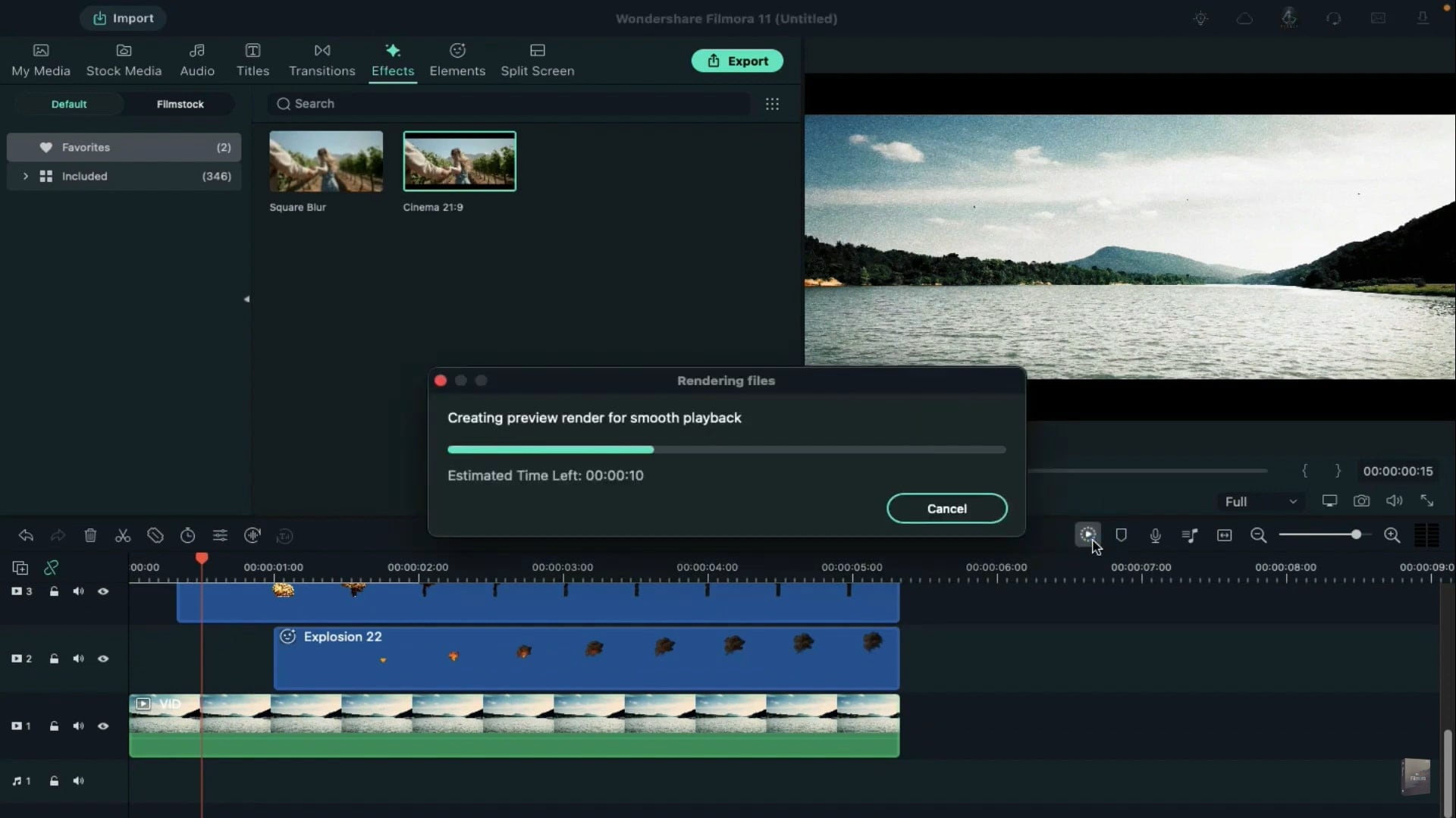
Lo que has aprendido:
- Puedes cambiar cualquier fondo en un vídeo con una pantalla verde.
- Usa transiciones en vídeo para hacerlo más fluido.
- Filmora viene con muchos tipos de fondo, incluyendo sociales, empresariales, deportes y más.


