Preparación
Que debes preparar:
- Un computador (Windows o macOS)
- Tus materiales de video
- El editor de video Filmora
Pregraba los videos
Para crear este efecto de superpoder, necesita un espacio decente donde la iluminación no sea tan obvia y también con un número mínimo de ventanas como se muestra a continuación. Luego, graba el material de archivo del personaje realizando varias acciones en diferentes escenas que presentan el mismo espacio.

Descarga y abre Filmora
Ahora necesitas que Filmora tome la iniciativa desde aquí. Con Filmora, crear este efecto es una tarea práctica debido a su diseño fácil de usar y muchos efectos de Anime con funciones personalizables. También ofrece una lista de características geniales que son necesarias para los videos de efectos visuales de anime contemporáneos. Desde los enlaces a continuación, puedes descargar gratis este programa. Visita el área necesaria en tu tiempo libre para la versión de Windows o Mac.
Agrega videos a Filmora y arrástralos a la línea de tiempo
Comienza iniciando Filmora e importando el metraje grabado al software usando el botón Importar. Después de la importación, arrastre el metraje a la línea de tiempo y asegúrate de colocar el metraje de fondo en la pista de video 1 y el metraje del personaje sobre la pista de video de fondo como se muestra aquí:
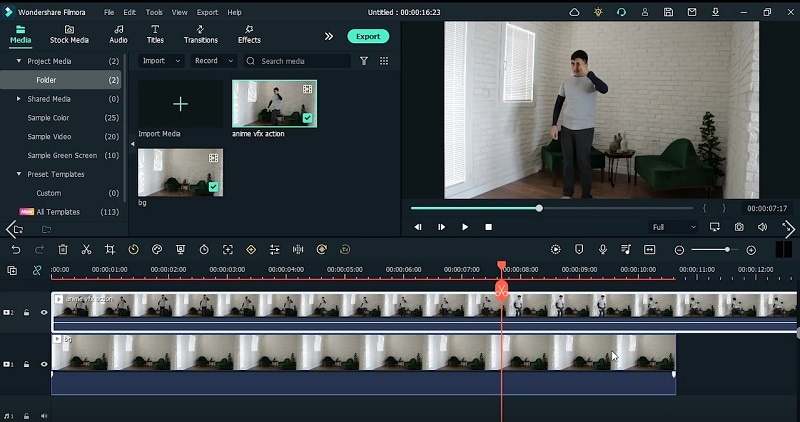
Alinea los videos de escena
En el siguiente paso, realiza algunos cambios necesarios en el metraje agregado a la línea de tiempo. Esto incluye aumentar la duración del video de fondo a la extensión general del proyecto y bloquear la pista de video para que no se vea afectada más adelante. Ve por el marco donde el personaje está en posiciones como el más alto, el estable y el marco de aterrizaje. Haz estos cortes al video del personaje dentro de la línea de tiempo.
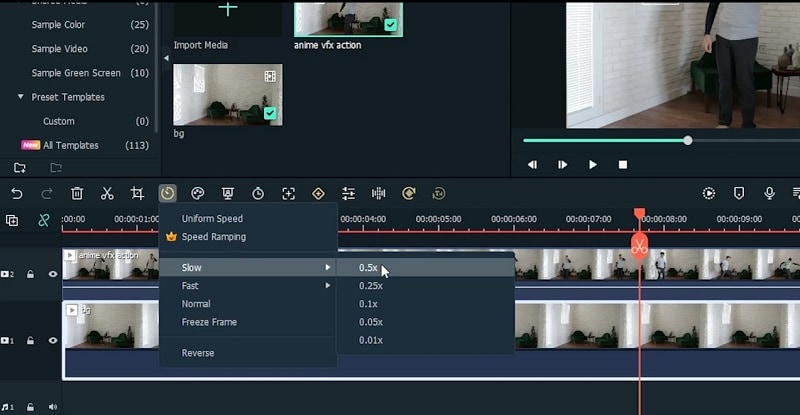
Agrega fotogramas congelados a clips de acción de secuencia
Ahora salta a las diferentes escenas del video principal y agrega Congelar cuadros para extender la duración de los mismos para la escena requerida. Arrastra los clips de video a diferentes pistas para agregar los clips de video clonados a la pista superior y luego organizar la velocidad normal debajo, luego el clip de video de fondo en la pista inferior.
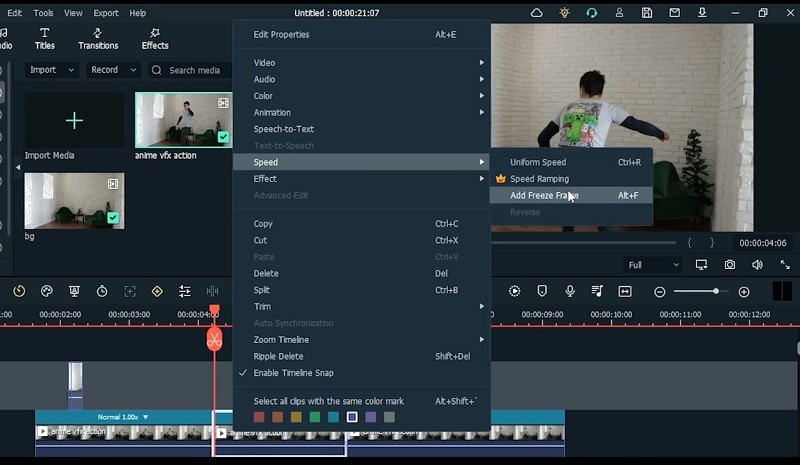
Enmascara los videoclips
Después de hacerle los ajustes necesarios a tu película en la línea de tiempo, coloca el video principal allí y usa el efecto Máscara para colocarlo sobre el metraje de fondo. Puedes utilizar la Forma de rectángulo del efecto Enmascaramiento, donde puedes cambiar el tamaño del área de enmascaramiento según tus necesidades. Puedes usar el control deslizante Intensidad de desenfoque para ajustar el nivel de desenfoque de los bordes al movimiento de tu personaje.
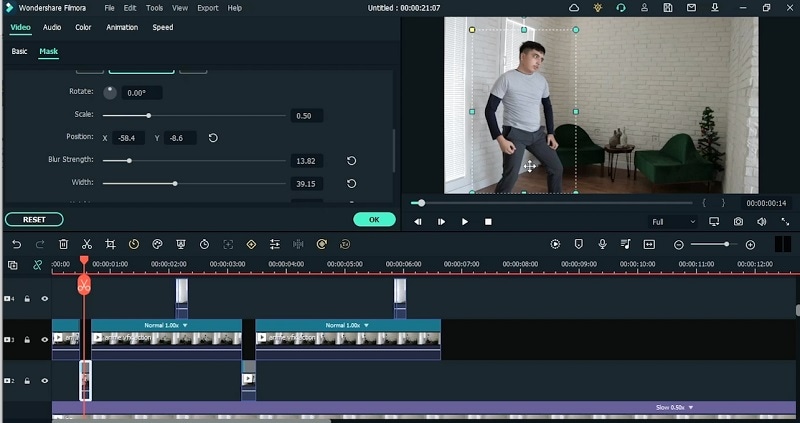
Agrega fotogramas clave de animación
Después del enmascaramiento, ahora es el momento de agregar fotogramas clave para animar los congelados. Haz doble clic en el video y consulta la pestaña Animación para personalizar los fotogramas clave. Renderiza los efectos una vez que haya terminado de agregar varios fotogramas clave al video de anime para que todo esté en el lugar correcto. Tu película Anime estará lista en unos minutos si haces clic en el botón Renderizar en la línea de tiempo.
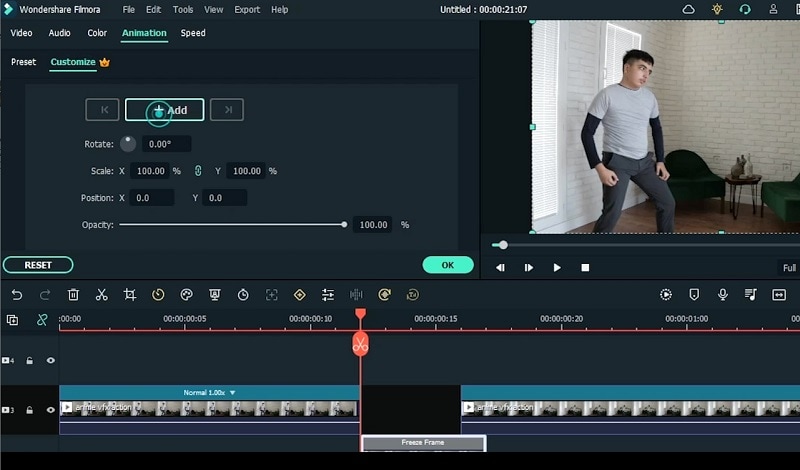
Agrega efectos de desenfoque a los videos
Además, puedes agregar efectos de desenfoque adicionales y personalizar los videos clonados. El objetivo es que el video Anime se vea espectacular, y Filmora contiene todo lo que podrías necesitar. Consulta el menú Efectos y selecciona Rotar desenfoque para agregarlo a tus clips VFX dentro de la línea de tiempo. Realiza los ajustes a los clips para recrear el efecto como se muestra aquí:
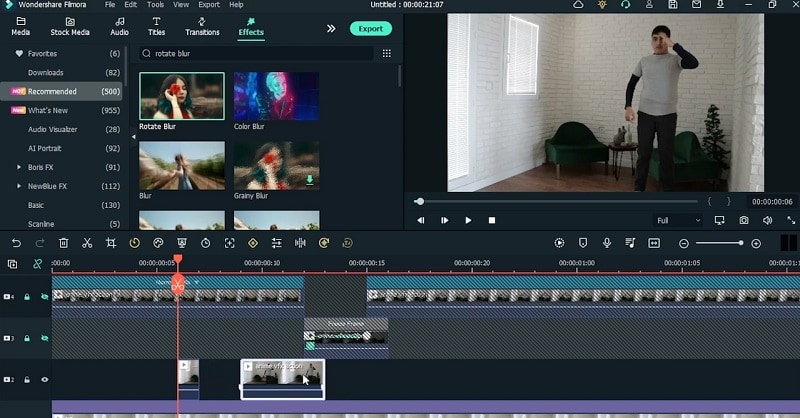
Haz ajustes a los videos
Luego, agrega los efectos a tus videos y personalízalos de acuerdo con los requisitos de la escena. Por ejemplo, puedes usar el efecto Señal débil en el marco de movimiento rápido para que se vea sobresaliente. Esto también recreará el toque final del efecto VFX en tu metraje.
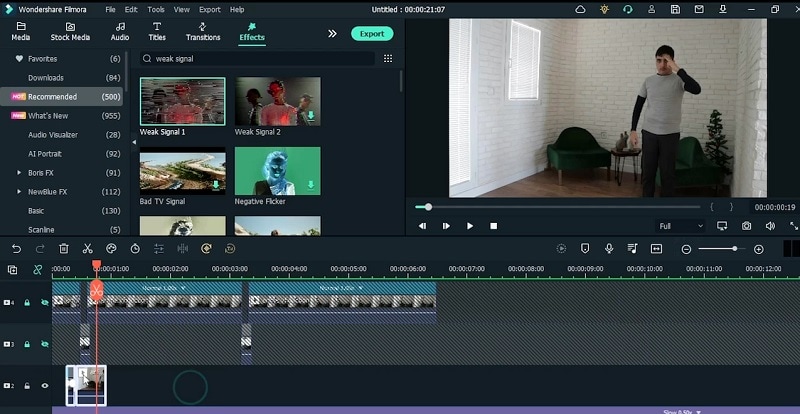
Previsualiza y guarda el video final
Exporta tu anime en el formato que elijas y luego. De la lista de formatos, puedes elegir cualquier formato. Si deseas publicarlo en el canal de YouTube, también existe la opción MOV, que es solo para videos con material en línea.
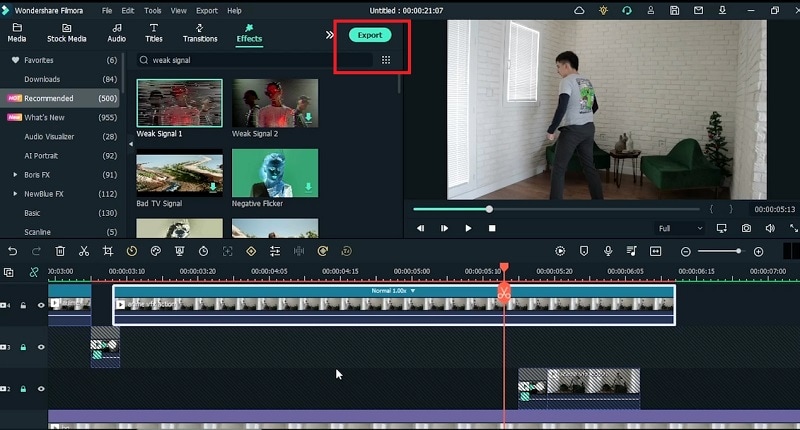
Con esta guía, has aprendido a crear tu efecto VFX utilizando las imágenes pregrabadas de tu personaje. Para resumir el proceso, Filmora proporciona la representación rápida y fluida de este viaje de recreación de efectos de anime. Por lo tanto, descarga el programa y comience a crear el efecto VFX sobre la marcha.


