Que debes preparar:
- Un computador (Windows o macOS)
- Tus materiales de video
- El editor de video Filmora
Graba el metraje sin procesar
Antes de continuar con la creación del efecto God Speed Anime, deberás grabar previamente las imágenes con tu cámara para poder crear el efecto con el editor en el siguiente paso. Asegúrate de seguir la transcripción para grabar tu metraje en lugar de este efecto de anime.

Descarga e instala Filmora
Antes de utilizar este creador de películas de caras de anime, el primer y más importante paso es descargar e instalar Filmora, que es una aplicación útil incluso para principiantes. Puedes acceder al archivo .exe de este programa haciendo clic en el siguiente enlace, que te llevará allí. Puedes descargar e instalar la versión necesaria sin preocuparte por Windows o macOS.
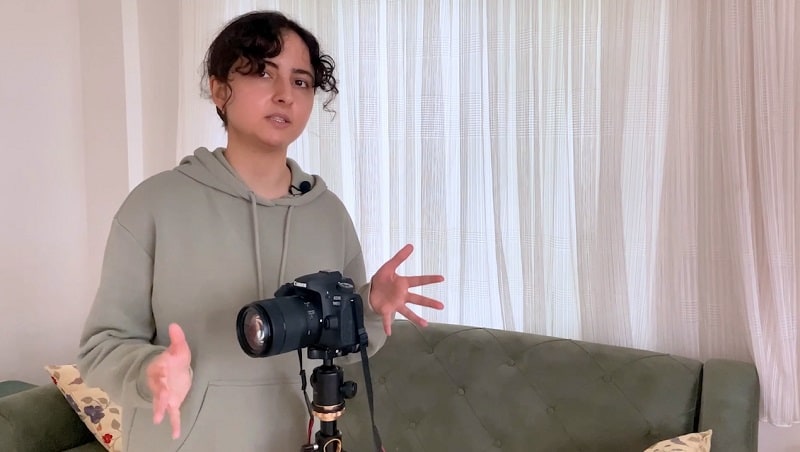
Importa videos a Filmora
Ve a la sección Importar del editor de video una vez que lo hayas abierto para importar tu video capturado a Filmora. Puedes importar tu metraje con la resolución requerida para el video, independientemente del formato.
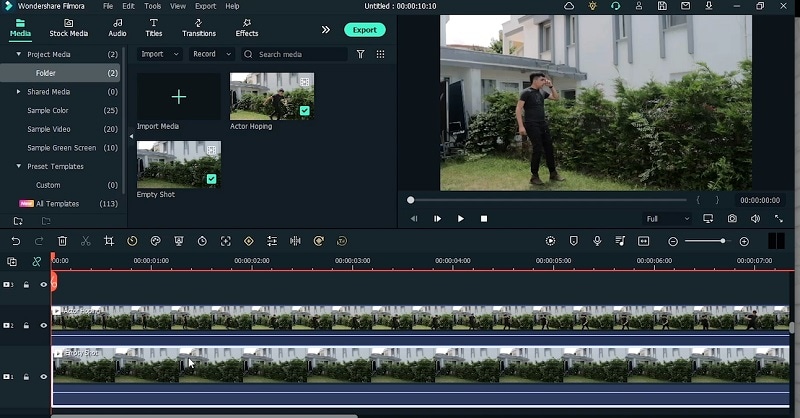
Agrega y divide videos en la línea de tiempo
Puedes ver el material de video inmediatamente después de la importación exitosa de tus videos si arrastras los archivos a la línea de tiempo. Si todas tus películas están en un solo archivo, puedes usar la herramienta Dividir para separar con precisión las escenas. Para hacer esto, haz clic en Split Scissor (tijeras divisoras) mientras te desplazas sobre el archivo de video donde deseas terminar la primera escena. Esto dividirá el video del archivo principal. Para una experiencia perfecta, repite el procedimiento para las escenas restantes y luego elimina el contenido no deseado.
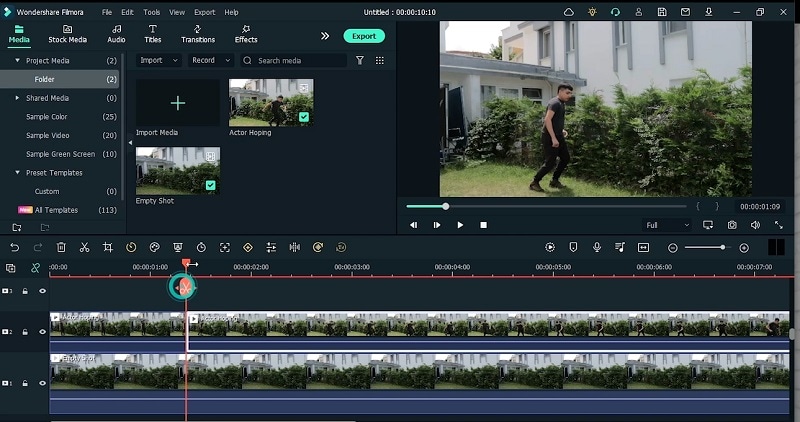
Enmascara los clips
Dirígete a la pestaña de la máscara haciendo doble clic en el video. Para un ajuste rápido, ve al menú Máscara y elige la forma de tu efecto de máscara allí. Arrástralo al video y suéltalo allí, luego ajusta los límites para que coincida con el video principal como se ve aquí: Ajusta el control deslizante de Intensidad de desenfoque en el cuadro de edición para que coincida con el metraje. Una vez que hayas creado los bordes suaves de tu película de enmascaramiento, asegúrate de obtener una vista previa y guardar el ajuste.
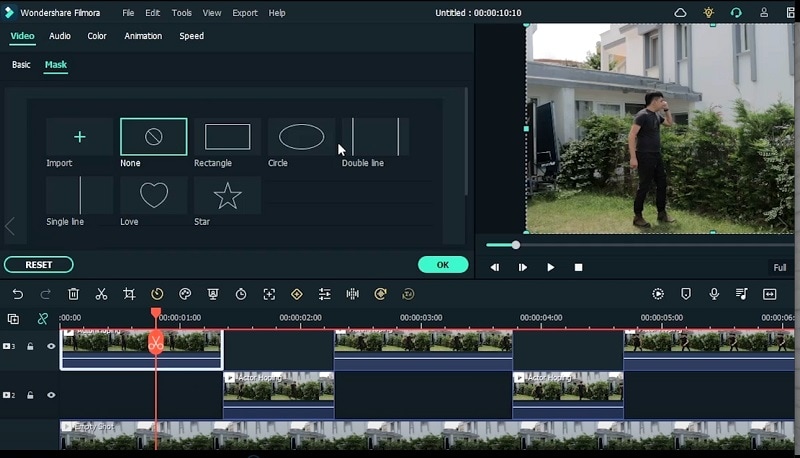
Congela los marcos
Dirígete al ícono de tiempo en la línea de tiempo y selecciona el cuadro congelado de la lista como se muestra aquí. También puedes pasar el cursor sobre el video y hacer clic derecho sobre él para ir a Velocidad > Agregar cuadro congelado y luego personalizar el cuadro manualmente.
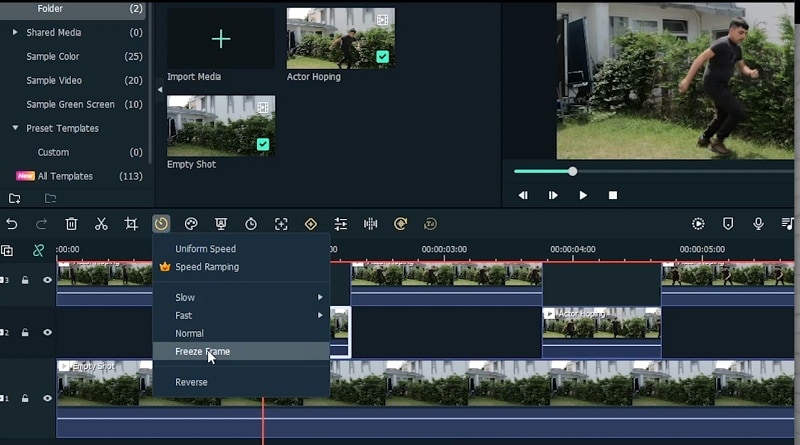
Agrega fotogramas clave de animación
Extiende los fotogramas congelados para que se superpongan a los videos anteriores. Haz doble clic en el video y consulta el menú Animación del editor. Ahora, agrega los fotogramas clave al comienzo del video central, como se muestra aquí:
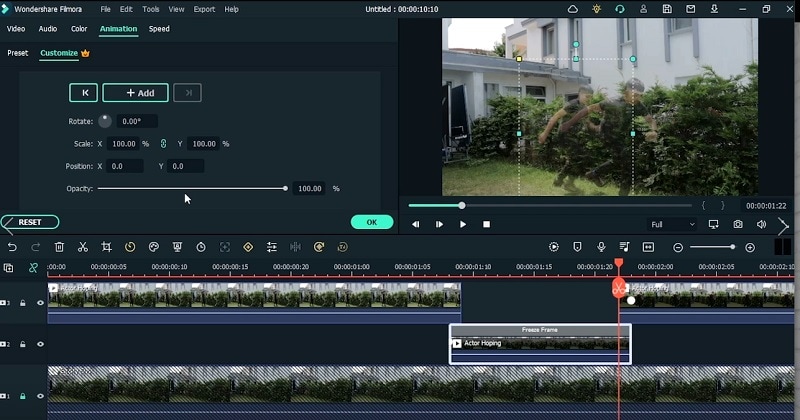
Agrega y personaliza efectos
En el siguiente paso, ve al menú Efectos y agrega los efectos de la lista. Desde aquí, puedes arrastrar y soltar el efecto sobre el video en la pista de la línea de tiempo y personalizarlo después.
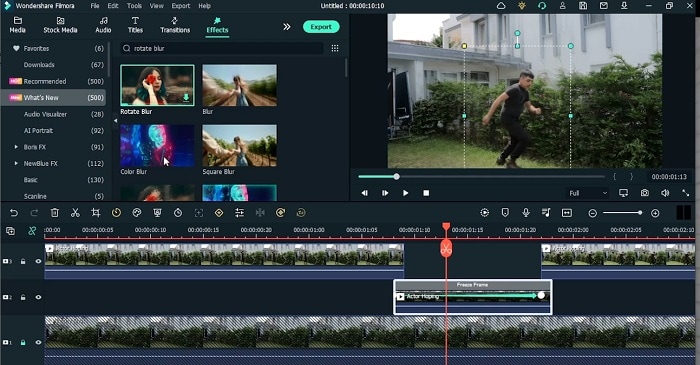
Previsualiza el video y exporta
Como paso final, verifica que todos los efectos estén en su lugar al ver tu video modificado en el cuadro Vista previa. Cuando estés satisfecho con el resultado, haz clic en la opción Exportar en la parte superior para guardar el video en tu dispositivo móvil. Puedes compartir tu efecto Anime en sitios web como YouTube, Vimeo y otros, además de mantenerlo fuera de línea. Asegúrate de haber iniciado sesión en estas plataformas antes de hacer clic en la opción Exportar.

En pocas palabras, para un efecto God-speed inspirado en Anime, no necesitas ser un experto en el tema, ya que puedes crear este efecto con imágenes en bruto con la ayuda del editor Wondershare Filmora. Instala el kit de herramientas en tu sistema y sumérgete para crear tu efecto de anime sin ayuda.


