Puede que hayas grabado accidentalmente la pantalla sin ajustar el área de grabación, o que existan algunas ventanas emergentes durante la grabación que quieras ocultar o recortar. En ese caso, en lugar de reiniciar el proceso de grabación, puedes utilizar una forma más cómoda de solucionar el problema: ¡Recortar! Encontrar un recortador de grabaciones de pantalla es relativamente fácil. En este artículo, hablaremos de diferentes formas de Recortar una grabación de pantalla. Cubriremos dispositivos como PC, Mac y teléfonos móviles.
En este artículo
Recortar grabaciones de pantalla en la computadora con Wondershare Filmora
Más de 14 años trabajando en edición de video, Wondershare Filmora ofrece funciones de edición de video básicas y avanzadas para todos los usuarios. No importa si eres nuevo en este campo o tienes conocimientos básicos, verás que es bastante sencillo recortar videos con ella. Aquí tienes las soluciones habituales para recortar grabaciones de pantalla en Filmora. Puedes seleccionar cualquiera de ellas para satisfacer tus necesidades.
- Recorta videos directamente desde las listas de relaciones de aspecto preestablecidas. Es compatible con siete relaciones de aspecto, entre ellas 16:9, 1:1, 4:3 y 21:9.
- Personaliza el área de recorte según tus necesidades.
- Utiliza el reencuadre automático para volver a encuadrar tu contenido automáticamente, asegurándote de que brille sin importar la relación de aspecto.
- Recorta videos en cualquier forma con la función de máscara de video.
Recortar un video grabado en Wondershare Filmora
Si ya has grabado la pantalla, vamos a intentar recortar un video grabado siguiendo los pasos a continuación:
Paso 1: Descarga, instala e inicia Wondershare Filmora
Paso 2: Haz clic en un nuevo proyecto, importa y arrastra el video a la línea de tiempo.
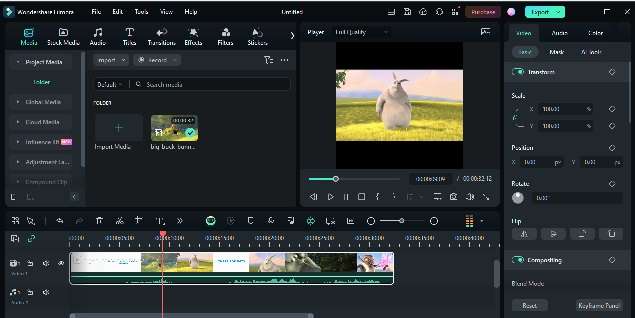
Paso 3: Haz clic en el símbolo de recortar de la barra de herramientas situada encima de la línea de tiempo. Se abrirá una nueva ventana con las barras de recorte y zoom. Cambia la relación de aspecto según tus necesidades, o haz clic en personalizado para modificar la relación de aspecto manualmente. Una vez hecho esto, haz clic en Aplicar.
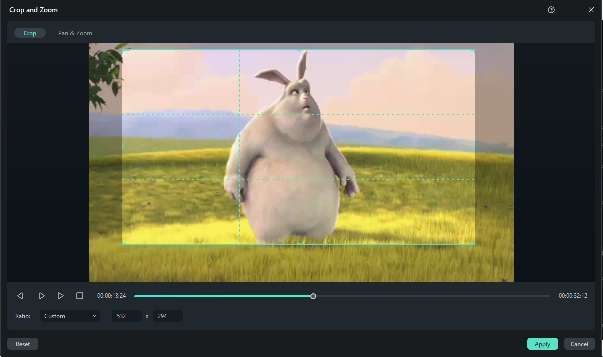
Paso 4: También puedes mejorar la calidad del video utilizando varias funciones de IA. Una vez hecho esto, haz clic en Exportar.
Reiniciar la grabación de pantalla con Wondershare Filmora
Aunque Wondershare Filmora es un editor de video, también tiene una función poderosa de grabación de pantalla. Puedes grabar una pantalla que esté demasiado borrosa para reproducir o cuya resolución no cumpla tus requisitos. También puedes grabar un video de alta calidad directamente con Filmora. Estos son los pasos:
- Inicia Wondershare Filmora.
- Haz clic en Grabación de pantalla. Realiza ajustes básicos, como determinar si quieres grabar toda la pantalla, personalizar el área de grabación o grabar la ventana de destino.

- Haz clic en el Botón rojo para empezar a grabar.

- Pulsa F9 para finalizar la grabación.
- Arrastra la grabación de pantalla a la línea de tiempo. Recorta, gira o lleva a cabo otras ediciones de video.
- Exporta el video a tu computadora.
¿Cómo recortar una grabación de pantalla en Mac con iMovie?
iMovie es un software integrado y nativo de todos los dispositivos Apple para todas sus necesidades de edición multimedia. Estos son los pasos para Recortar una grabación de pantalla en una Mac utilizando iMovie.
Paso 1: Abre la aplicación iMovie desde tu dispositivo Mac. Haz clic en el signo + para crear un proyecto y selecciona Video para un video de formato largo.
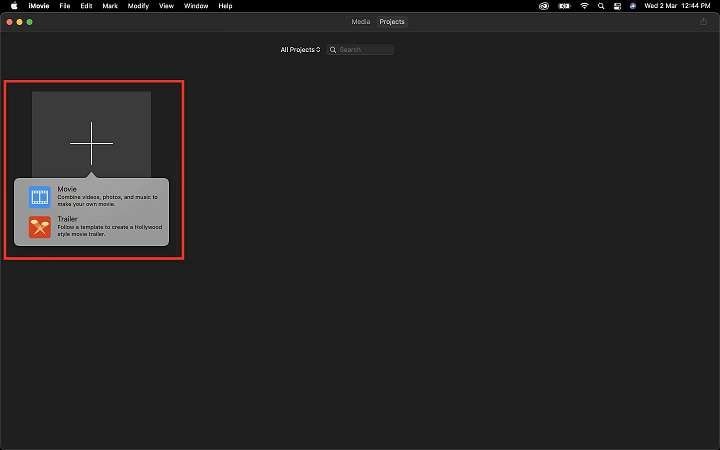
Paso 2: Busca y abre el archivo de grabación de pantalla que quieras recortar y colócalo en la línea de tiempo.
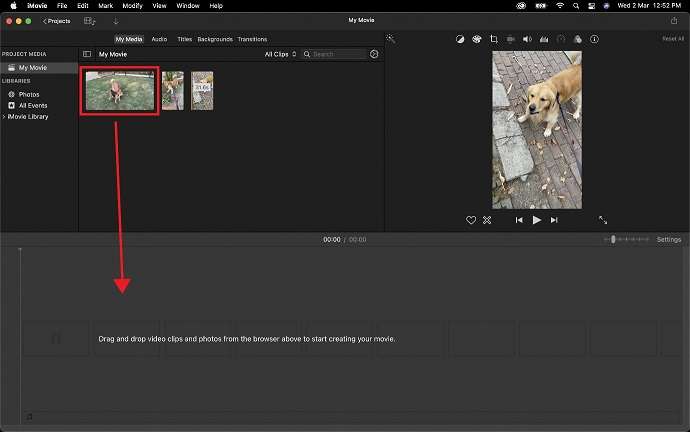
Paso 3: Selecciona el icono Recortar arriba de la ventana de vista previa. Haz clic en Recortar para rellenar para que aparezca el marco ajustable. Otra opción es que recortes el video según tus necesidades y hagas clic en Aplicar.
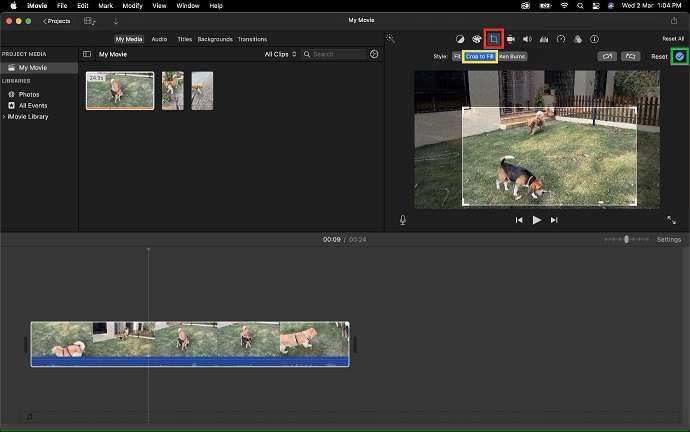
Recortar grabaciones de pantalla en el móvil con la aplicación Fotos
Recortar una grabación de pantalla en el móvil es muy fácil. Los usuarios de IOS pueden utilizar la aplicación Fotos para recortar.
Paso 1: Abre la grabación de pantalla que deseas editar.
Paso 2: Haz clic en el botón Editar en la esquina superior derecha de la pantalla. En la parte inferior, verás una opción Recortar.
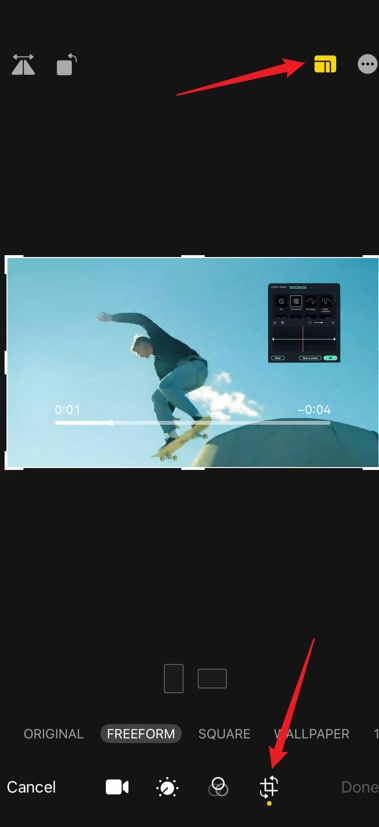
Paso 3: Haz clic en Recortar y ajusta la pantalla según tus necesidades. Haz clic en Hecho.
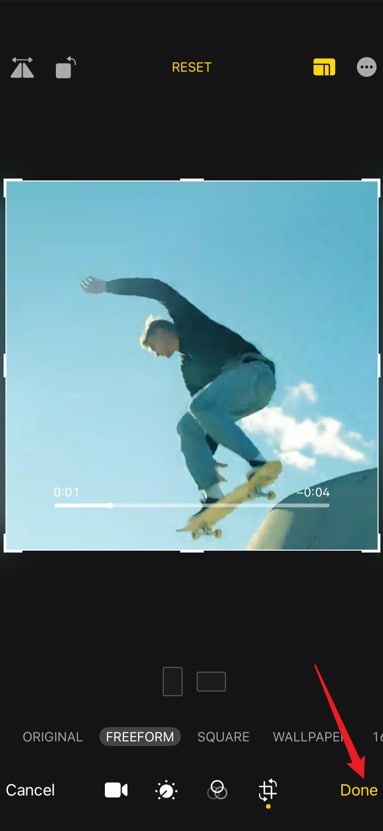
Conclusión
Éstas son las distintas formas en que puedes Recortar la grabación de pantalla en varios dispositivos. Recortar es esencial para editar un video, pero debe hacerse con diligencia. Es importante recordar que alterar demasiado la relación de aspecto puede distorsionar la calidad de la grabación. Utiliza siempre software de gama alta como Filmora para recortar el video y conservar su calidad.
Preguntas frecuentes
-
P1: ¿Cómo se recorta una grabación de pantalla en iOS?
R1: Puedes recortar una grabación de pantalla en iOS en la aplicación Fotos. Abre la grabación de pantalla y haz clic en el botón de edición. Encontrarás la opción Recortar, que te ayudará a recortar la grabación de la pantalla según tus necesidades. -
P2: ¿Cuáles son las distintas formas de recortar una grabación de pantalla?
R2: Existen varias formas de recortar una grabación de pantalla. La forma que decidas dependerá del tipo de dispositivo que estés utilizando. Nuestra recomendación es Wondershare Filmora, dado que no solo puede funcionar en Windows y Mac, sino también en Android e iOS. Si buscas recortadores de video en línea, puedes probar con 123apps online video croppers. -
P3: ¿Puede el recorte reducir el tamaño del video?
R3: Si seleccionas una relación de aspecto menor, al recortar el video se reduce su tamaño.



