Adobe After Effects es conocido por sus numerosas funciones de edición para videos e imágenes. Una de sus capacidades más populares es la animación de texto, donde puedes doblar o dar forma a tu texto de la manera que quieras. De hecho, es una de las primeras cosas que se aprenden y se puede aplicar a cualquier proyecto, potenciando la creatividad y el atractivo de tu diseño.
En este artículo, descubrirás cómo utilizar esta función para teclear de manera eficaz en una ruta en After Effects y darle vida a tu texto y a todo el diseño. ¡Empecemos!
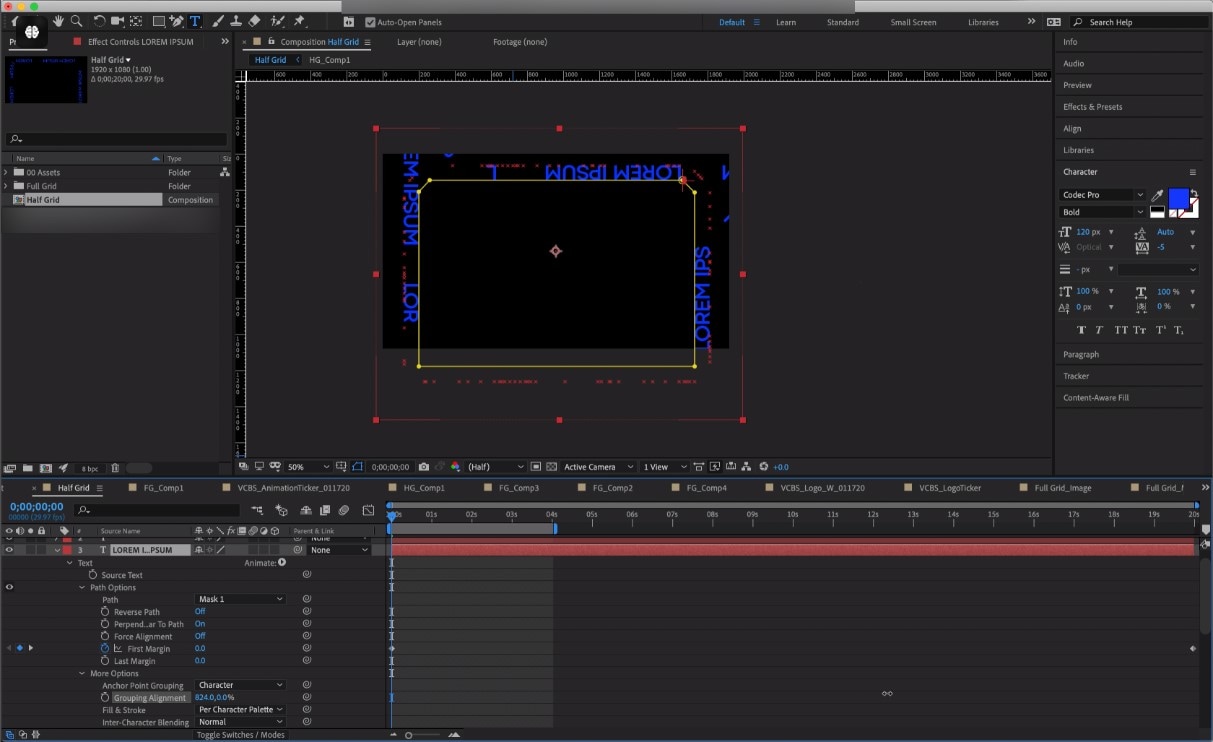
En este artículo
Parte 1. Cómo funciona dar curva al texto en After Effects
Adobe After Effects es un potente editor y compositor de video repleto de funciones para crear diseños espectaculares. Una de sus características más impresionantes es la capacidad de dar curva al texto, que te permite colocar texto a lo largo de una ruta en After Effects.
Básicamente, esta función funciona a base de permitirte crear una ruta para que siga tu texto. Entonces, el resultado final es un texto o frase en curva, dependiendo de la dirección que tome la ruta enmascarada. Además de esta función de texto en ruta de After Effects, puedes dar curva el texto deformándolo o usando la herramienta Doblar desde la plataforma.
Elegir dar animación al texto en una ruta en After Effects siempre es preferible, aunque existen otras formas de dar curva al texto. Esto se debe a que es más fácil y rápido de implementar. Sin mencionar que los resultados son siempre impresionantes.
Parte 2. Cómo hacer que el texto siga rutas en After Effects
Usar la función de conversión de texto a ruta de After Effects es un proceso sencillo que puedes llevar a cabo en minutos. A continuación, te enseñamos cómo hacerlo:
Paso 1: Abre tu diseño en Adobe After Effects y haz clic en el botón Texto. Esto te permite introducir tu texto preferido.
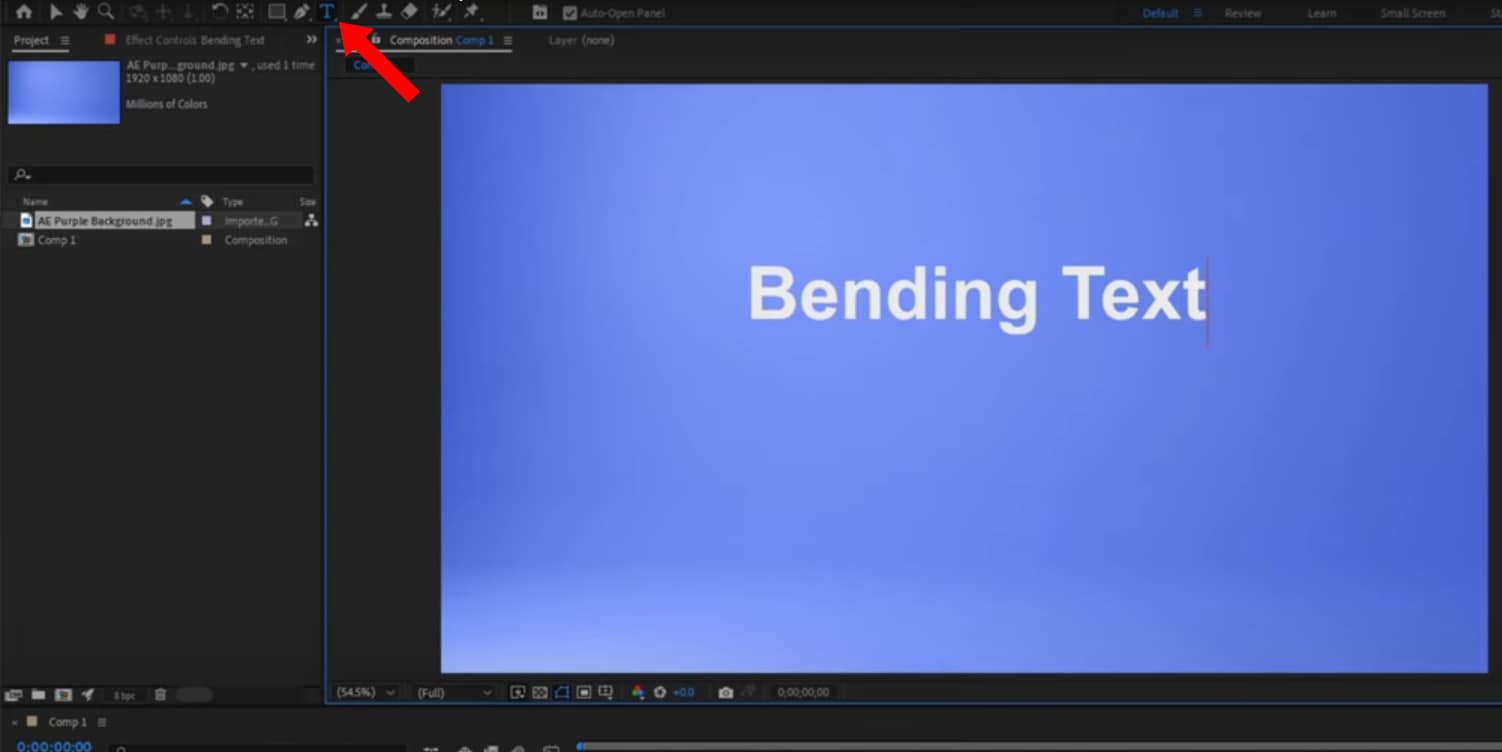
Paso 2: Usando la herramienta Pluma , crea una ruta curva.
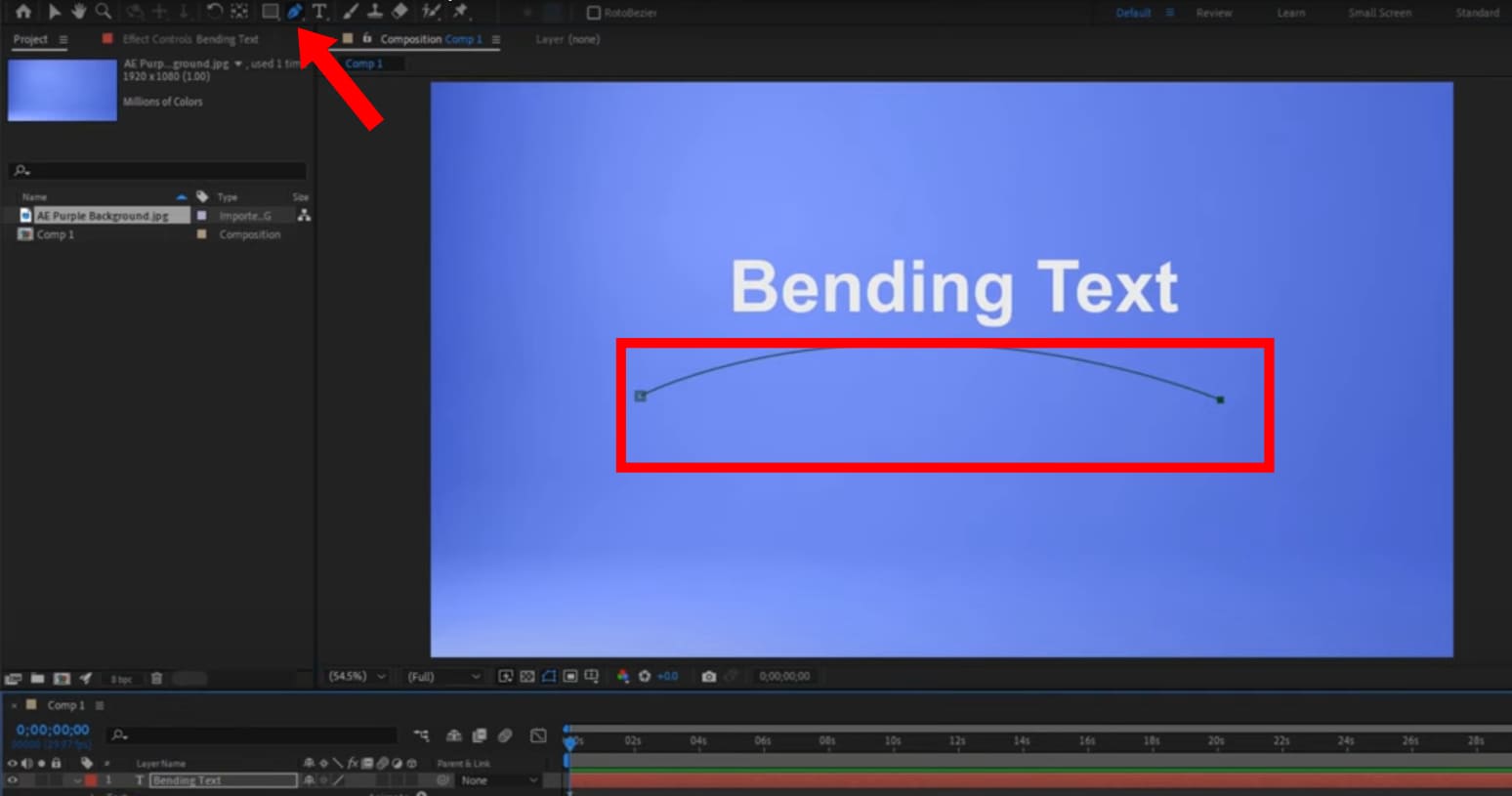
Paso 3: Vete al panel de Texto en la parte inferior de la pantalla y selecciona Máscara para confirmar que tu máscara está lista. A continuación, desde el mismo panel de Texto, vete a Opciones de ruta y elige Máscara 1. Esto adjunta el texto a la ruta que has creado.
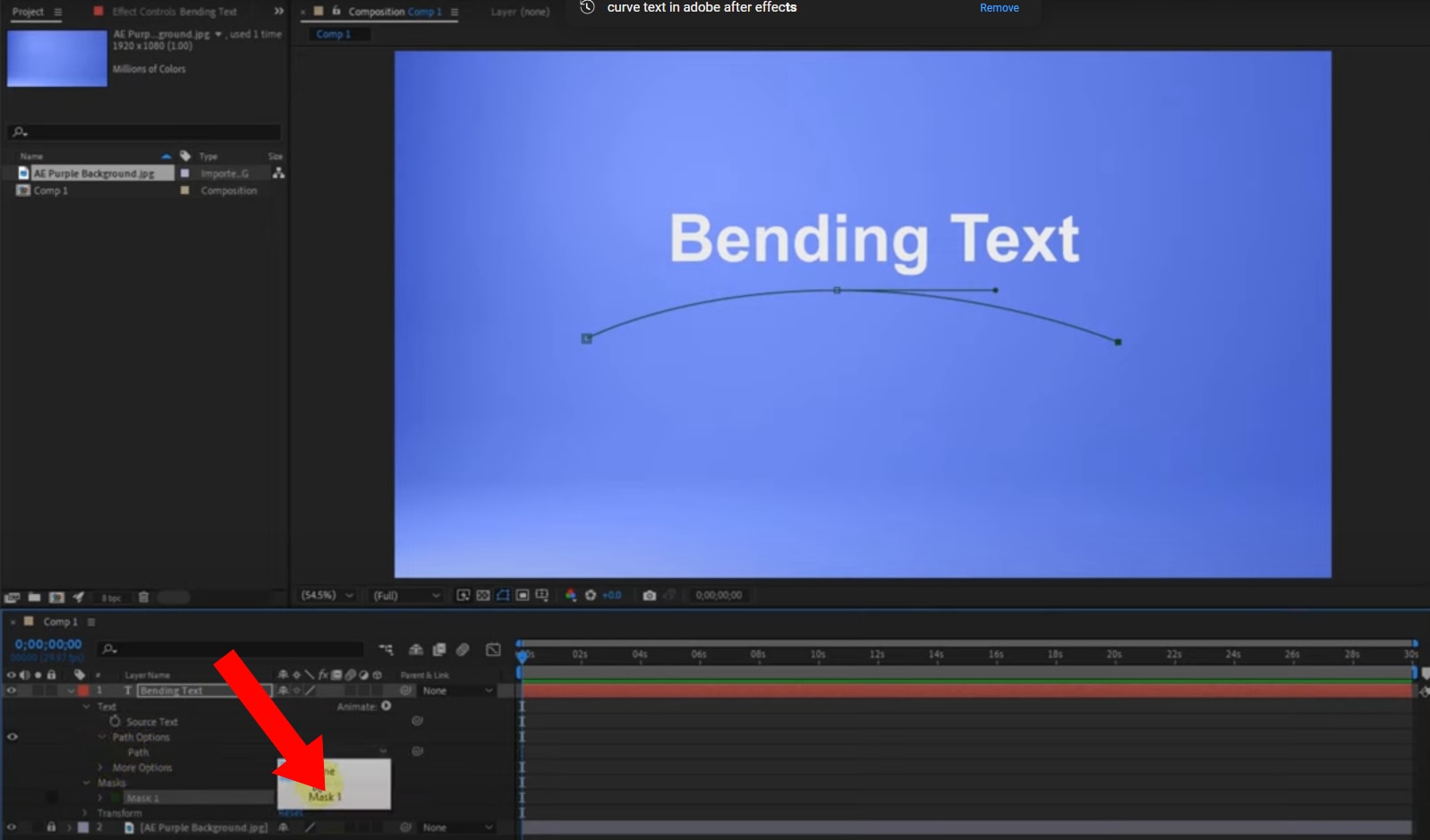
Paso 4: Ahora, puedes mantener presionado cualquiera de los puntos de alineación en la ruta de texto para cambiar la forma, la profundidad y el ángulo de la curvatura.
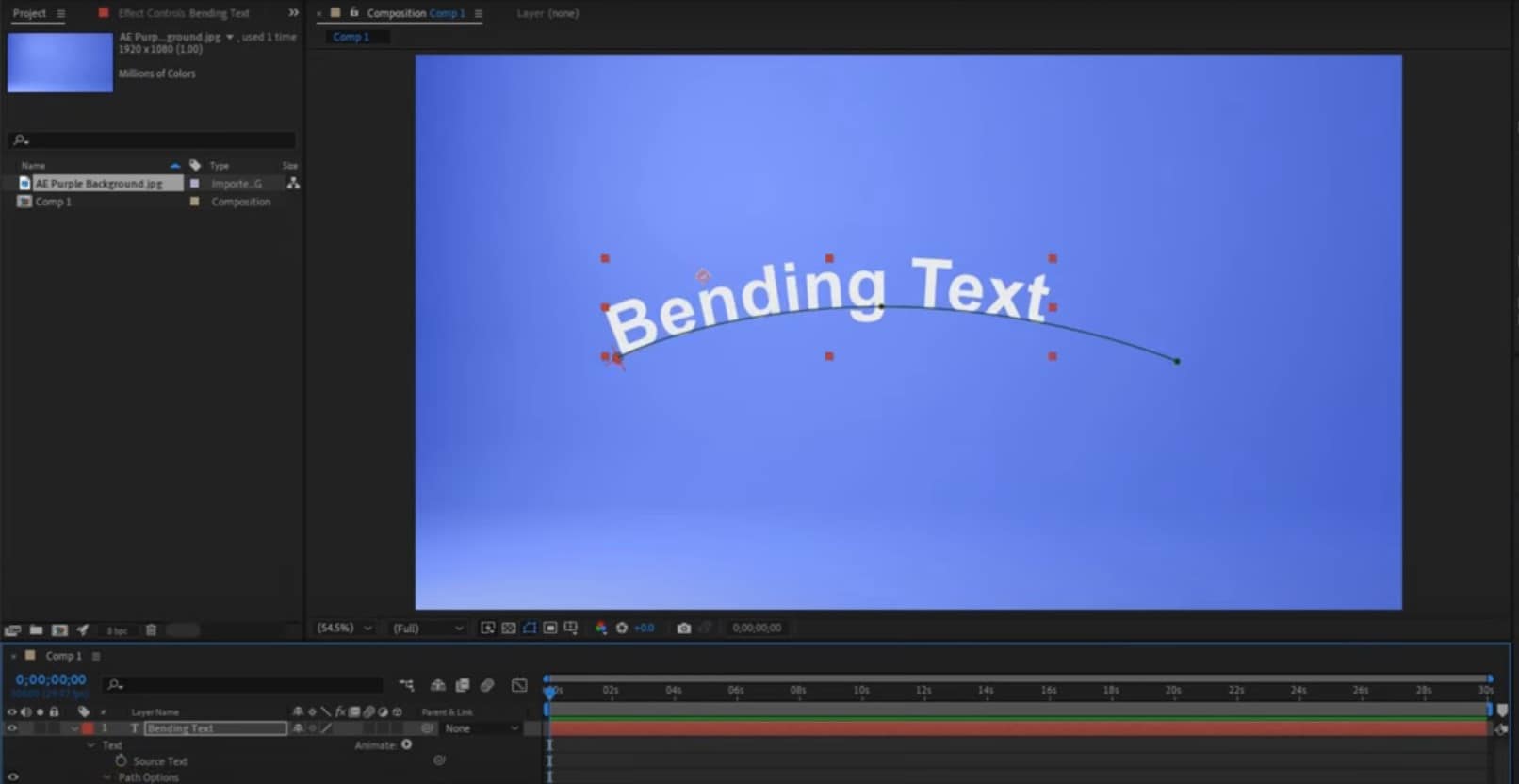
¿Cuáles son algunas formas creativas de dar animación al texto a lo largo de una ruta?
Ahora que ya sabes cómo utilizar la función de texto en ruta de After Effects, crear tus diseños debería ser pan comido. Pero, antes de comenzar a diseñar, aquí hay algunas formas creativas de hacer que tu texto siga rutas en After Effects:
- Usar diferentes formas: Además de líneas curvas, también puedes utilizar formas como ruta. Por lo tanto, asegúrate de experimentar con diferentes formas para ver cómo se curva el texto a lo largo de las rutas.
- Perpendicular a la ruta: Al habilitar la opción Perpendicular a la ruta, la plataforma puede rotar el texto a lo largo de la ruta.
- Efectos de texto: Con After Effects, las posibilidades de diseño son infinitas. Una forma segura de aprovechar esto es agregar efectos como cambiar la escala o cambiar la opacidad a medida que el texto se mueve a lo largo de la ruta.
Parte 3. Limitaciones de la creación de texto en ruta en After Effects
Si bien ciertamente tiene sus beneficios, la función de texto en ruta de After Effects tiene sus desventajas. Es importante tener en cuenta estos obstáculos para saber qué tener en cuenta al utilizar la plataforma. Comprender estas limitaciones también puede ayudarte a decidir si es o no la plataforma perfecta para ti:
- Coste: Para acceder a las funciones que ofrece Adobe Effects, primero debes suscribirte a un plan. Esto puede resultar costoso, especialmente para las personas que desean utilizar la plataforma para un solo diseño.
- Curva de aprendizaje pronunciada: Aprender a navegar por la plataforma y la animación de la ruta de texto en After Effects puede resultar difícil. Esto se debe específicamente a que la mayoría de las funciones dependen de funciones anteriores. Entonces, para los principiantes que están empezando a aprender a usar la plataforma, puede ser una lucha.
- Consumo de tiempo: Editar videos o diseños requiere mucho más tiempo y, como la curva de aprendizaje puede ser pronunciada, la eficiencia de edición de la plataforma se reduce.
Parte 4. Da animación al texto a lo largo de una ruta sin estrés con Filmora
Para muchas personas, las limitaciones de utilizar Adobe After Effects para escribir texto en una ruta pueden ser un obstáculo importante. La buena noticia es que existen plataformas mucho más simples que pueden realizar la misma función con menos estrés. Además, son adecuadas tanto para principiantes como para profesionales.
Wondershare Filmora es una de estas plataformas. Con una potente tecnología de IA , esta plataforma hace que el proceso de edición sea fluido. También utiliza animación de ruta de texto para permitirte crear texto en una ruta en poco tiempo. Estas son algunas de las características de Filmora para animación de ruta de texto:
- Filmora ofrece hasta 19 tipos de ajustes preestablecidos con diferentes formas de texto en curva que se adaptan a cualquier video.
- La plataforma también te permite aumentar la fuerza de tu curva o cambiar el ángulo.
- Los ajustes preestablecidos de texto en curva de Filmora se pueden ajustar para convertirse en un círculo completo o invertido.
Cómo crear texto en una ruta en Filmora
Paso 1: Descarga Filmora y ábrelo en tu ordenador. Luego, haz clic en Nuevo proyecto para editar un nuevo video.
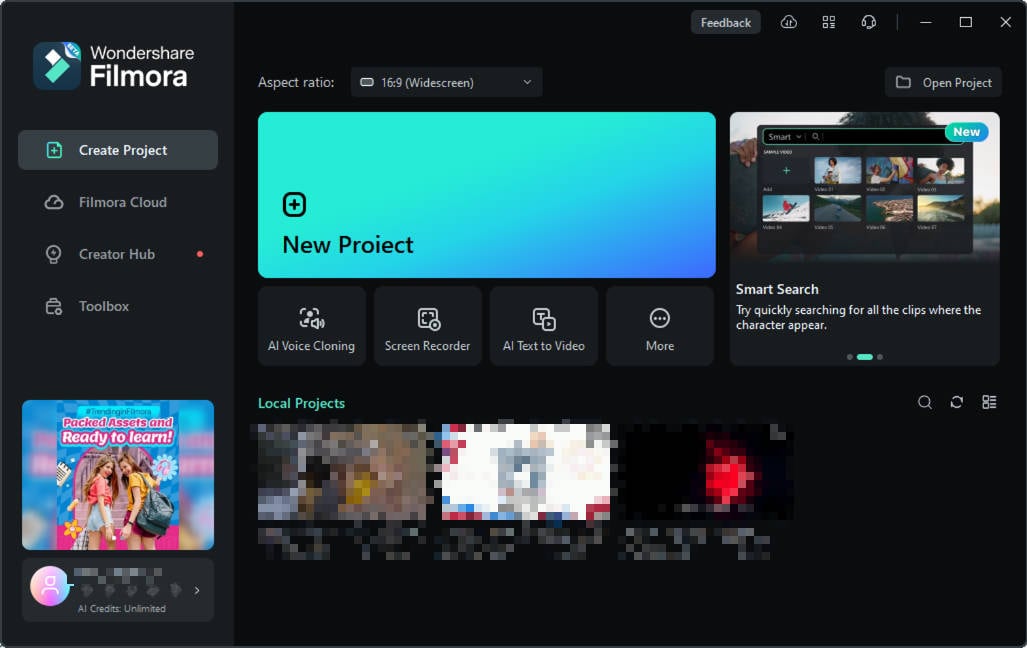
Paso 2: Sube tu video a la suite de edición y selecciona Títulos en el panel superior para acceder a las herramientas de texto.
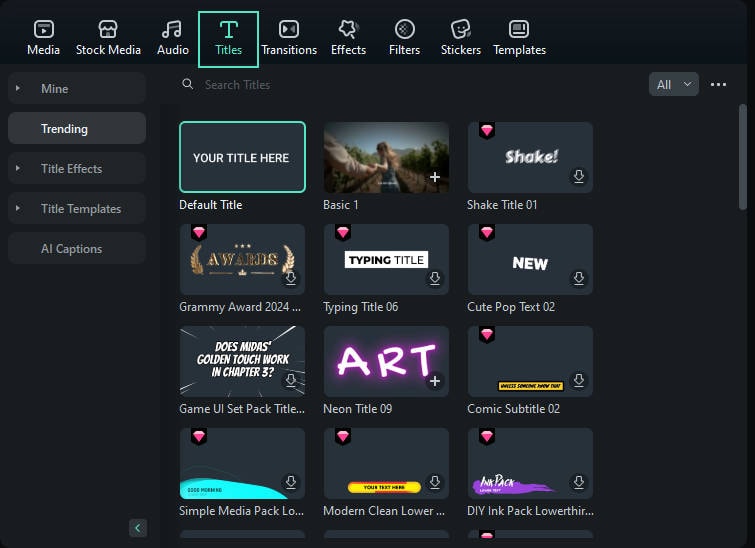
Paso 3: Edita el cuadro de texto con tu texto preferido. Luego muévelo para alinearlo.
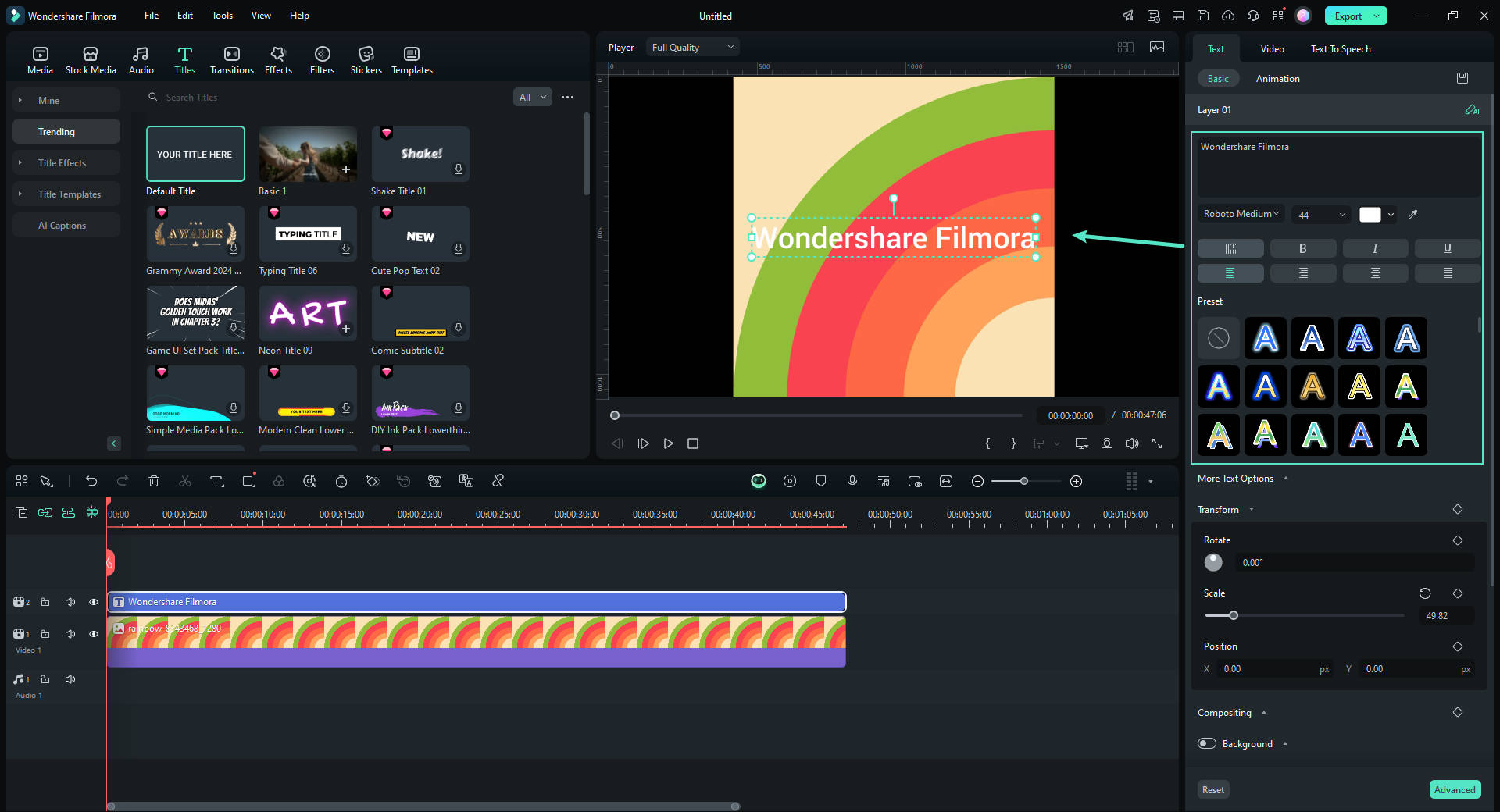
Paso 4: Desde el panel derecho, bajo la pestaña Básico en el menú Títulos , puedes editar las propiedades de tu texto personalizado. Para crear tu curva personalizada, vete a Ruta de Bézier y arrastra las selecciones alrededor de los puntos y los controladores de Bézier para posicionar el texto a lo largo de la ruta de tu diseño. Ajusta la rotación, el espaciado y la alineación según sea necesario.
Utiliza el control deslizante "Duración de la animación" para ajustar la velocidad de la animación.
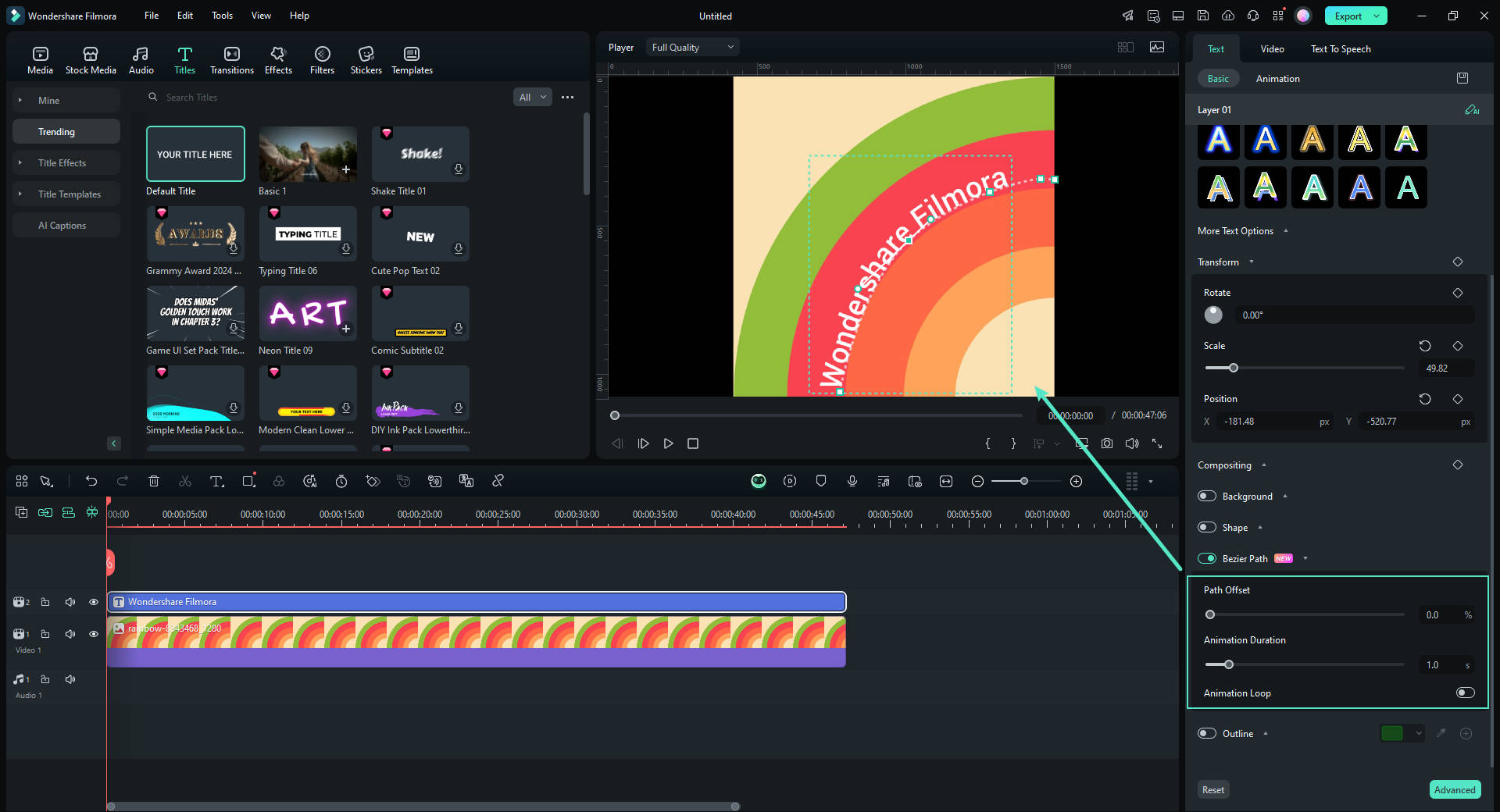
Paso 5: Exporta tu proyecto
Una vez que estés satisfecho con el ajuste del texto, haz clic en el botón "Exportar". Elige tu formato y resolución preferidos, luego exporta el video o la imagen con el texto ajustado.

Conclusión
Añadir texto a lo largo de las rutas en After Effects puede llevar tu contenido a un nivel completamente nuevo. También le da a cada video y diseño un aspecto profesional, que resulta más atractivo para tu público. Sin embargo, puede resultar desalentador de navegar para los nuevos diseñadores o principiantes en la materia Por ello, es mejor utilizar editores más sencillos como Filmora, especialmente al crear texto en una ruta en los videos.
La función de animación de rutas de texto de Filmora es fácil de usar e intuitiva. Además, te brinda versatilidad ya que puedes explorar diferentes tipos de animación de rutas de texto según tus preferencias. Para acceder a esta función, descarga Filmora hoy.




