A veces, puedes grabar un video perfecto, pero te das cuenta de que algunos de los objetos del encuadre son innecesarios y desvían la atención del sujeto principal. En estos casos, es posible que desees recortar tu video en Mac y mejorar la atmósfera que estabas tratando de crear.
Si es así, estás en el lugar correcto. Aquí tienes una guía completa y todos los métodos posibles para recortar videos en Mac que puedes probar para obtener los mejores resultados. No te pierdas un consejo extra para que tus grabaciones sean más profesionales e impresionantes.
En este artículo
Posibles problemas al recortar videos
Antes de iniciar tu viaje de cultivación, debes ser consciente de los problemas potenciales que puedes encontrarte. A continuación mencionaremos algunos de ellos para ayudarte a navegar mejor por la experiencia y saber qué esperar en el futuro.
- Cambios en la forma de presentación: La forma de presentación cambiará si creas recortes personalizados, por lo que debes prestar mucha atención a este detalle si quieres compartir tus creaciones en las redes sociales.
- Problemas de resolución: La experiencia de recorte puede influir en la resolución, dando lugar a una peor calidad.
- Cambios en el tamaño del archivo: Aunque no es importante, recortar tus videos en Mac influirá en el tamaño del archivo, por lo que debes tenerlo en cuenta a la hora de guardar el nuevo archivo.
Estos cambios pueden afectar tu experiencia, así que tómalos en cuenta para evitar situaciones problemáticas.
Recortar videos en Macbook con herramientas integradas
Los dispositivos Mac tienen herramientas integradas y gratuitas que puedes utilizar para recortar tus videos en cuestión de segundos. Aunque QuickTime Player e iMovie son rápidos y puedes crear recortes personalizados, pueden afectar en la calidad de tus grabaciones. De todos modos, estos son los pasos para recortar videos en MacOS con Quicktime e iMovie.
¿Cómo recortar videos en MacOS con Quicktime?
La aplicación gratuita QuickTime Player incorporada no ofrece la función de recorte que necesitas para tu viaje. Sin embargo, si tienes una suscripción a QuickTime Player Pro, puede que consigas lo que buscas.
El proceso es excesivamente complicado, ya que también necesitarás Photoshop para hacer realidad tus expectativas de recorte. Sin más complicaciones, veamos cómo recortar tus videos en Mac usando QuickTime:
- Abre tu video en la aplicación.
- Captura un fotograma seleccionando Edición > Copiar en la barra superior
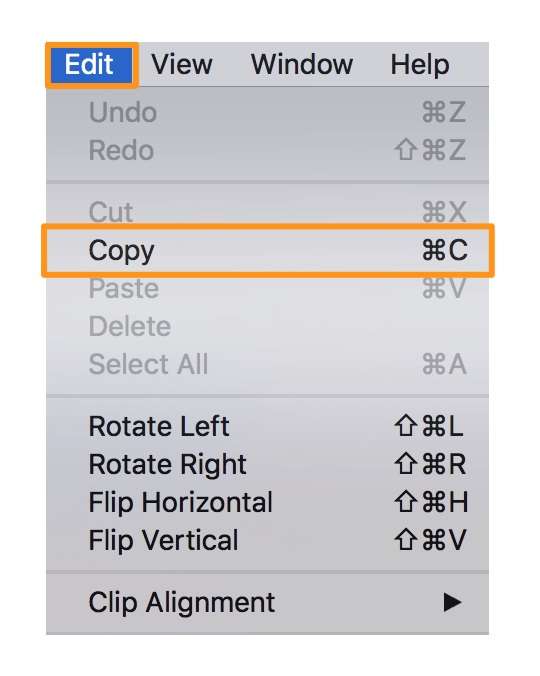
- Ahora, dirígete a Photoshop y comienza un nuevo proyecto.
- Pega la imagen que has copiado y haz clic en la herramienta de "Marco rectangular". Elige el área que deseas recortar.
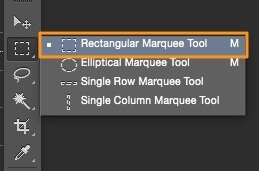
- En QuickTime, ve a Windows > Mostrar propiedades de la película.
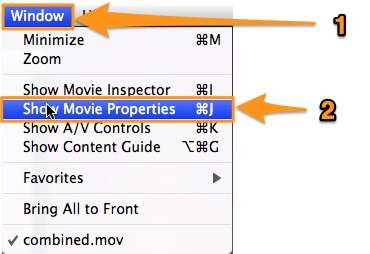
- Abre la Configuración visual y selecciona Elegir .�?Importa el video recortado.
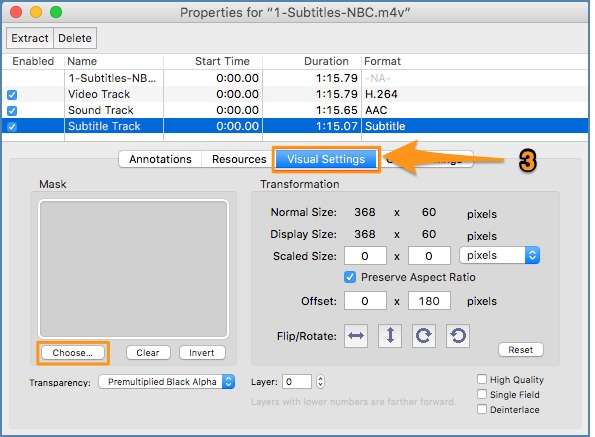
- Selecciona en Exportar para finalizar.
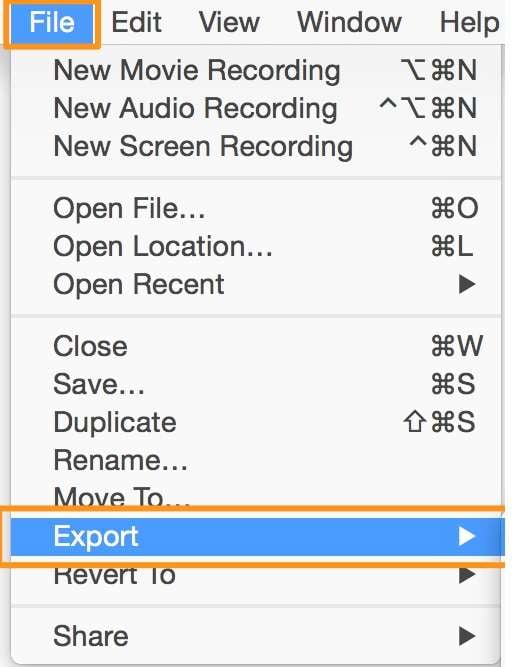
Como puedes ver, utilizar QuickTime Player es desalentador y requiere mucho tiempo.
¿Cómo recortar videos en MacOS con iMovie?
iMovie es una aplicación que puedes descargar gratuitamente en dispositivos Mac. Es más fácil de usar que la opción antes mencionada, y puedes seguir esta guía para hacer realidad tus visiones de recorte:
- Abre la aplicación iMovie y haz clic en la opción Crear nuevo.
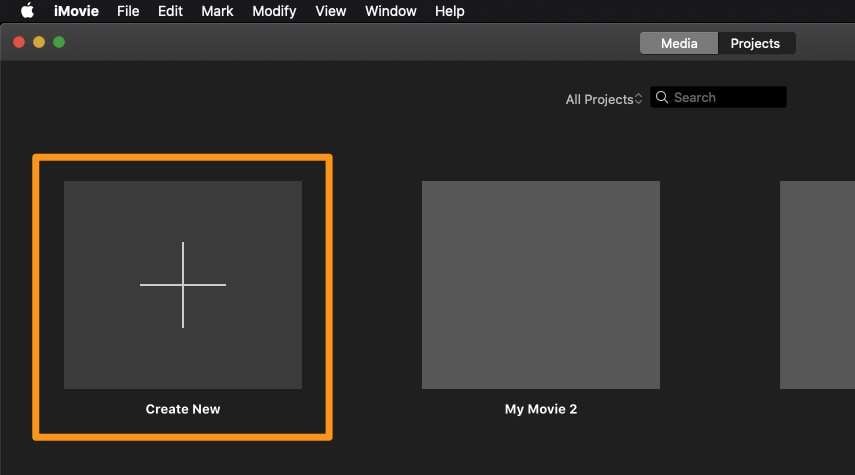
- Elige Película en el menú desplegable.
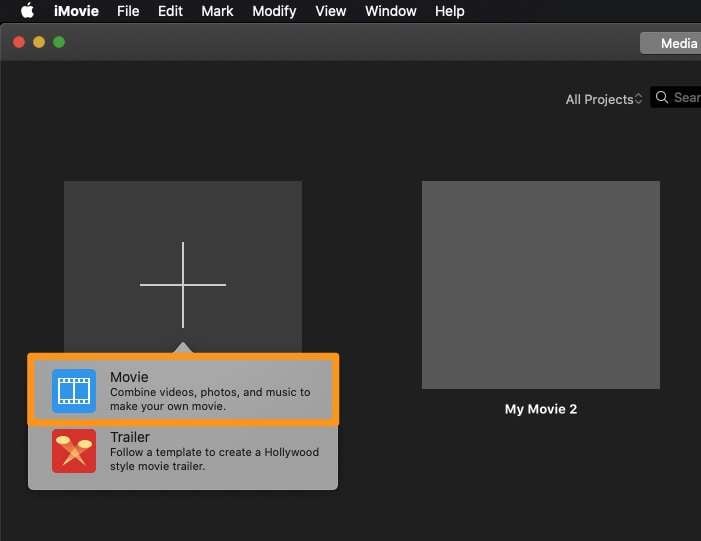
- Selecciona Importar medios y elige tu archivo de video.
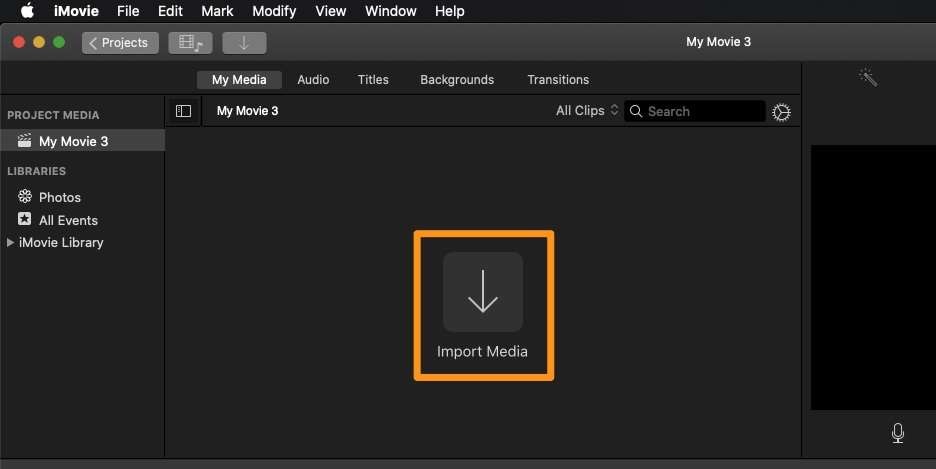
- A continuación, haz clic en el icono Recortarde la barra superior y elige el área deseada.
- Elige Cortar para finalizar el proceso.
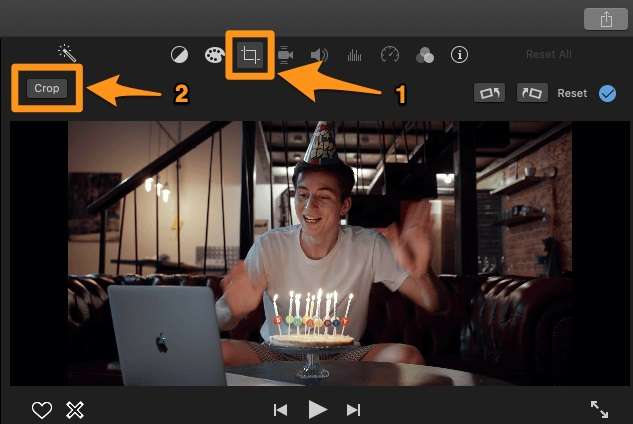
Usar iMovie para recortar videos es mucho más eficiente, obtendrás resultados en segundos con esta aplicación.
Recortar videos en Macbook con software de terceros
Quicktime e iMovie solo se pueden utilizar para realizar ediciones básicas de video, como recortar, y además hay que seguir pasos complicados para conseguirlo. El uso de soluciones de software de terceros como WondershareFilmora puede tener muchos beneficios para tu viaje.
- Recortar videos en Mac eligiendo rápidamente entre las relaciones de aspecto preestablecidas.
- Personalizar el rectángulo para recortar los elementos no deseados
- Usando Auto reencuadre para redimensionar los videos automáticamente
- Recortar videos en Mac a cualquier forma aplicando una máscara.
Con funciones de edición de video básicas y avanzadas, puedes utilizar Wondershare Filmora para crear videos mucho más perfectos.
¿Cómo recortar videos en MacOS con Filmora?
El primer paso es ir a la pagina oficial de Wondershare Filmora y descargar la herramienta en tu dispositivo Mac. A continuación, puedes seguir estos pasos para recortar tus videos en un Macbook.
- Abre Wondershare Filmora y haz clic en la opción Nuevo proyecto del menú principal.
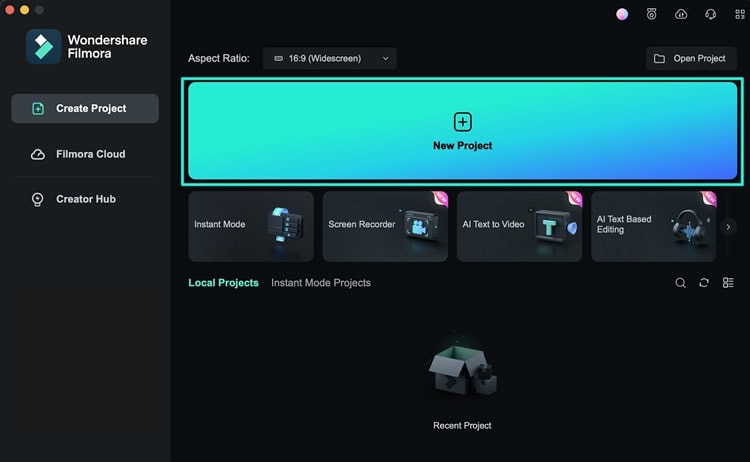
- A continuación, importa tu video arrastrándolo y soltándolo en la plataforma. También debes arrastrar el video a la línea de tiempo una vez importado.
- Haz clic en el icono de Recorte, como se muestra en la imagen de abajo.

- Elige la zona deseada.

- Selecciona Aceptar para finalizar.
Puedes ver que usar y navegar por Wondershare Filmora es fácil, así que puedes dominar tus habilidades de recorte en poco tiempo con esta herramienta.
Extra: Mejora tus videos recortados en Macbook con Filmora
Como ya hemos mencionado, Wondershare Filmora es una solución de edición avanzada que cualquiera puede utilizar para profesionalizar sus contenidos. Si no tienes experiencia previa en el campo de la edición, puedes utilizar funciones automatizadas para mejorar la calidad de tus contenidos y obtener resultados sobresalientes.
Además, puedes utilizar otras herramientas avanzadas de IA, como recortes inteligentes, cambiadores de fondo, pantallas verdes y muchas más, para personalizar la experiencia y dar vida a tus visiones. A continuación te presentamos una guía para editar tus grabaciones lo más rápido posible, pero puedes jugar y descubrir todo lo que te ofrece Wondershare Filmora.
- Abre Wondershare Filmora e inicia un nuevo proyecto.
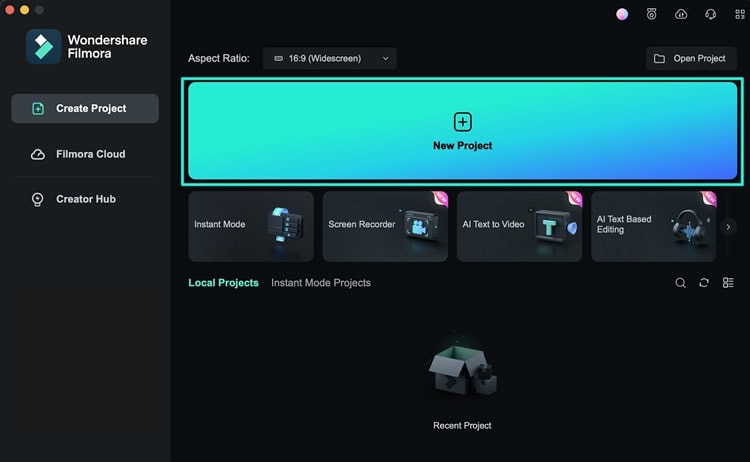
- Importa tu video.
- Haz clic en el video en la línea de tiempo y ve a la pestaña de Básico .
- Activa la opción de Mejora automática y observa cómo se transforma el video.
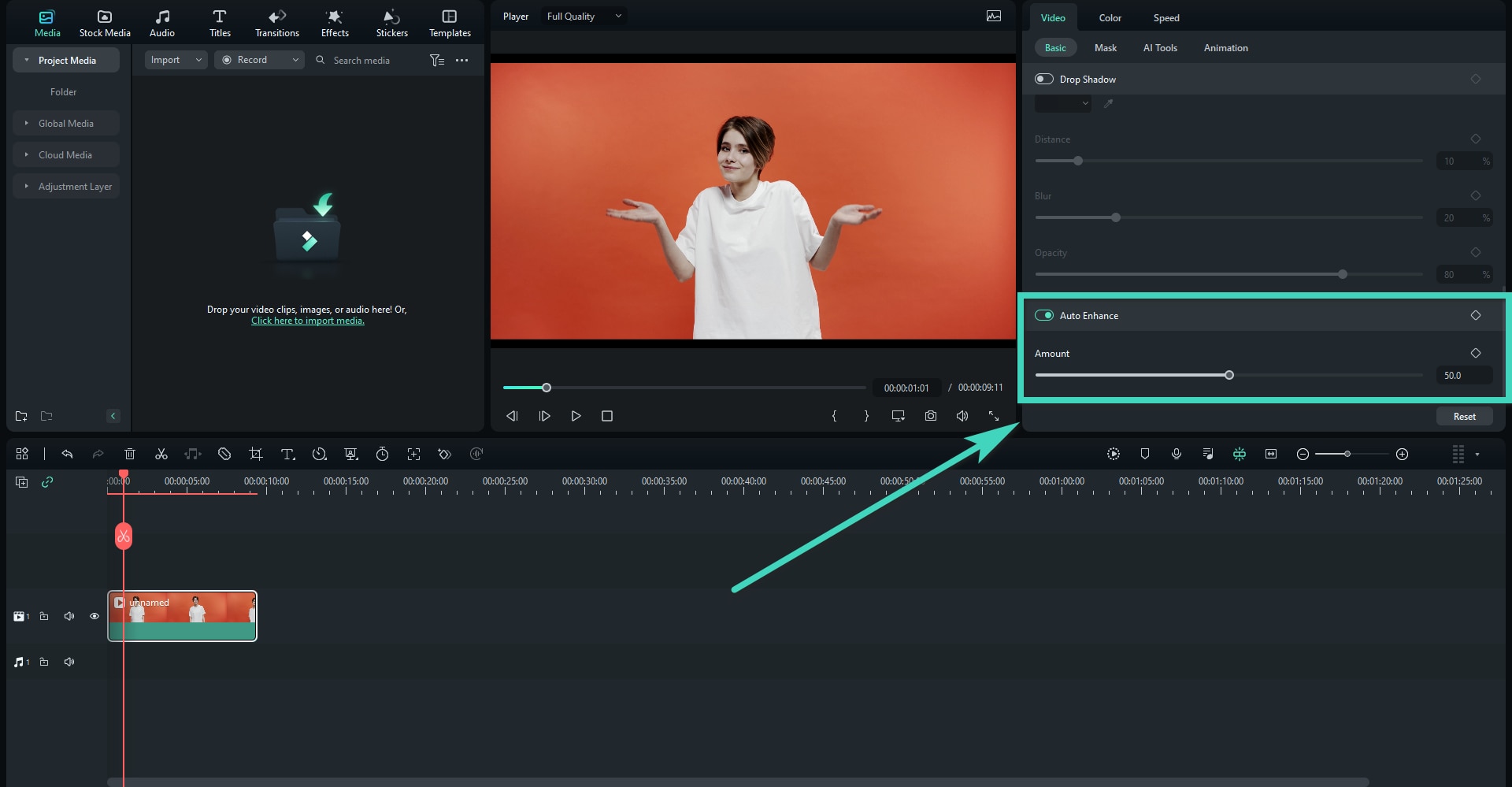
- En la misma pestaña, activa la barra Marcha de los colores para hacer los colores más vivos y corregir los errores de color.
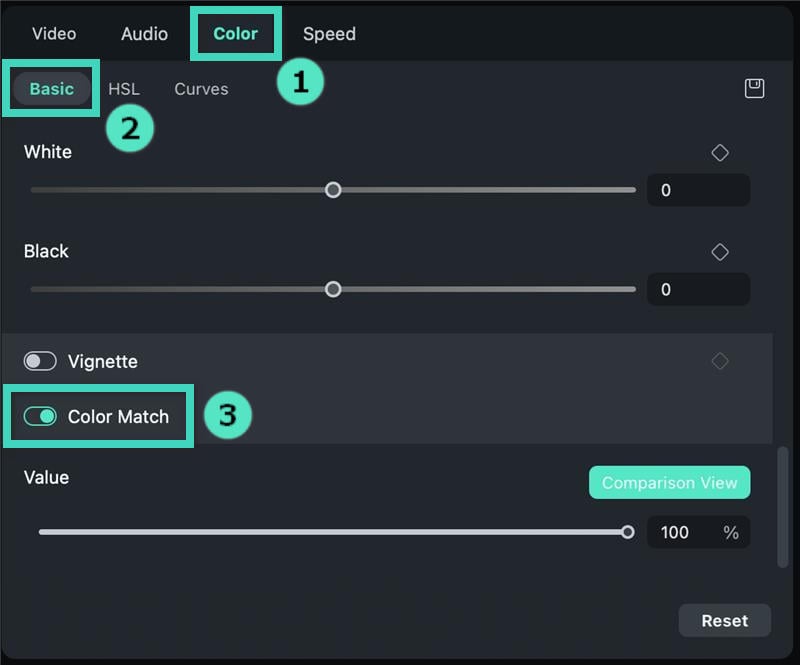
Una vez que utilices estas dos funciones, el video será profesional y estará listo para su uso posterior.
Conclusión
Recortar videos en Mac puede mejorar la experiencia visual y hacer que tus creaciones parezcan más profesionales. Hemos investigado el mercado y descubierto todos los métodos posibles que puedes probar.
Si quieres los mejores resultados sin comprometer la calidad, utiliza WondershareFilmora para tu viaje de recorte.
También contaras de numerosas funciones avanzadas que transformarán por completo tus videos y les darán un aspecto profesional. Gracias a esta solución, podrás preparar tus grabaciones para el público en solo unos minutos.



