Los textos en curva añaden interés visual a tus diseños. También rompen con las líneas rectas tradicionales habituales. Aparte de eso, puedes crear diseños estéticamente agradables a base de adaptar el texto a formas, rutas circulares o incluso objetos irregulares. ¡Con Inkscape puedes hacer esto y mucho más! Sus herramientas de edición de texto te abren a varias funciones de manipulación de texto. Sigue leyendo para conocer diferentes métodos para dar curva al texto en Inkscape y crear diseños de texto únicos para tu próximo proyecto.
En este artículo
Parte 1. ¿Por qué utilizar Inkscape? Breve descripción general
La mayoría de los diseñadores gráficos profesionales utilizan Inkscape para crear diseños y gráficos vectoriales. Este potente software de dibujo vectorial tiene las mismas capacidades que las herramientas de alta gama como Adobe Illustrator y su uso es gratuito. Puedes crear texto en curva en Inkscape, incluidos otros diseños para folletos, logotipos, ilustraciones e incluso diseños de texto.
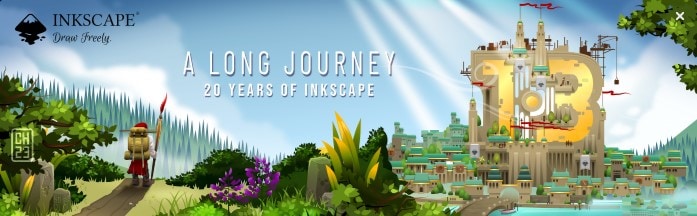
Puedes manipular fácilmente tu texto en diferentes líneas, características curvas e incluso alrededor de una forma particular. Esto incluye opciones básicas de edición de texto, como ajustar el tamaño de fuente, el color y el estilo. Para dar curva al texto en Inkscape usando funciones como Texto en ruta, Texto a ruta, Texto fluido y otros diversos efectos y filtros de texto.
Parte 2. Cómo escribir texto en ruta en Inkscape: Una guía paso a paso
Crear un texto en curva en Inkscape es tan fácil como suena. No es necesario ser un artista gráfico profesional para lograr que este diseño de texto sea exitoso. Sigue los pasos a continuación para utilizar la herramienta de texto a ruta en Inkscape. Antes de comenzar, asegúrate de tener la última versión de Inkscape instalada en tu escritorio.
Paso 1: El primer paso es crear una forma. Puedes hacer esto haciendo clic en la Herramienta Elipse/Arco. Luego, haz clic y arrastra el ratón sobre el lienzo en blanco mientras mantienes presionada la tecla Ctrl. Ajusta tu forma como corresponda.
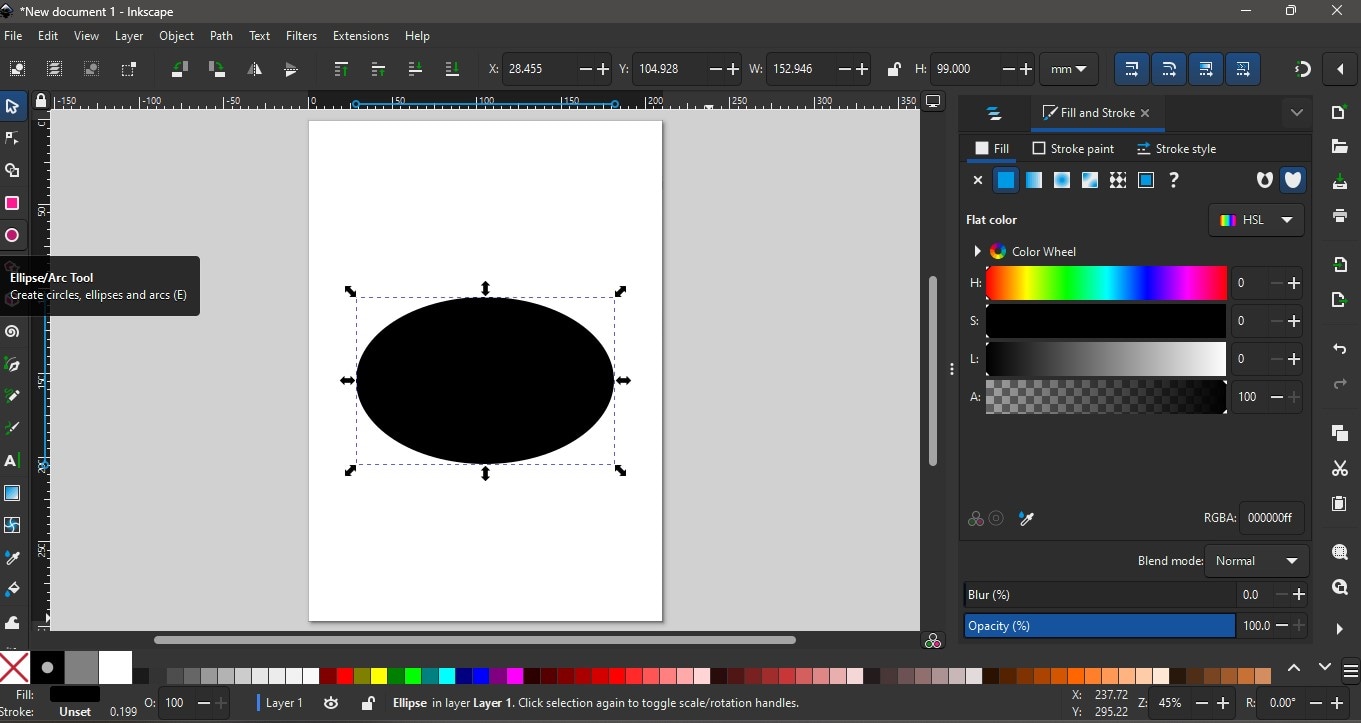
Paso 2: Haz clic en la Herramienta de texto y escribe tu texto en el lienzo junto a la forma. Ajusta el estilo, el tamaño y la ubicación de la fuente según tus preferencias.
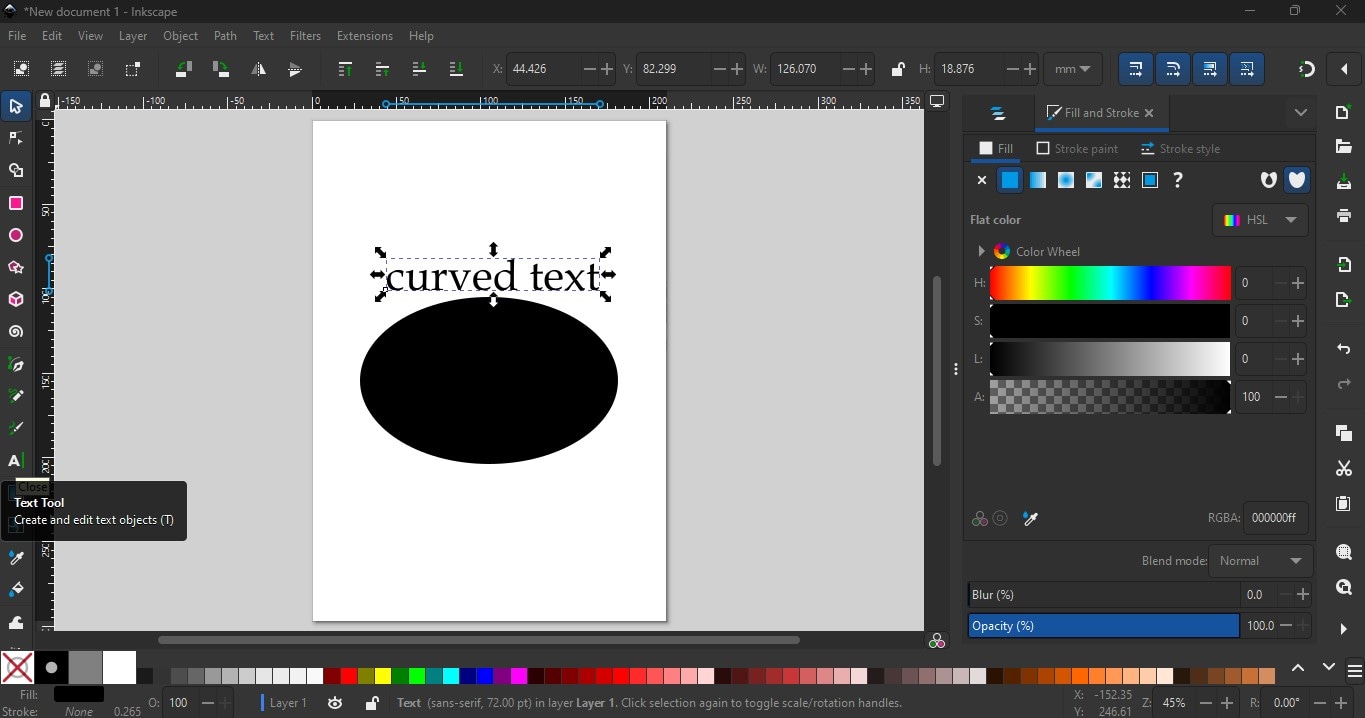
Paso 3: Utiliza la Herramienta de selección para dibujar un cuadro de selección en el texto y la forma de elipse. Vete a Texto y selecciona Poner en ruta . Esto colocará el texto en forma de elipse.
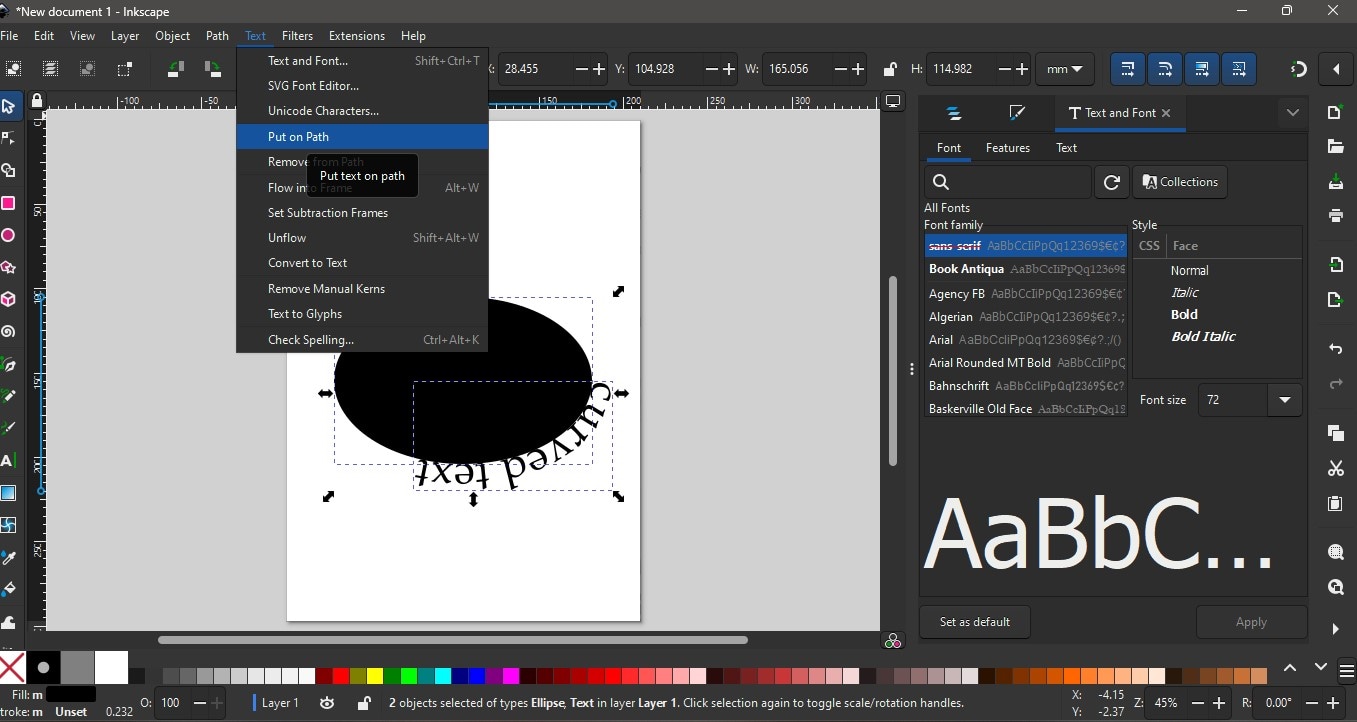
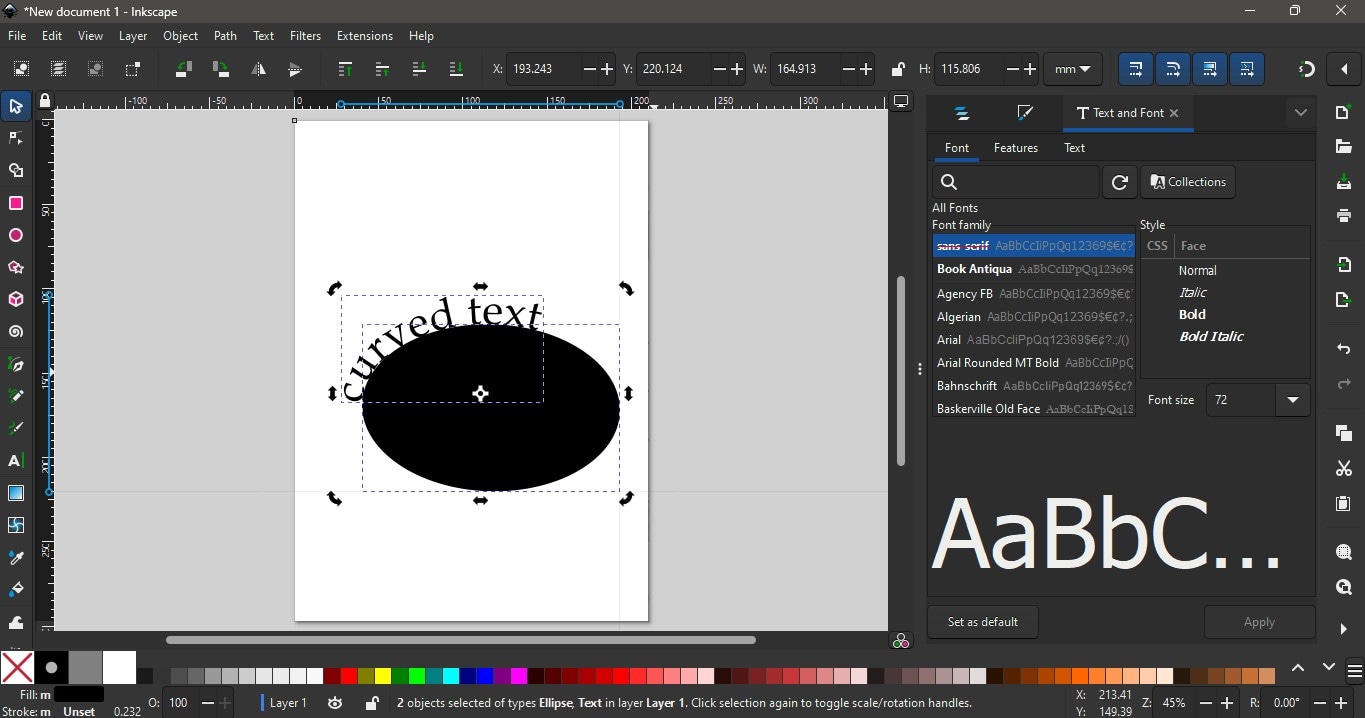
Paso 4: Ajusta tu elipse a la forma que quieres que siga tu texto. Selecciona el texto y luego vete a Ruta y elige Objeto a ruta.
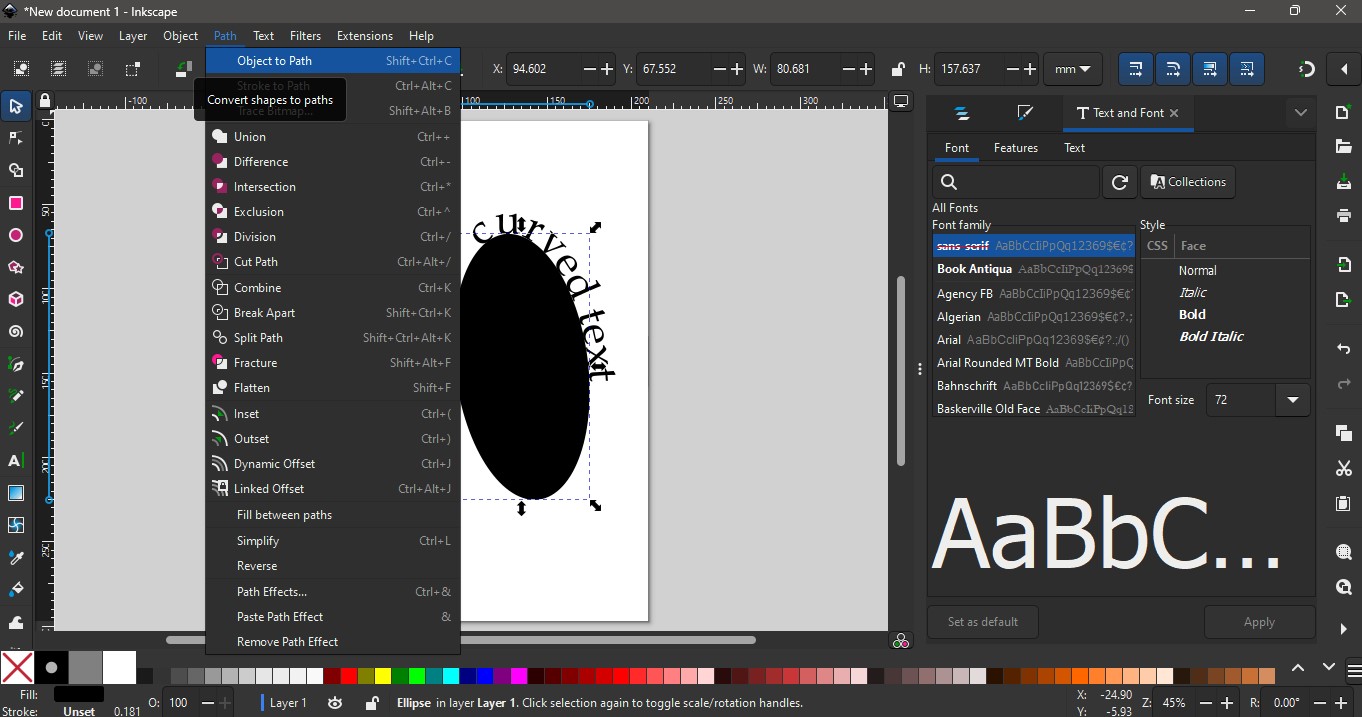
Paso 5: Por último, elimina la forma de elipse.
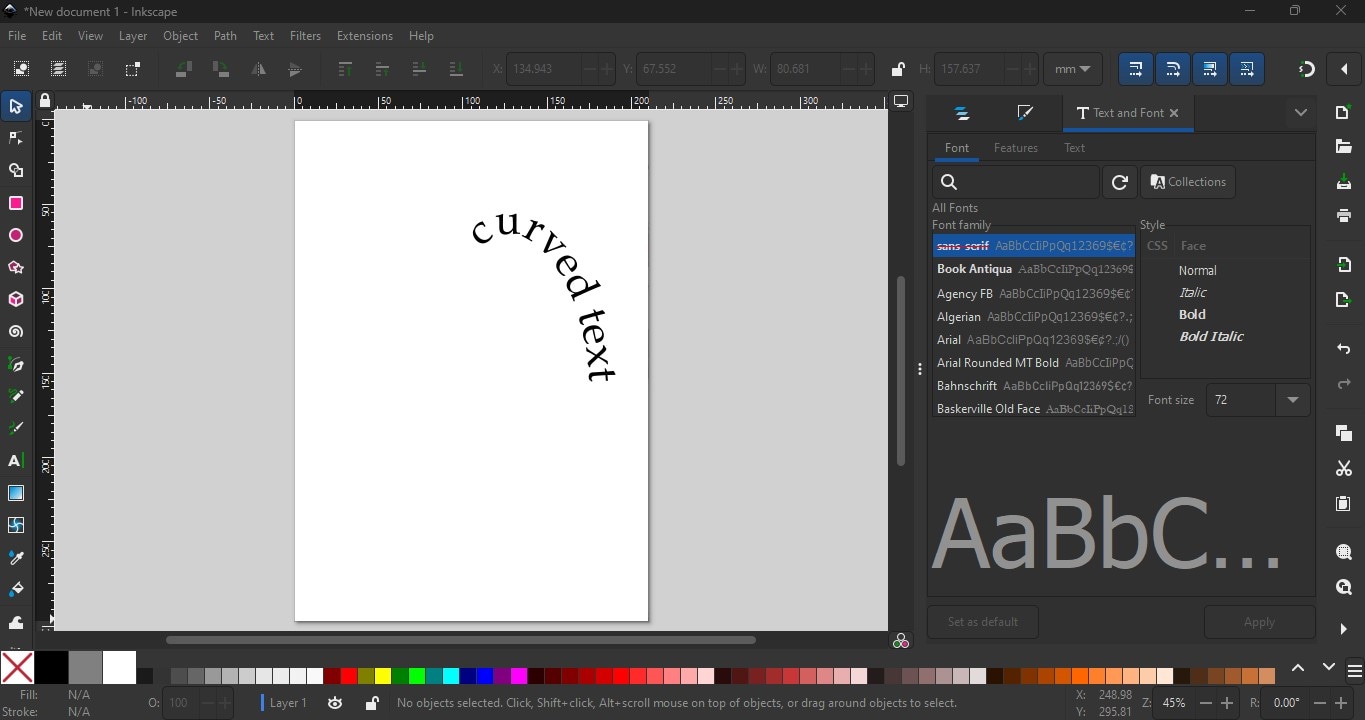
Parte 3. Otras formas de introducir texto en ruta en Inkscape
Hay más de una forma de manipular texto con esta herramienta. Además del método mostrado en la sección anterior, aquí hay otras formas en Inkscape de dar curva al texto a través del efecto de curvatura de ruta y deformación de la envolvente.
Efecto de curvatura de ruta
Para doblar texto en Inkscape, puedes usar un efecto de ruta de texto llamado Curvatura de ruta. Esto te permitirá doblar ciertas partes de tu texto y crear formaciones onduladas o diseños de texto fluidos. Para ello, sigue la guía rápida a continuación:
Paso 1: Selecciona tu texto en el lienzo y vete a Objeto y después, a Grupo. Una vez hecho esto, vete a Ruta luego selecciona Efectos de ruta.
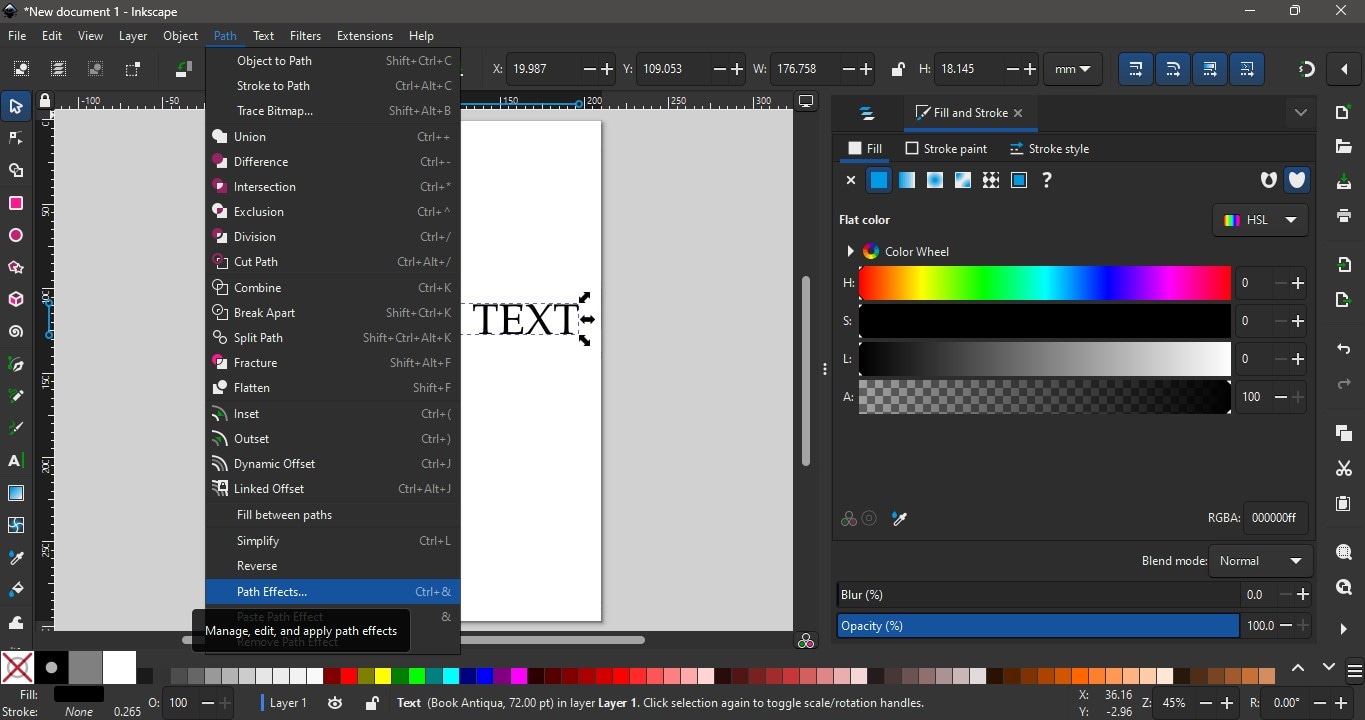
Paso 2: En el panel Efectos de ruta , haz clic en Convertir texto en rutas. En la barra de búsqueda, teclea Doblar y selecciona el efecto. Haz clic en el icono Editar en lienzo. Con el ratón, selecciona las partes del texto que quieres doblar o dar curva.
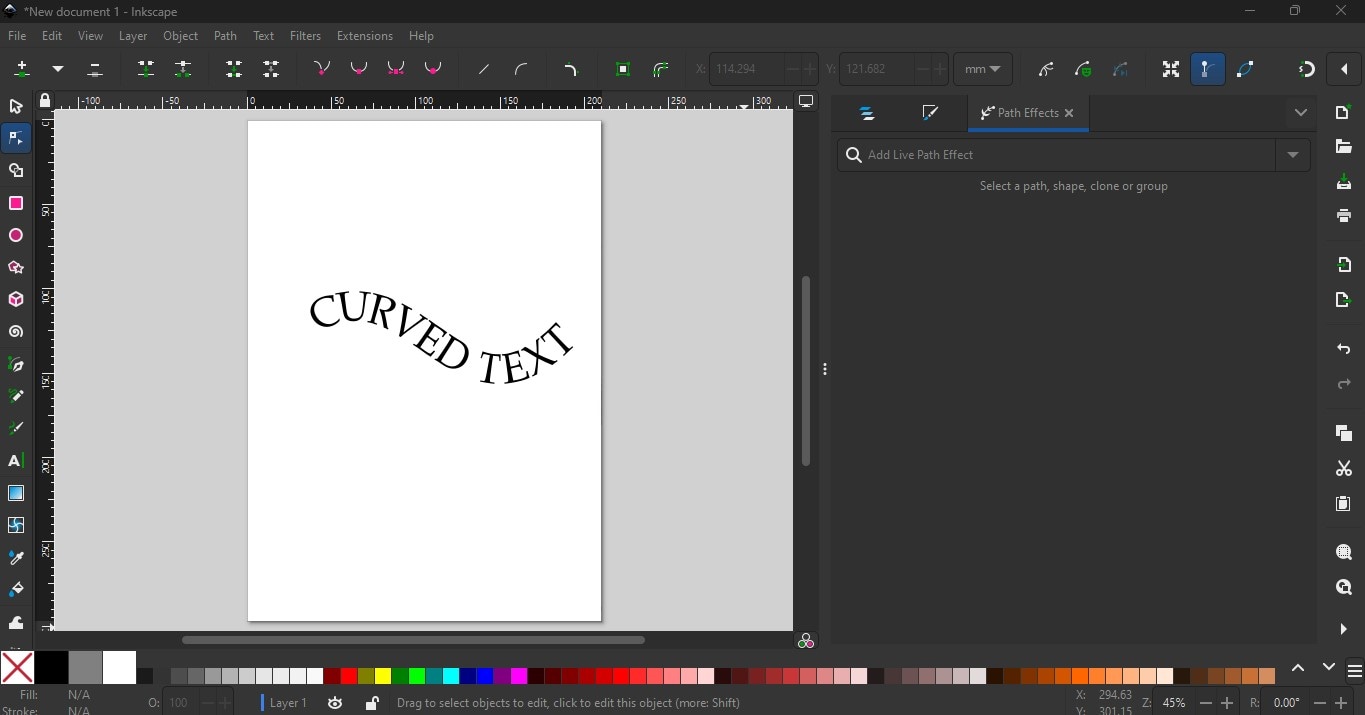
Deformación de la envolvente
Otra forma de doblar texto en Inkscape es a través del efecto de ruta de deformación de la envolvente. Con este método, puedes manipular no sólo las partes superior e inferior del texto, sino también crear curvas desde los lados.
Paso 1: Con el texto en el lienzo, vete a Objeto y selecciona Grupo. Selecciona tu texto y luego vete a Ruta y elige Efectos de ruta. En el panel Efectos de ruta, selecciona Convertir texto en rutas.
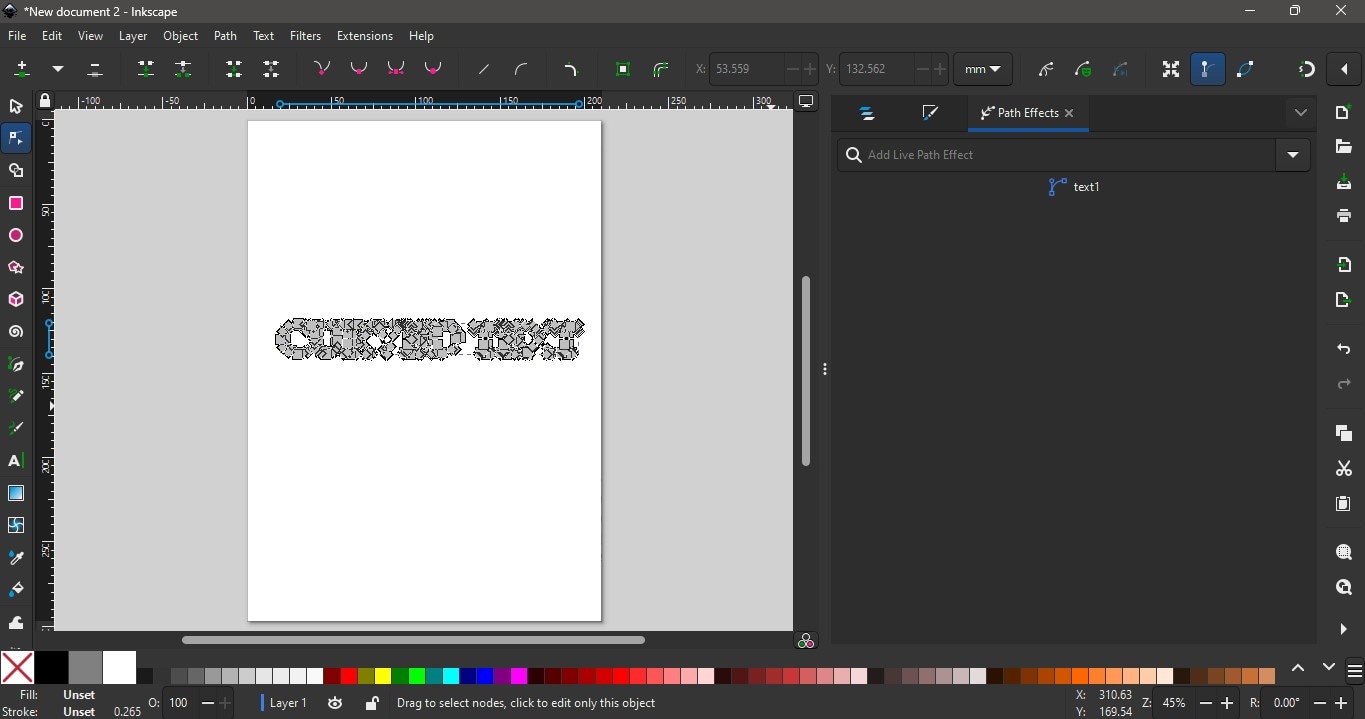
Paso 2: Una vez hecho esto, escribe Deformación de la envolvente en la barra de búsqueda del panel del Efecto de ruta. Desde aquí podrás elegir la ruta que deseas manipular. Por ejemplo, selecciona el Ruta de curva superior y arrastra el ratón hacia la parte superior del texto para crear una curva.
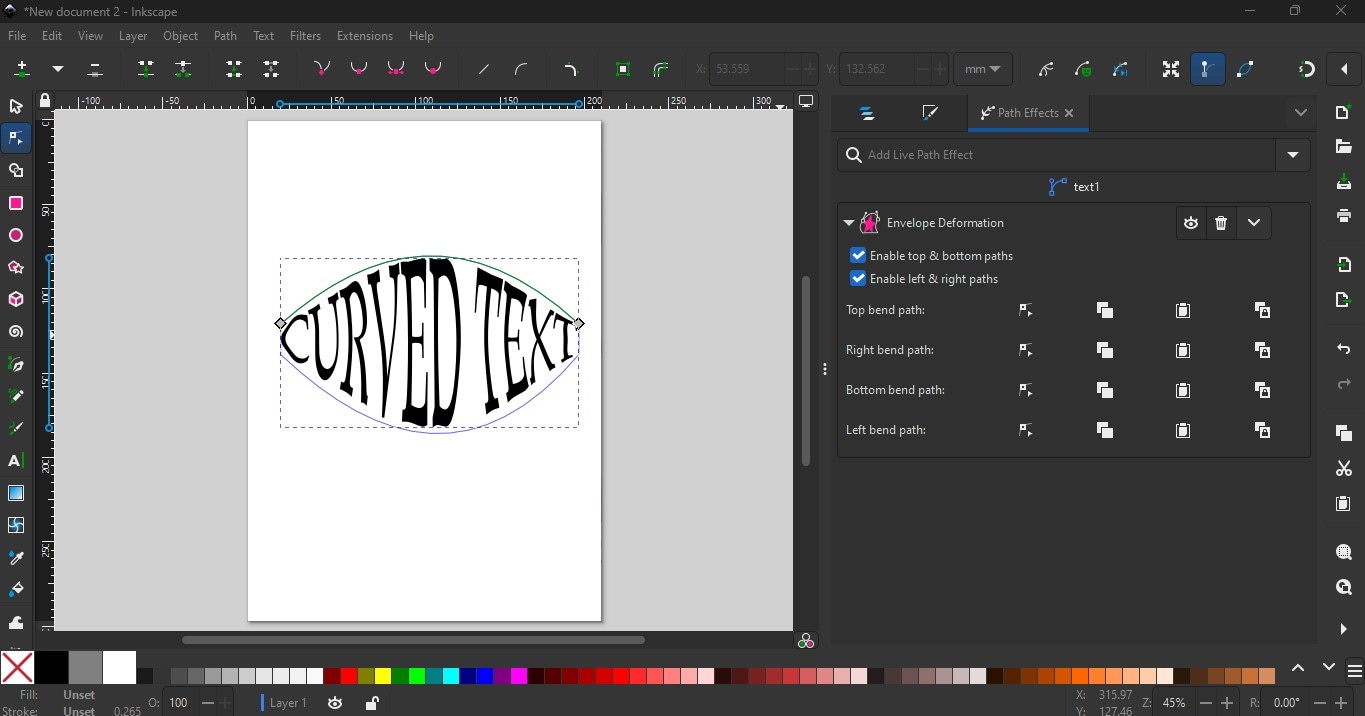
¿Cuáles son las limitaciones del uso de espacios para ajustar el texto en una ruta en Inkscape?
Aunque es bastante fácil utilizar espacios para ajustar el texto en la ruta en Inkscape, también tiene sus limitaciones. A continuación, se detallan los aspectos que debes tener en cuenta:
- Posibilidad de desalineación al agregar texto a los espacios.
- El texto puede torcerse o quedar desigual.
- Pueden verse resultados irregulares al ajustar los espacios manualmente
- Los ajustes precisos son difíciles ya que no tienes un control preciso sobre cómo los espacios afectan la posición del texto.
- Es posible que sea necesario un ajuste vertical manual, ya que solo se ajusta la parte horizontal del texto al añadir espacios.
Parte 4. [Consejos adicionales] Cómo agregar texto en ruta a los videos con Filmora
Aunque Inkscape está destinado principalmente a diseños vectoriales y gráficos, aún puedes integrar textos en curva en tus proyectos de video. Exportar tu archivo con un fondo transparente a base de ir a Archivo > Exportar. Puedes exportar el documento completo o solo una parte del lienzo. Para crear un archivo transparente, vete a Color de fondo y desliza todos los colores a cero. Por último, elige PNG como formato de archivo y haz clic en Exportar.
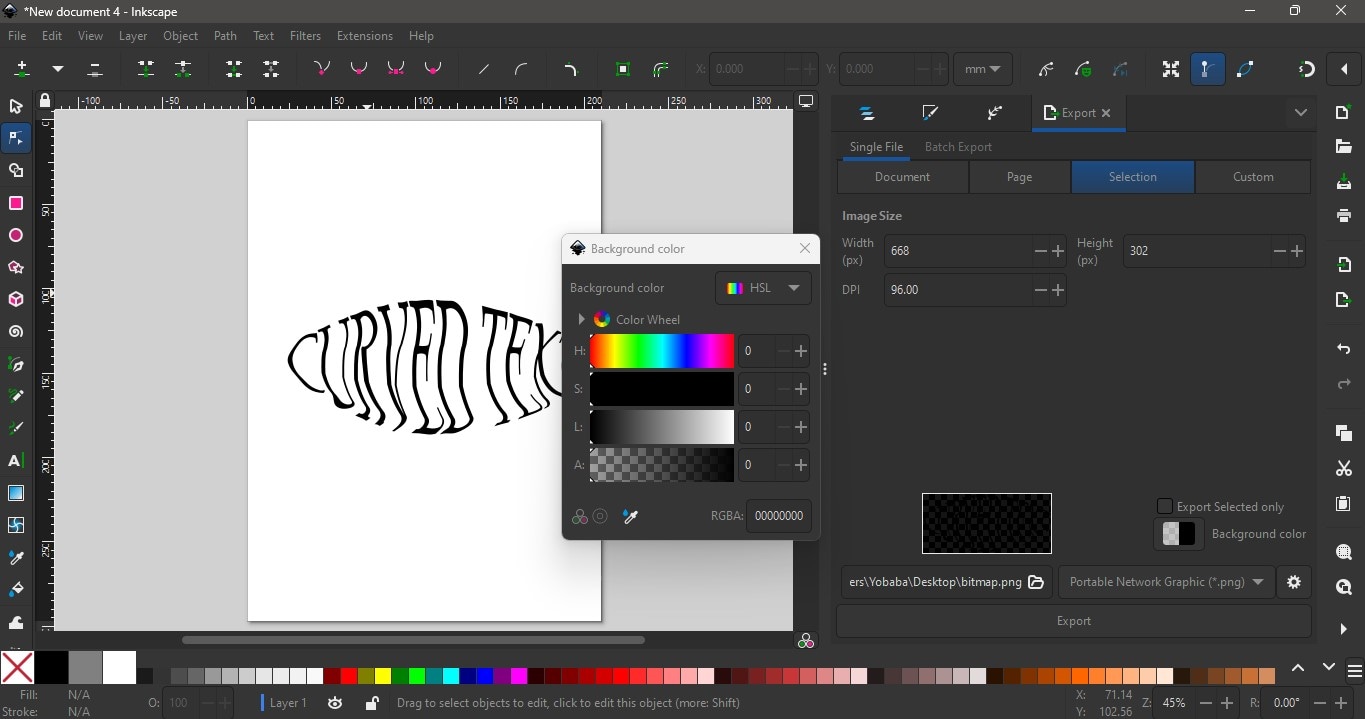
Integrar el diseño de Inkscape al video
Después de exportar en Inkscape, importa tu diseño de texto en curva a un editor de video y combínalo con tus medios. Añade efectos de video que te gusten e incorpora otros diseños a tu proyecto.
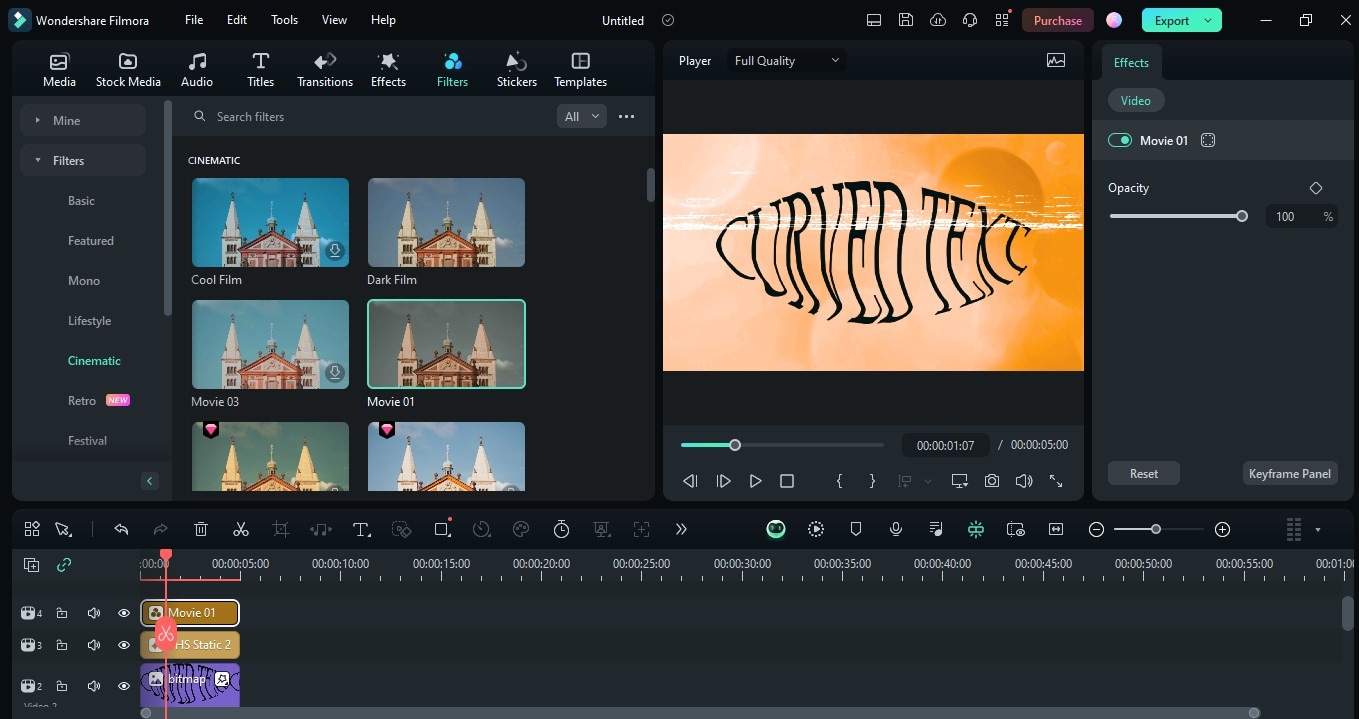
Utilizar la función de dar animación a la ruta de texto en Filmora
Integrar diseños de una herramienta a otra lleva demasiado tiempo. Aunque es posible dar curva al texto en Inkscape e importar el diseño en un editor de video, una mejor manera es encontrar uno que ya esté equipado con una herramienta de animación de ruta de texto y funciones de personalización. Wondershare Filmora ¡Te ofrece exactamente eso y mucho más! Además de su suite de edición completa con herramientas de edición generadas por IA para audio y video y una abundante biblioteca creativa, también puedes encontrar diseños de texto de 3D, Cinematic y Tecleo en ruta.
Cómo utilizar la función de animación de ruta de texto de Filmora para editar videos:
Paso 1 importa tus archivos multimedia
Empieza a base de iniciar Filmora e importar tu video o imagen a la línea cronológica. Arrastra y suelta el archivo desde tu ordenador a la Biblioteca multimedia en Filmora.

Paso 2 Añade tu archivo a la línea cronológica
En esta guía, utilizamos un fondo liso de Filmora como imagen de fondo. Arrastre el archivo de fondo a la línea cronológica.
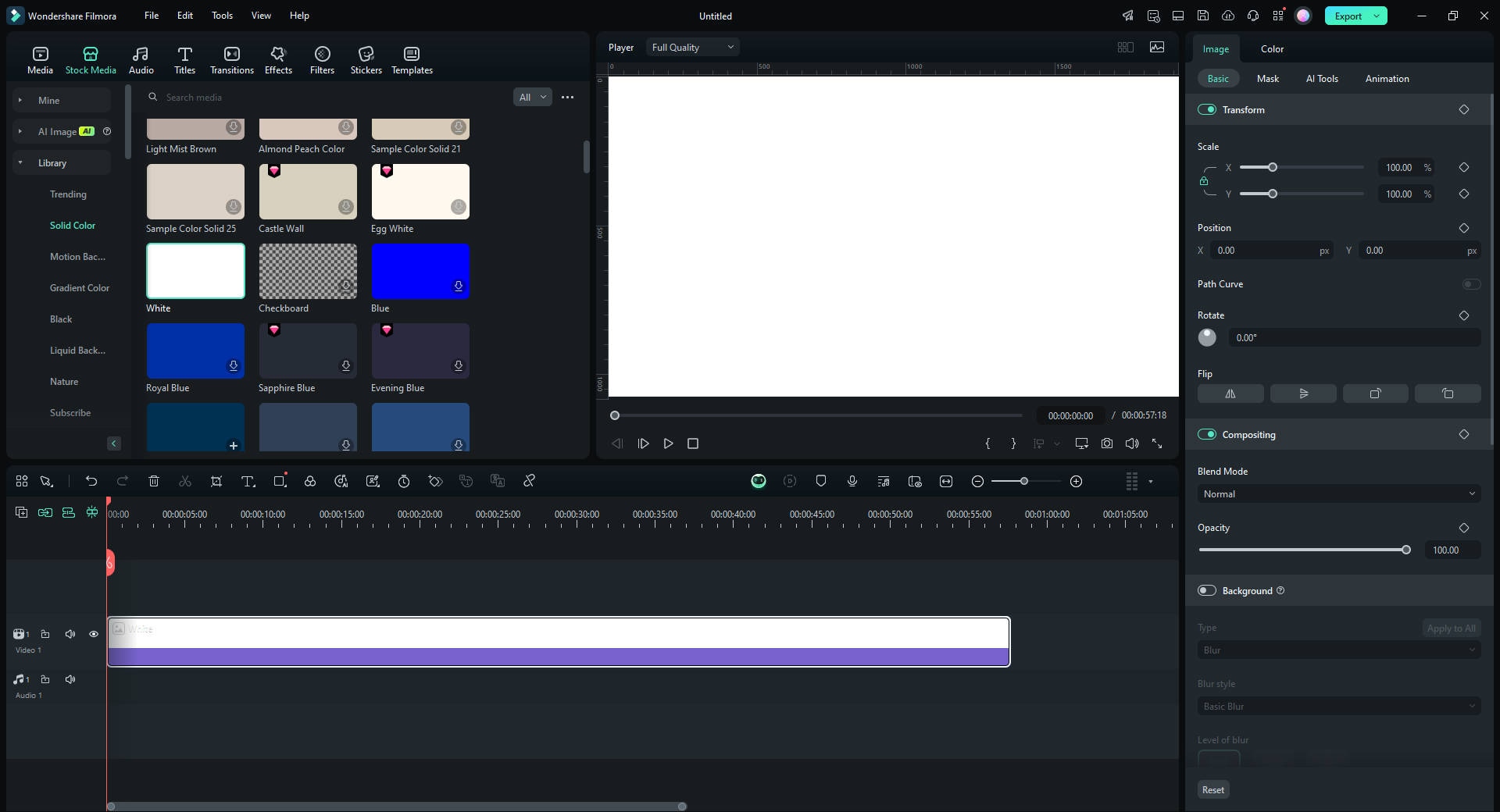
Paso 3 Añade una capa de texto en Filmora
Haz clic en la pestaña "Títulos" y elige un estilo de texto que complemente tu diseño. Arrastra el estilo de texto a una nueva pista.
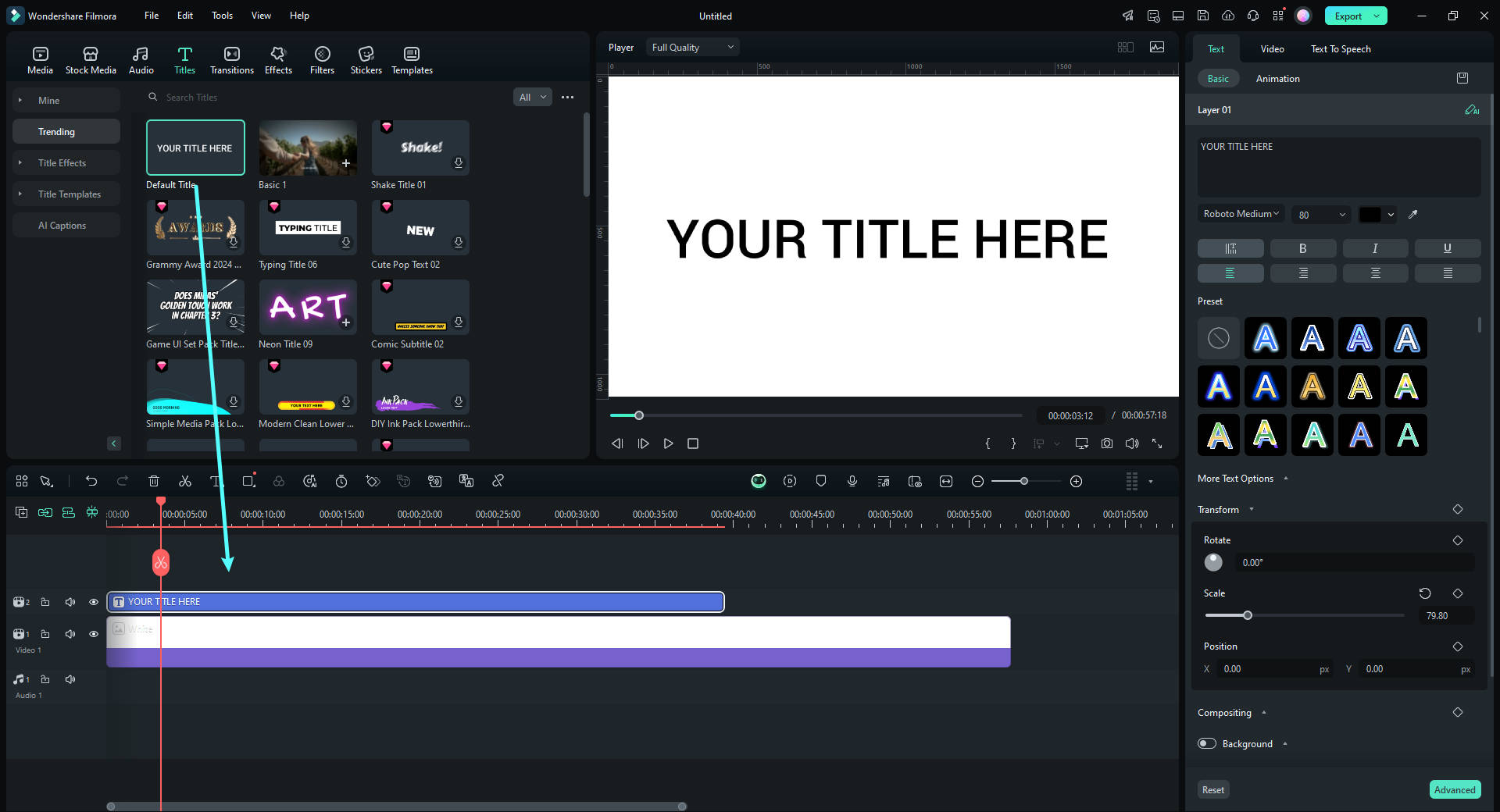
Paso 4 Edita el texto y aplica efectos
Haz doble clic en el texto en la línea cronológica para editarlo. Personaliza la fuente, el tamaño y el color para que coincidan con tu diseño. También puedes aplicar efectos desde la pestaña Efectos.
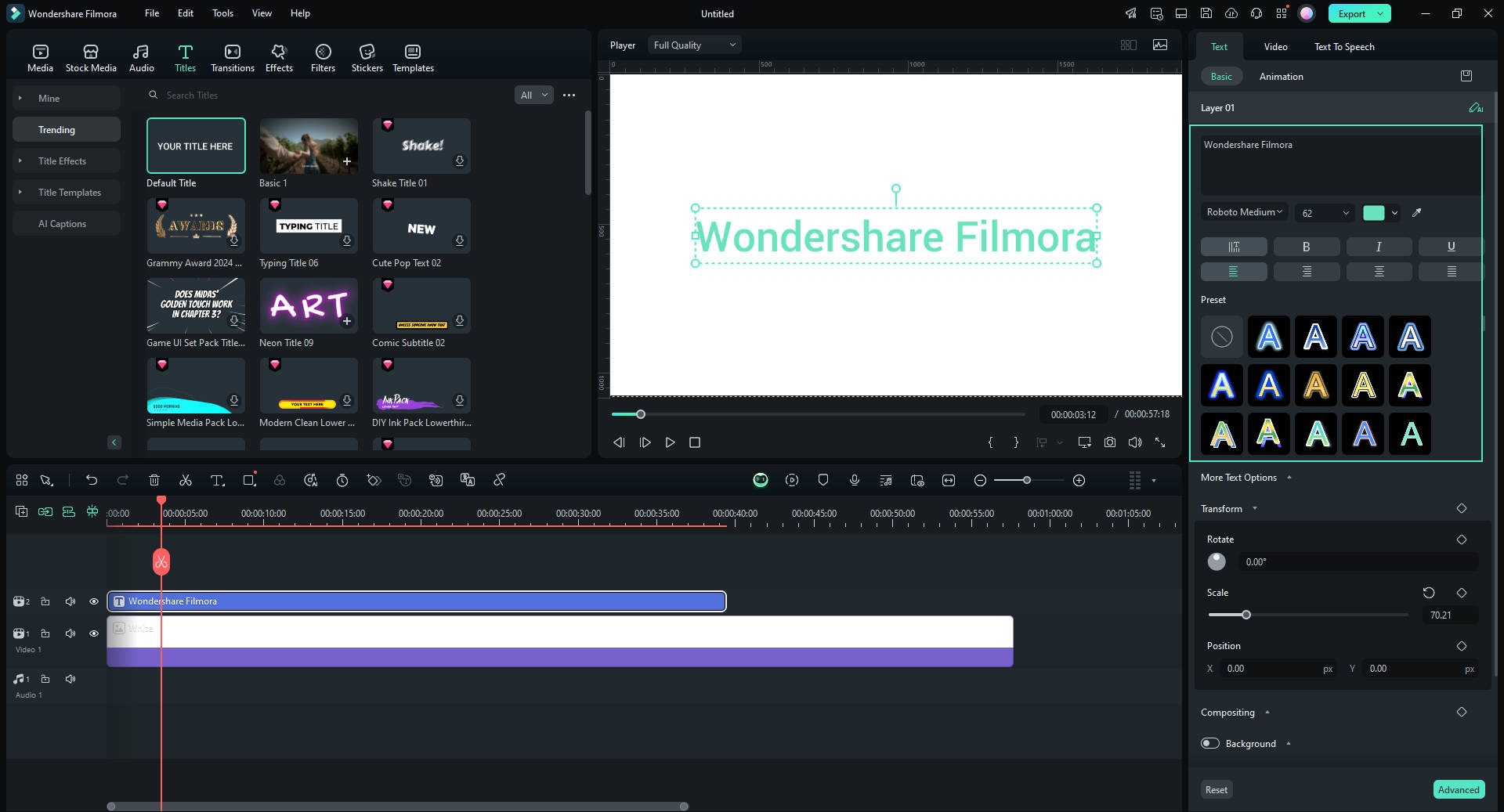
Paso 5 Coloca el texto a lo largo de la ruta
Activa la opción "Ruta de Bézier" en la sección "Básico". Arrastra las selecciones alrededor de los puntos y los controladores de Bézier para colocar el texto a lo largo de la ruta de tu diseño. Ajusta la rotación, el espaciado y la alineación según sea necesario.
Utiliza el control deslizante "Duración de la animación" para ajustar la velocidad de la animación.
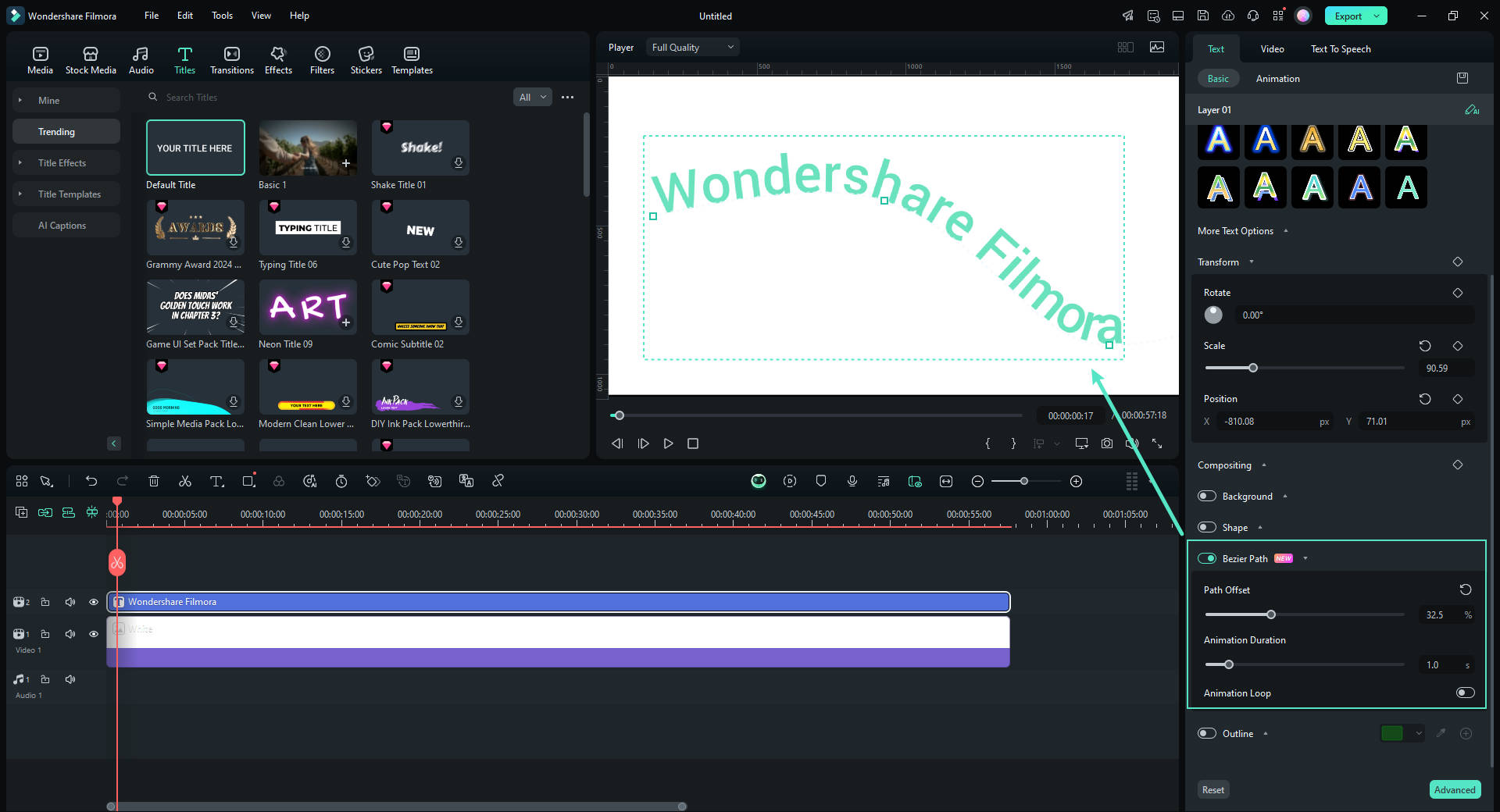
Paso 6 Afina tu proyecto y obtén una vista previa del mismo
Reproduce la línea cronológica para obtener una vista previa de cómo encaja el texto en la ruta. Realiza los ajustes finales a la posición o los efectos del texto a base de utilizar el control deslizante "Offset de ruta" para asegurarte de que se ajusta perfectamente.
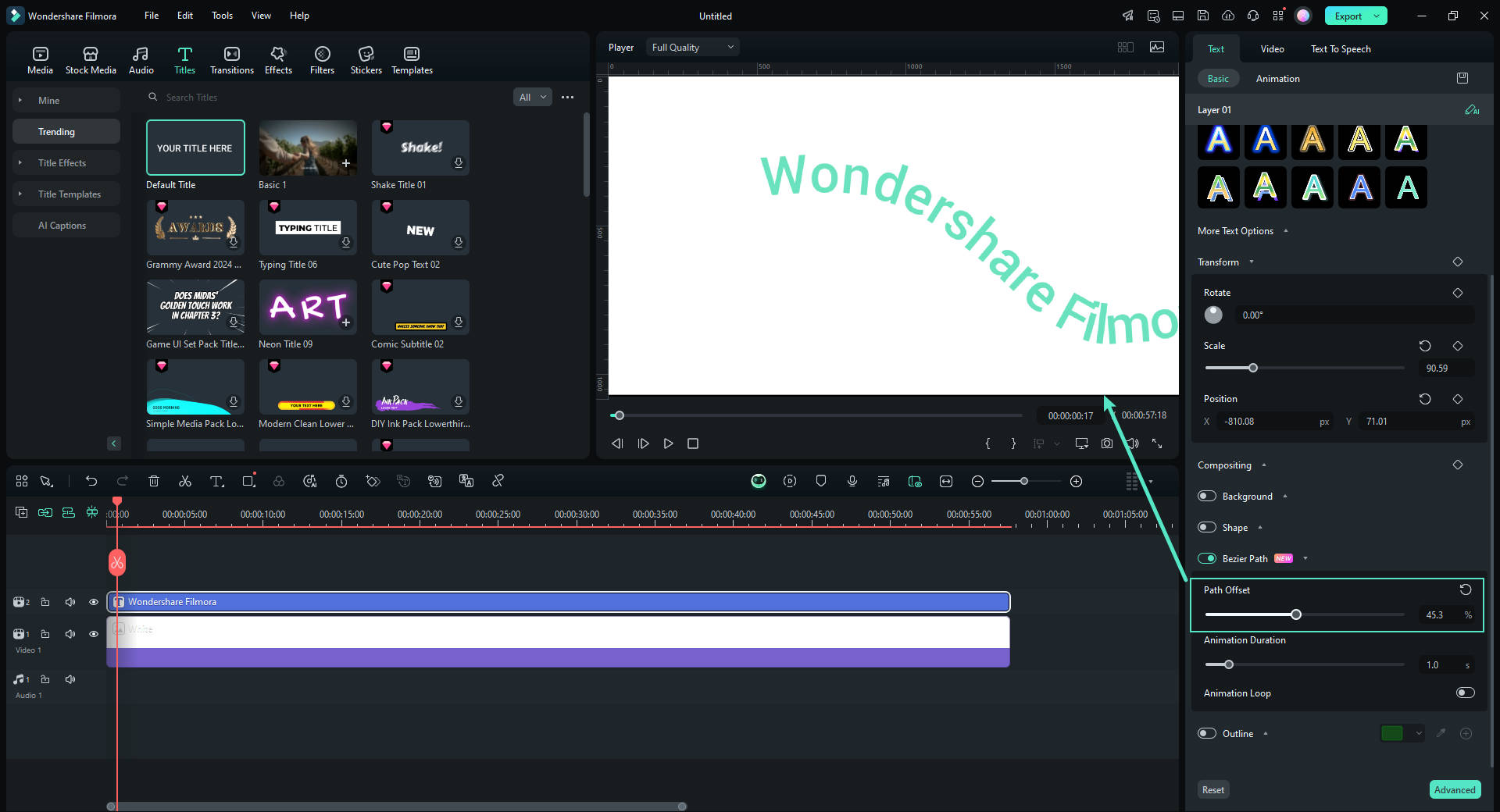
Paso 7 Exporta tu proyecto
Una vez que estés satisfecho con el ajuste del texto, haz clic en el botón "Exportar". Elige tu formato y resolución preferidos, luego exporta el video o la imagen con el texto ajustado.

Conclusión
Al utilizar diferentes métodos para crear texto en ruta en Inkscape, puedes crear diseños de texto que destacan para diversos propósitos. Puedes integrar estos diseños en tus ilustraciones gráficas y proyectos digitales. Aunque todavía puedes incorporar diseños de Inkscape en tus proyectos de video, un editor de video como Filmora tiene una función de animación de ruta de texto incorporada que te brinda mayor comodidad. Explora el resto de las herramientas de Filmora para obtener capacidades avanzadas de edición de video y audio, funciones generadas por IA y una interfaz intuitiva para tu próximo mejor proyecto.




