Los contenidos de video crecen constantemente. Cada vez más profesionales del marketing, creadores de contenido y organizaciones utilizan los videos con distintos fines. Sin embargo, muchas plataformas tienen sus relaciones de aspecto y dimensiones preferidas para los videos. Por eso es vital recortar un video a su tamaño adecuado antes de publicarlo.
Recortar videos es el proceso de eliminar los bordes para cambiar su tamaño y forma. Se pueden utilizar muchas herramientas para recortar videos, eliminando las zonas innecesarias y personalizando el fotograma principal para resaltar los objetos más importantes del video. El recorte nos permite formatear los videos con las especificaciones deseadas para que tengan un aspecto perfecto cuando se suban a Internet.
También crea coherencia en diferentes canales, y los usuarios quieren tener la misma experiencia tanto si están viendo videos en YouTube, Facebook o Instagram. Esto es lo que necesitas saber para recortar tus videos a la perfección.
En este artículo
5 problemas que puedes encontrar al recortar videos
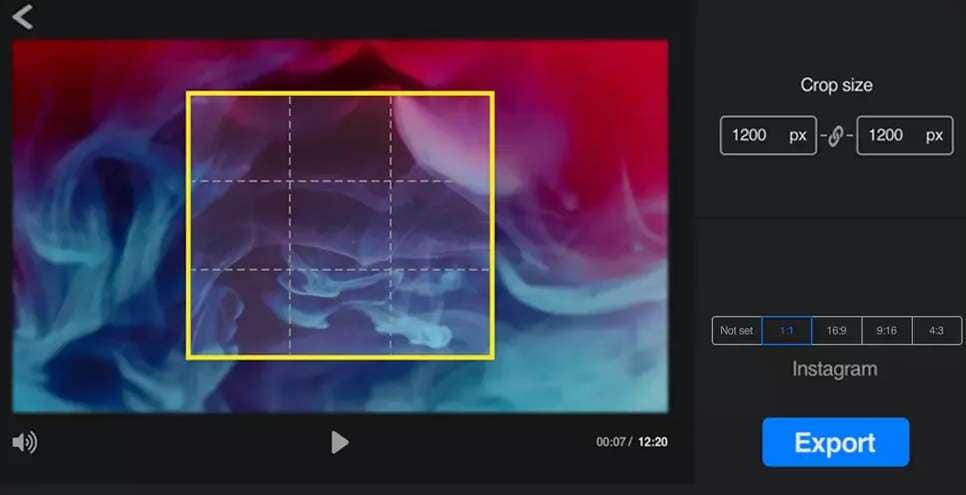
Para aprender cómo recortar videos de forma eficaz, primero debes conocer los retos que puedes encontrar y cómo superarlos. Aunque las modernas herramientas de recorte de video han facilitado este proceso, conviene tener en cuenta algunas cuestiones.
Problemas de calidad de video
Al recortar los videos, a menudo se pierde resolución, se pixelan o se reduce la calidad general. En algunos casos, el motivo es un recorte excesivo y otras técnicas de edición que alteran la calidad del video. Por otro lado, a veces el problema es la herramienta que se utiliza.
Resultados imprecisos
Muchas herramientas no disponen de herramientas de recorte precisas, lo que provoca recortes desiguales e imprecisos. Al mismo tiempo, las personas con menos experiencia suelen cometer errores que conducen a resultados incorrectos. La herramienta también debe tener funciones de recorte avanzadas que permitan ajustar el recorte.
Formatos limitados
Algunas herramientas de edición de video sólo ofrecen algunas de las opciones y formatos de relación de aspecto más comunes. Comprueba los formatos de archivo antes de elegir un recortador de video.
Barras negras
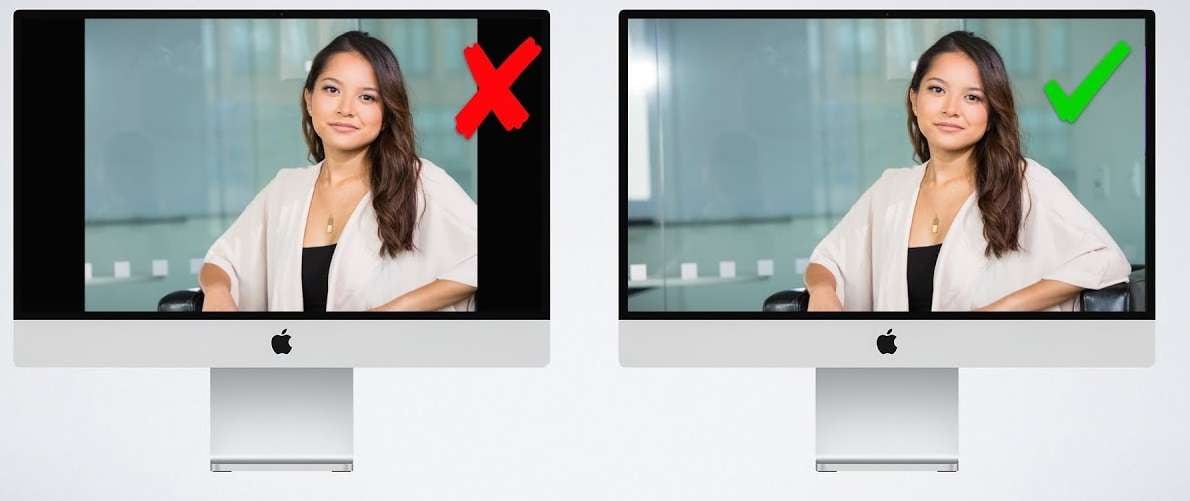
Algunas herramientas simplemente no recortan los videos correctamente, dejando zonas no deseadas o barras negras. A veces, las barras negras aparecen debido a errores de cálculo y a un mal recorte.
Sin funciones de edición adicionales
Puedes tener problemas si tu herramienta solo tiene funciones básicas de recorte. Algunas funciones de edición imprescindibles son el recorte, los filtros, el corte, la fusión, etc. La solución obvia es conseguir una herramienta de edición que ofrezca muchas funciones que puedas utilizar para ajustar tu recorte y hacerlo perfecto.
Razones por las que deberías usar Filmora para recortar videos
Como hay tantos problemas que puedes encontrar al utilizar otros recortadores de video , ¡presentemos hoy una solución perfecta para recortar videos! Esta es Wondershare Filmora. Las razones son las siguientes:
- Formas versátiles de recortar videos: Dispone de herramientas de recorte versátiles, ofrece muchas relaciones de aspecto preestablecidas como 1:1, 4:3 y 16:9, y te permite personalizar el área de recorte según tus necesidades.
- Compatible con muchos formatos de video: Es compatible con casi todos los formatos de video, por lo que no tendrás que dedicar mucho tiempo a comprobar si cumple tus requisitos. Además de videos, también admite recorte de GIFs e imágenes.
- Amplia compatibilidad: Además, puedes utilizar Wondershare Filmora en diferentes plataformas por su amplia compatibilidad.
- Aparece en la edición de video: puedes utilizar las funciones de mejora automática y eliminación de ruido de video para corregir rápidamente los videos de baja calidad. Esto es importante porque el recorte puede reducir la calidad y la resolución del video.
También puedes utilizar varias herramientas de alineación, como guías y superposiciones de cuadrícula, para garantizar una alineación perfecta, un recorte preciso y una composición equilibrada.
¿Cómo recortar videos en Filmora?
Como ya hemos mencionado, Filmora ofrece múltiples herramientas y técnicas para recortar tus videos. Explicarlos todos nos llevaría mucho tiempo, así que hemos decidido compartir los dos métodos más utilizados. Si quieres aprender más, descarga e instala Filmora y visita su sitio web para encontrar valiosos recursos y guías sobre cómo realizar diferentes tareas con el software.
1. Uso de las funciones de recorte y zoom
Estos son los pasos para recortar un video en Filmora. Verás lo sencillo que es el proceso.
- Ve al sitio web de Filmora, descárgalo e instálalo.
- Abre el programa, selecciona Importar video, haz clic en él y arrástralo a la línea de tiempo.

- Selecciona el video en la línea de tiempo, haz clic con el botón derecho y selecciona Recortar y ampliar.
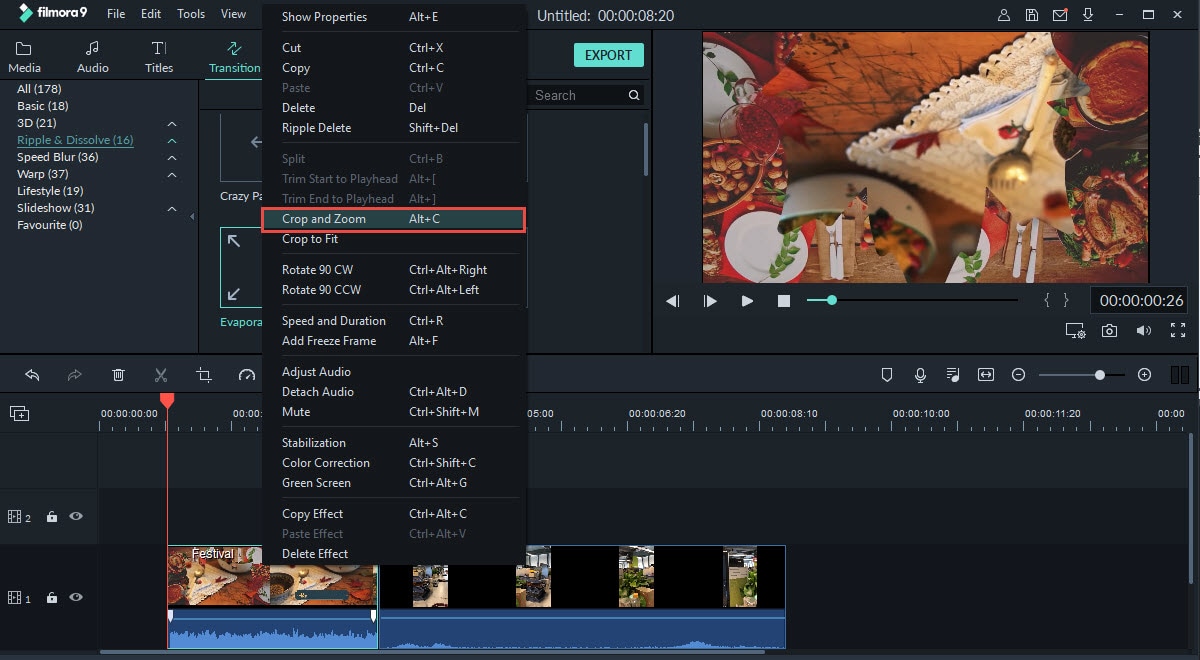
- Mueve el marco para ajustar el área que deseas recortar y selecciona la relación de aspecto deseada en el menú desplegable . Cuando estés listo, haz clic en OK para finalizar el recorte.
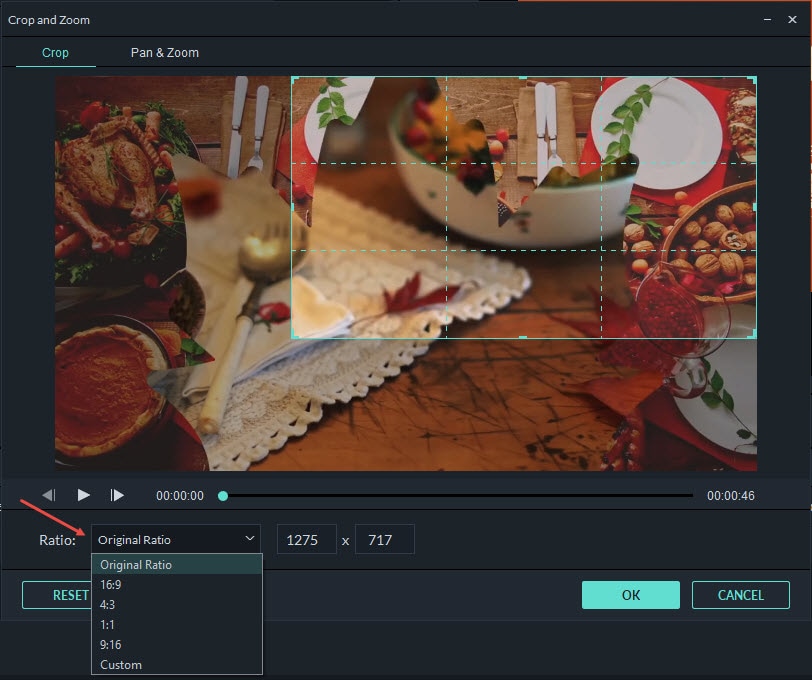
- Cambia los ajustes de exportación según tus necesidades y haz clic en Exportar.

2. Uso de las herramientas de máscara
Puedes utilizar diferentes herramientas de máscara en Filmora para recortar formas u objetos específicos en tu video. A continuación te explicamos cómo utilizar la máscara inteligente IA para recortar objetos con facilidad:
- Importa el video a Wondershare Filmora y arrástralo a la línea de tiempo.
- Haz clic en el video en la línea de tiempo, haz clic en video en la esquina superior derecha, selecciona Máscara, y escoge la opciónMáscara IA.
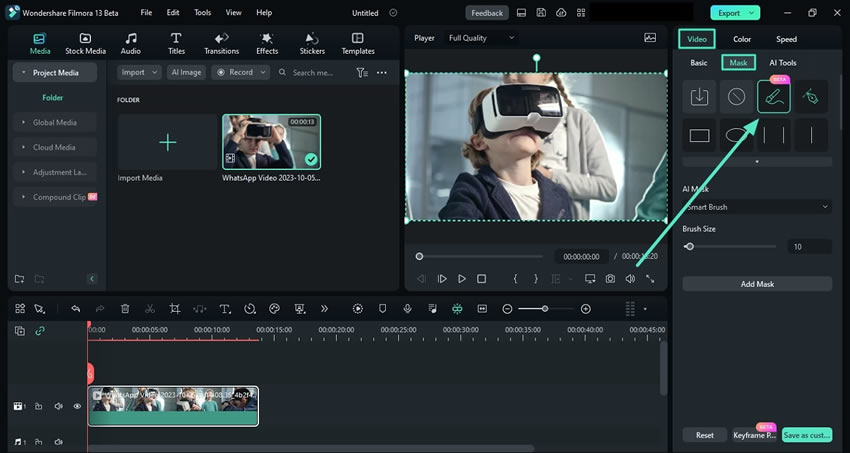
- Puedes seleccionar Pincel inteligente, Seleccionar carácter, o Seleccionar tema. Después de seleccionar, haz clic en Añadir máscara.
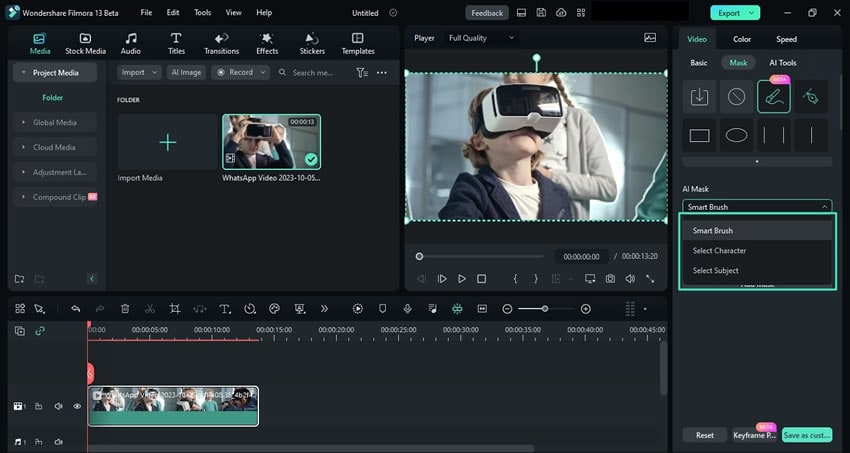
- En nuestro caso, seleccionamos la opción de "Sujeto", y el programa recortó automáticamente todo el sujeto del resto del video. Puedes ajustar la configuración de la máscara como Expandir,Desenfocar intensidad, y Opacidad. Cuando esté listo, haz clic en Exportar.
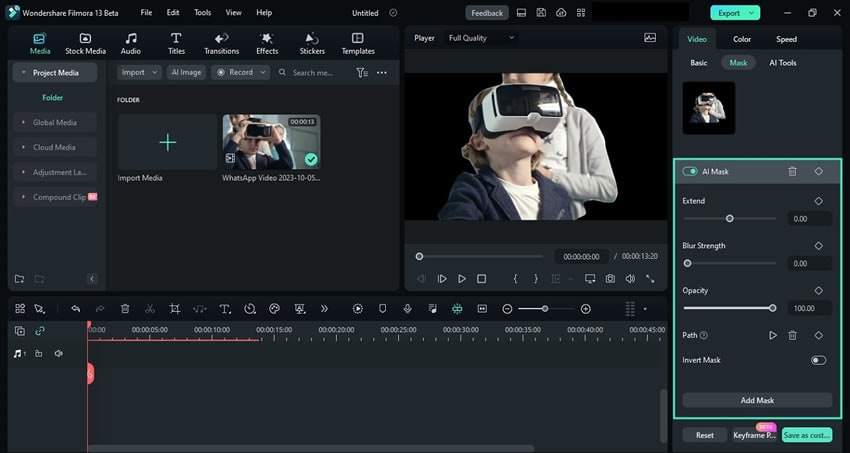
Conclusión
Esperamos que este post te haya ayudado a entender qué es el recorte de video, su importancia y cómo recortar videos eficazmente. Recuerda los retos mencionados y presta atención a estos detalles que pueden causar problemas.
En última instancia, es esencial elegir una herramienta de edición de video capaz como WondershareFilmora si deseas obtener resultados perfectos y crear videos increíbles que parezcan naturales y atractivos.
FAQs
-
¿Puede Filmora recortar videos?
Sí, Filmora tiene varias funciones diferentes que puedes utilizar para recortar videos. Puedes utilizar la función Recortar y Zoom para recortar videos en Filmora o varias otras funciones de enmascaramiento. -
¿Cuáles son las mejores herramientas para recortar videos?
Wondershare Filmora, Adobe Premiere Pro, Final Cut Pro, VSDC y Movavi son algunas de las mejores herramientas para recortar videos. -
¿Puedo utilizar la IA para recortar videos?
Sí, hay varias herramientas de IA integradas en los programas modernos de edición de video. Por ejemplo, Wondershare Filmora cuenta con una herramienta de máscara IA que puedes utilizar para recortar formas u objetos específicos del fotograma al instante.



