Los elementos de diseño como formas o imágenes que tienen textos escritos a lo largo de sus bordes añaden un toque personalizado a las ideas de diseño genéricas. Este "ajuste" es posible con la herramienta Texto en ruta de Illustrator, que permite manipular el texto a lo largo de una ruta dibujada, ya sea en un círculo, una curva o cualquier forma personalizada.
La herramienta Teclear en una ruta es muy versátil y se puede utilizar cuando quieras que tu texto siga los contornos de un elemento de diseño o los giros y vueltas de una forma dibujada a mano.
Este artículo te guía a través del proceso de escritura en una ruta con Illustrator. Aprenderás a utilizar de manera eficiente la herramienta texto en una ruta para el diseño básico y creativo, así como consejos prácticos para mejorar su funcionalidad.
En este artículo
Parte 1. Cómo utilizar la herramienta Teclear en una ruta en Illustrator
Para escribir texto a lo largo de una ruta en Illustrator, necesitas una ruta. Esto podría ser una forma o una serie de líneas y curvas dibujadas a mano.
Paso 1: Utiliza la herramienta Pluma para dibujar a mano rutas rectas yla herramienta Curvatura para rutas curvas. Para utilizar una forma como ruta, selecciona la Herramienta Rectángulo y elige la forma deseada.
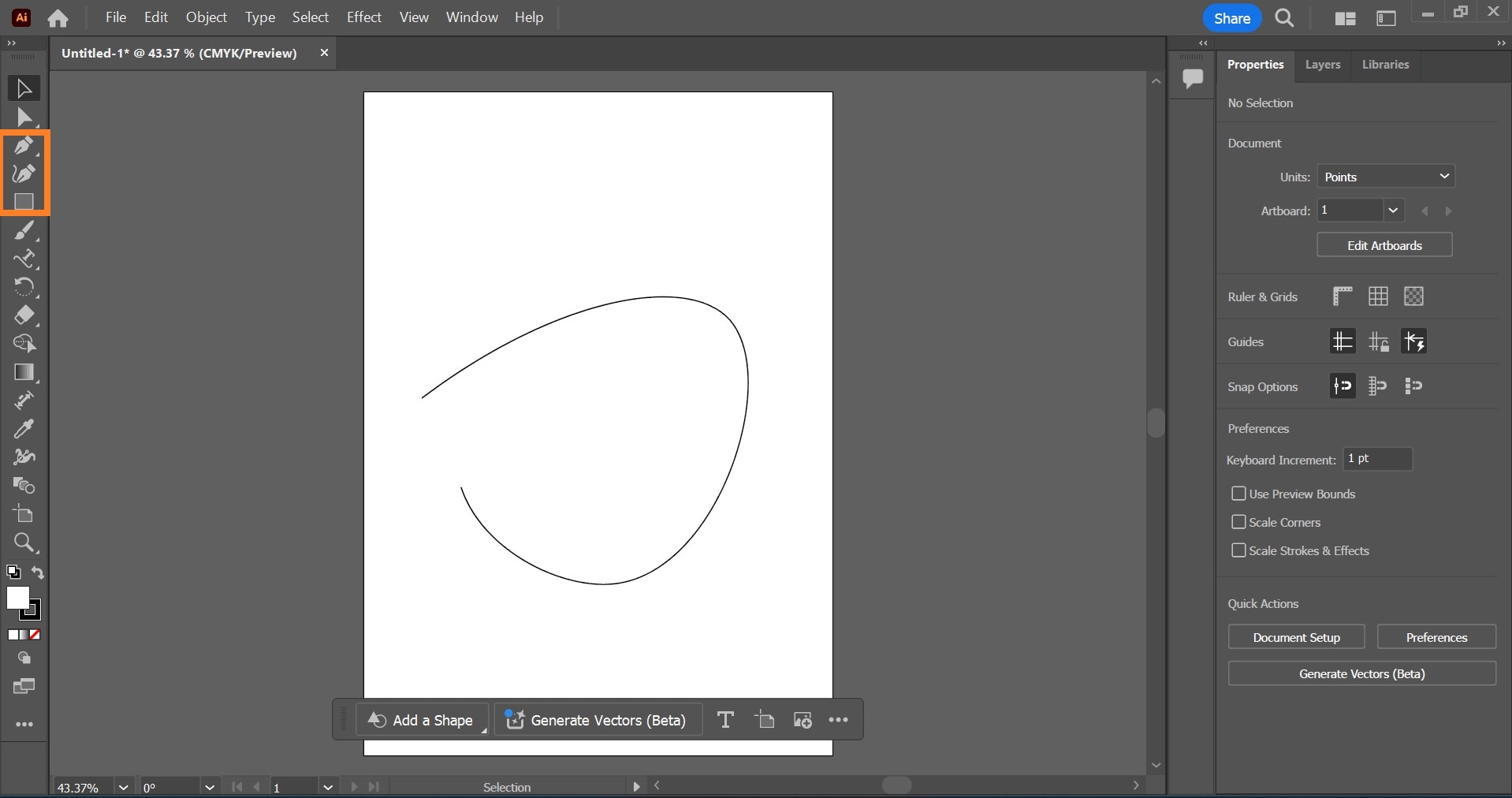
Paso 2: Para añadir texto a lo largo de la ruta, selecciona Teclear > Teclear en una ruta en el panel. Para teclear verticalmente a lo largo de una ruta, selecciona la Herramienta de Tecleo vertical.
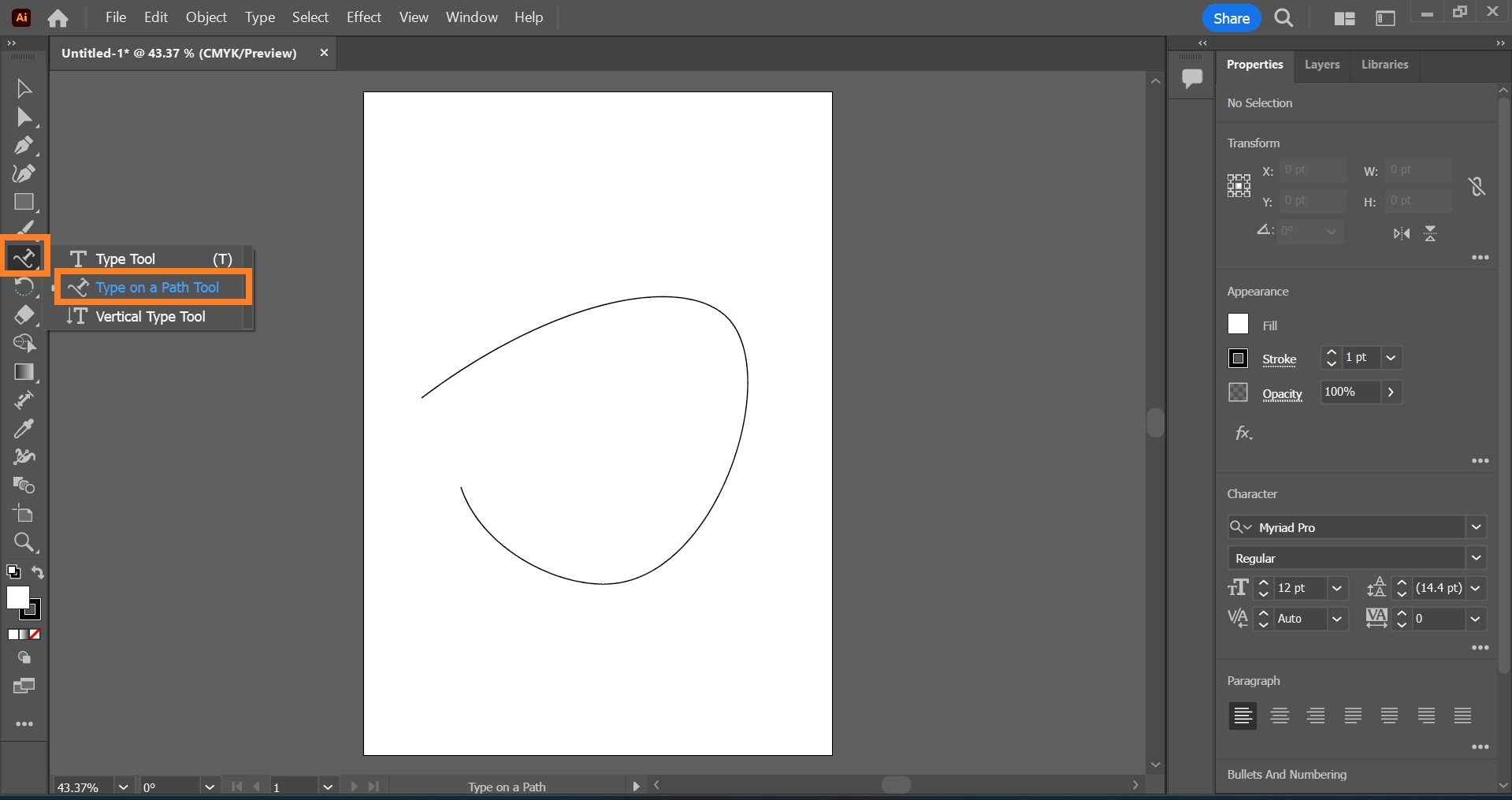
Paso 3: Coloca el cursor sobre la ruta, haz clic y empieza a escribir.
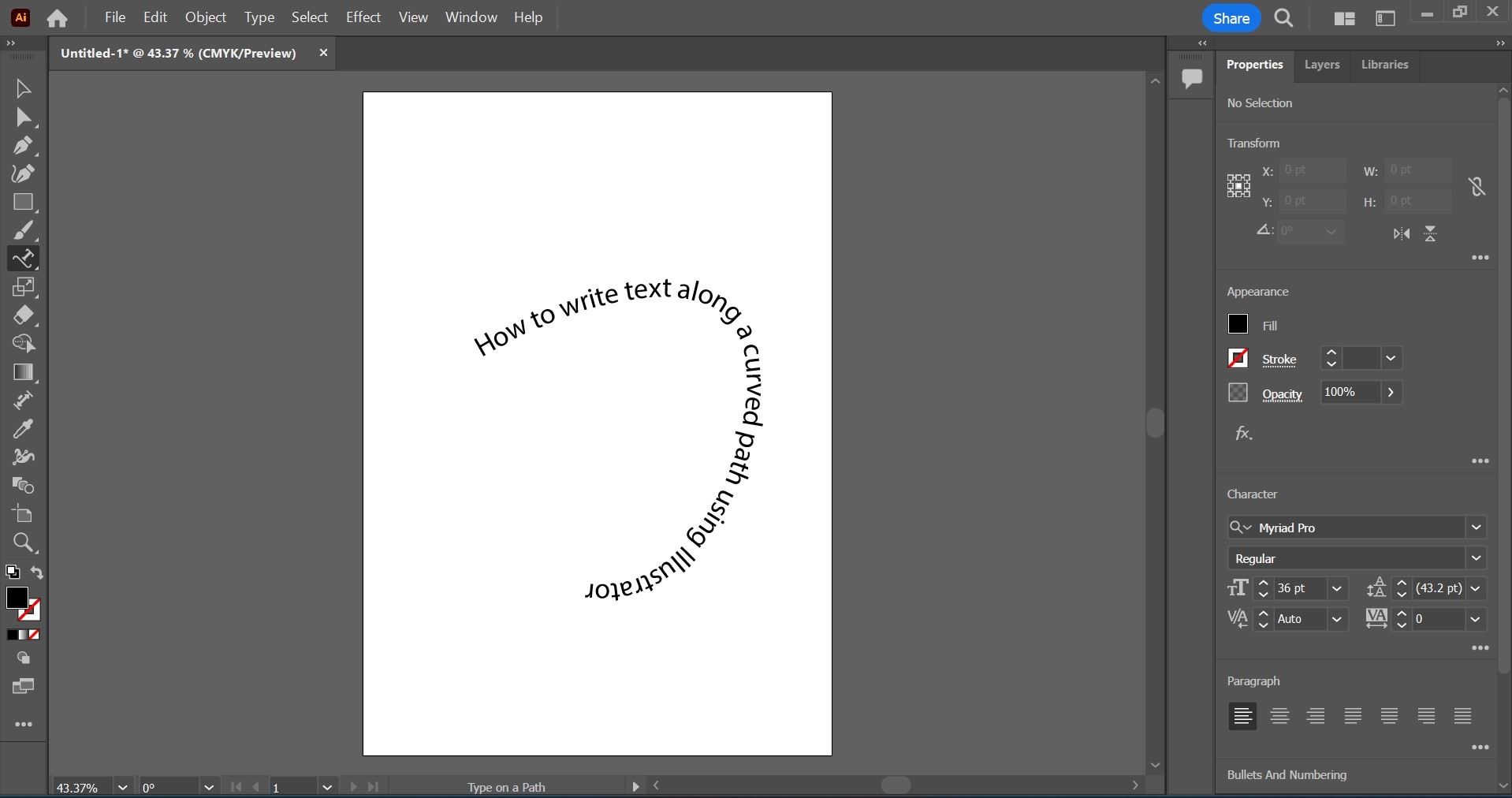
Algunos atajos de teclado para la herramienta Teclear en una ruta en Illustrator
| Atajos | Windows | Mac OS |
| Herramienta Pluma | P | P |
| Herramienta Curvatura | Mayús + ~ | Mayús + ~ |
| Para seleccionar el objeto a teclear | Ctrl – Hacer clic en el texto | Cmd – Hacer clic en el texto |
Parte 2. Algunos formatos de texto avanzados para Teclear en una ruta en Illustrator
La versatilidad de la herramienta Teclear en una ruta de Illustrator reside en su capacidad de ser creativo incluso con las manipulaciones de texto más básicas.
Después de ajustar el texto a la ruta en Illustrator, puedes manipularlo a base de invertirlo o moverlo, aplicar efectos o ajustar el espaciado entre letras y las alineaciones del texto.
Mover o invertir texto
Si quieres que el texto esté en el interior de la forma o curva en lugar de a lo largo, mueve o invierte el texto.
Para mover texto, selecciona la ruta utilizando la Herramienta de selección. Presiona la tecla de Control en tu teclado, haz doble clic en el texto y arrástralo. Para iOS, presiona la tecla Comando , en lugar de Ctrl.
Para invertir texto, selecciona Herramientas > Teclear en una ruta > Opciones de Tecleo en una ruta. Selecciona la opción Invertir y haz clic en OK.
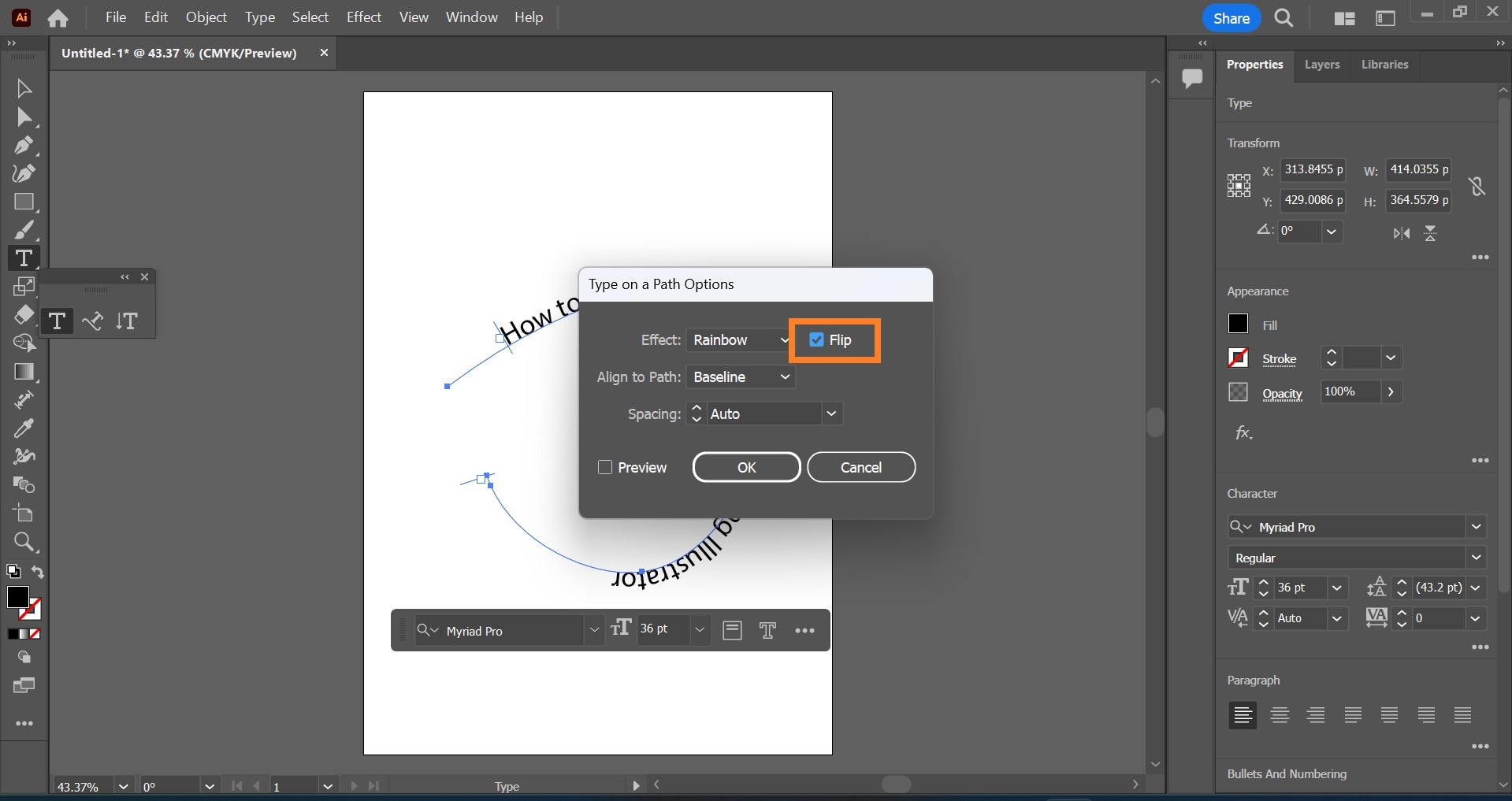
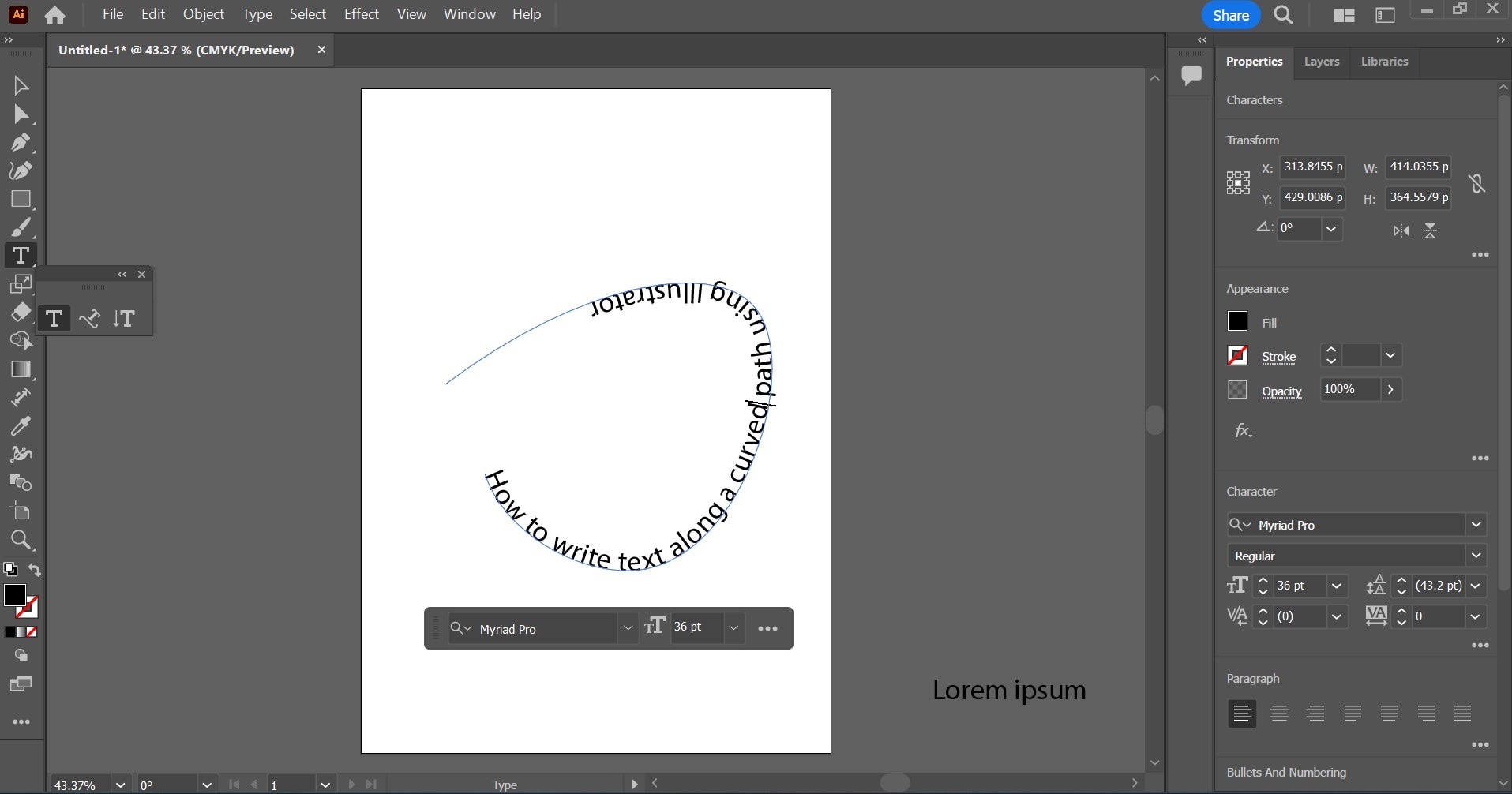
Aplicar efectos al texto
Sé creativo con tus textos; añade efectos que se adapten al estilo o concepto de tu diseño o mejoren su mensaje.
Paso 1: Selecciona el texto.
Paso 2: Selecciona Teclear > Teclear en una ruta > Opciones de Tecleo en una ruta y elige entre cualquiera de los efectos. Los efectos comunes que puedes agregar al texto incluyen: Arcoíris, Cinta, 3D, Inclinación, Gravedad y Escalón.
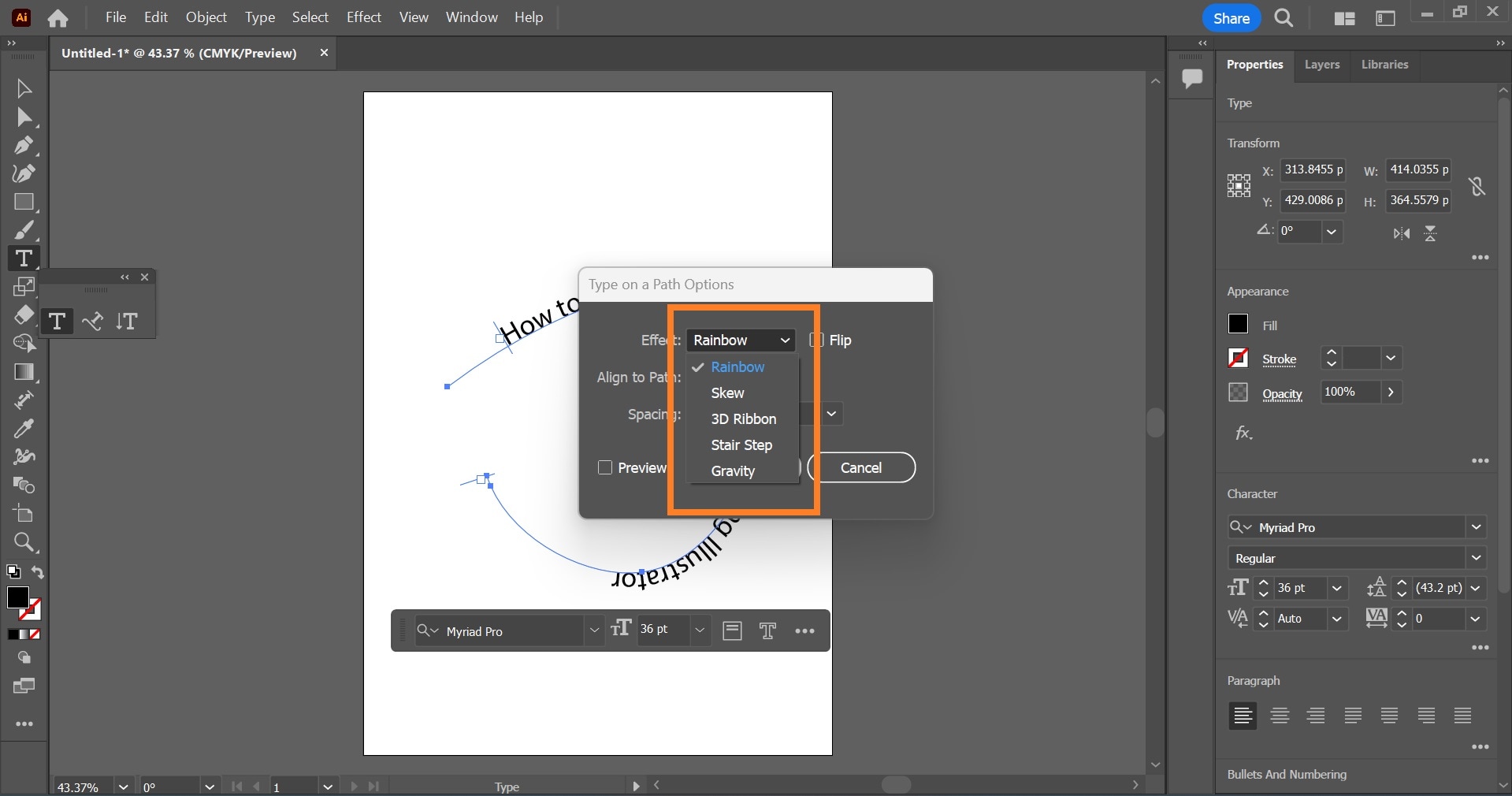
Ajustar el espaciado
Para cambiar el espaciado entre letras de los caracteres en la ruta:
Paso 1: Selecciona el texto.
Paso 2: Selecciona Teclear > Teclear en una ruta > Opciones de Tecleo en una ruta. Aumente o disminuya el espacio adicional entre caracteres hasta alcanzar la configuración deseada.
Ajustar la alineación
Puede alinear su texto para adaptarlo a sus requisitos de diseño. Para ello necesitarás:
Paso 1: Selecciona el texto.
Paso 2: Selecciona Teclear > Teclear en una ruta > Opciones de Tecleo en una ruta. Elige la opción de alineación de texto que más te convenga.
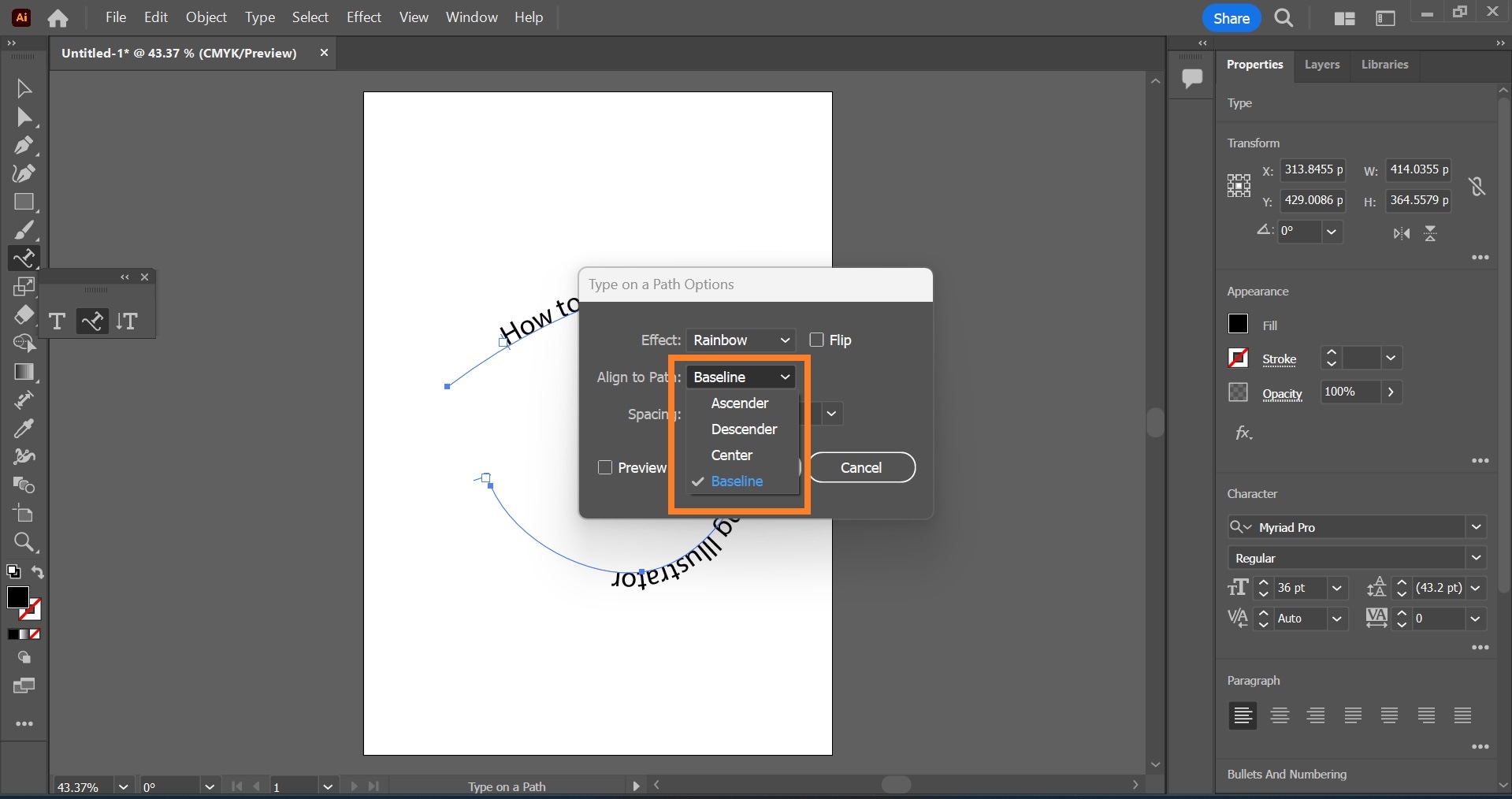
Al alinear el texto, ten en cuenta tus necesidades de diseño y asegúrate de que tu elección de alineación coincida con el tema de diseño general. La alineación Ascendente alinea el texto a lo largo del borde superior de la fuente. La alineación Descendente alinea el texto a lo largo del borde inferior de la fuente. La alineación Centro alinea el texto a mitad de camino entre el ascendente y el descendente de la fuente. La alineación Base alinea el texto a lo largo de la línea base. La alineación predeterminada para teclear en una ruta en Illustrator es la alineación de línea base.
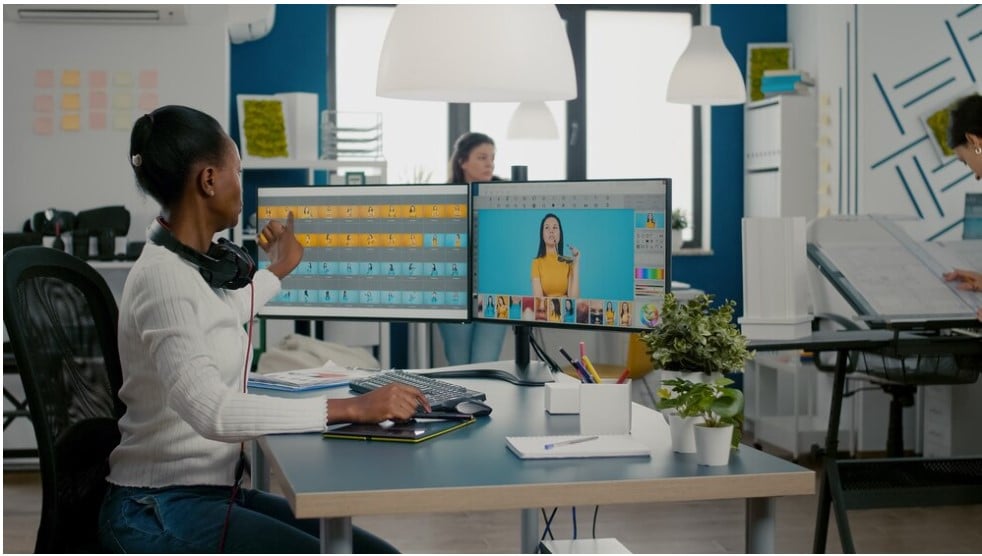
Consejos importantes a tener en cuenta
- Illustrator enmascara tu ruta de forma automática cuando haces clic fuera del texto o la ruta.
- Los caracteres de texto sin ascendentes, descendentes o línea de base se alinean verticalmente con los caracteres con estas alineaciones.
- Para cambiar el espaciado de caracteres a lo largo de una ruta recta, utiliza la función Kerning o Seguimiento.
- En una ruta perfectamente circular, el efecto Gravedad se parece más al efecto Arcoíris. Funciona como se espera en rutas con otras formas.
- Para mover texto a lo largo de una ruta sin cambiar su dirección, haz clic en el botón Cambio de línea base del panel de caracteres.
Parte 3. Limitaciones de añadir texto en una ruta en Illustrator

A pesar de la flexibilidad creativa de esta herramienta, tiene ciertas limitaciones que pueden afectar el proceso de diseño.
- Distorsión del texto: Escribir texto en una ruta con ángulos pronunciados o curvas cerradas puede provocar que las letras se aplasten más o se estiren más de lo normal. Esto distorsiona el texto, afectando su legibilidad.
Una forma sencilla de solucionar este problema es ajustar manualmente el texto en la ruta a base de ajustar kerning y seguimiento en el panel de caracteres. Alternativamente, puedes añadir el texto a segmentos más pequeños de la ruta.
- Textos largos en rutas cerradas como formas: Al escribir textos en formas como círculos, debes tener en cuenta la longitud del texto. Los textos demasiado largos pueden superponerse en los puntos inicial y final.
Para solucionar esto, intenta reducir el tamaño del texto o aumentar el tamaño de la forma de la ruta. Mejor aún, limítate a escribir textos más largos en rutas abiertas; rompe la forma de la ruta en puntos estratégicos para convertirla en una ruta abierta.

- Escala desproporcionada del texto en una ruta: Cambiar la escala o el tamaño de una ruta puede afectar el texto que se le agrega. A diferencia de las herramientas de texto normales, el texto en una ruta no se ajusta a la escala de forma proporcional cuando se cambia el tamaño de la ruta. Puede provocar una desalineación, dando como resultado un texto distorsionado o un espaciado irregular e incómodo.
Para evitar este problema, cambia la escala del texto por separado después de cambiar la escala de la ruta al tamaño deseado. Ajusta el tamaño y el espaciado del texto utilizando el Panel de caracteres, para garantizar que el texto se ajusta al nuevo tamaño de la ruta.
- Variedad de fuentes: No todas las fuentes son adecuadas para ser utilizadas al escribir texto en una ruta. Algunos tipos de fuente y estilos de fuente pueden complicar la apariencia del texto en una ruta, haciendo que el texto sea ilegible, especialmente cuando se escribe en rutas complejas.
Parte 4. Cómo utilizar la herramienta Teclear en una ruta en Filmora para editar video
Los textos se han convertido cada vez más en una parte integral del contenido de un video, ya que mejoran el atractivo visual de tus videos. Una forma creativa de utilizar texto al editar video es curvándolo a lo largo de una ruta, siguiendo los contornos de formas u objetos en el video. Una herramienta sencilla como Wondershare Filmora se puede utilizar para lograrlo.
Guía paso a paso para añadir texto a una ruta usando Filmora
Paso 1: Importa tus archivos multimedia
Empieza a base de iniciar Filmora e importar tu video o imagen a la línea cronológica. Arrastra y suelta el archivo desde tu ordenador a la Biblioteca multimedia en Filmora.

Paso 2: Añade tu archivo a la línea cronológica
En esta guía, utilizamos un fondo liso de Filmora como imagen de fondo. Arrastre el archivo de fondo a la línea cronológica.
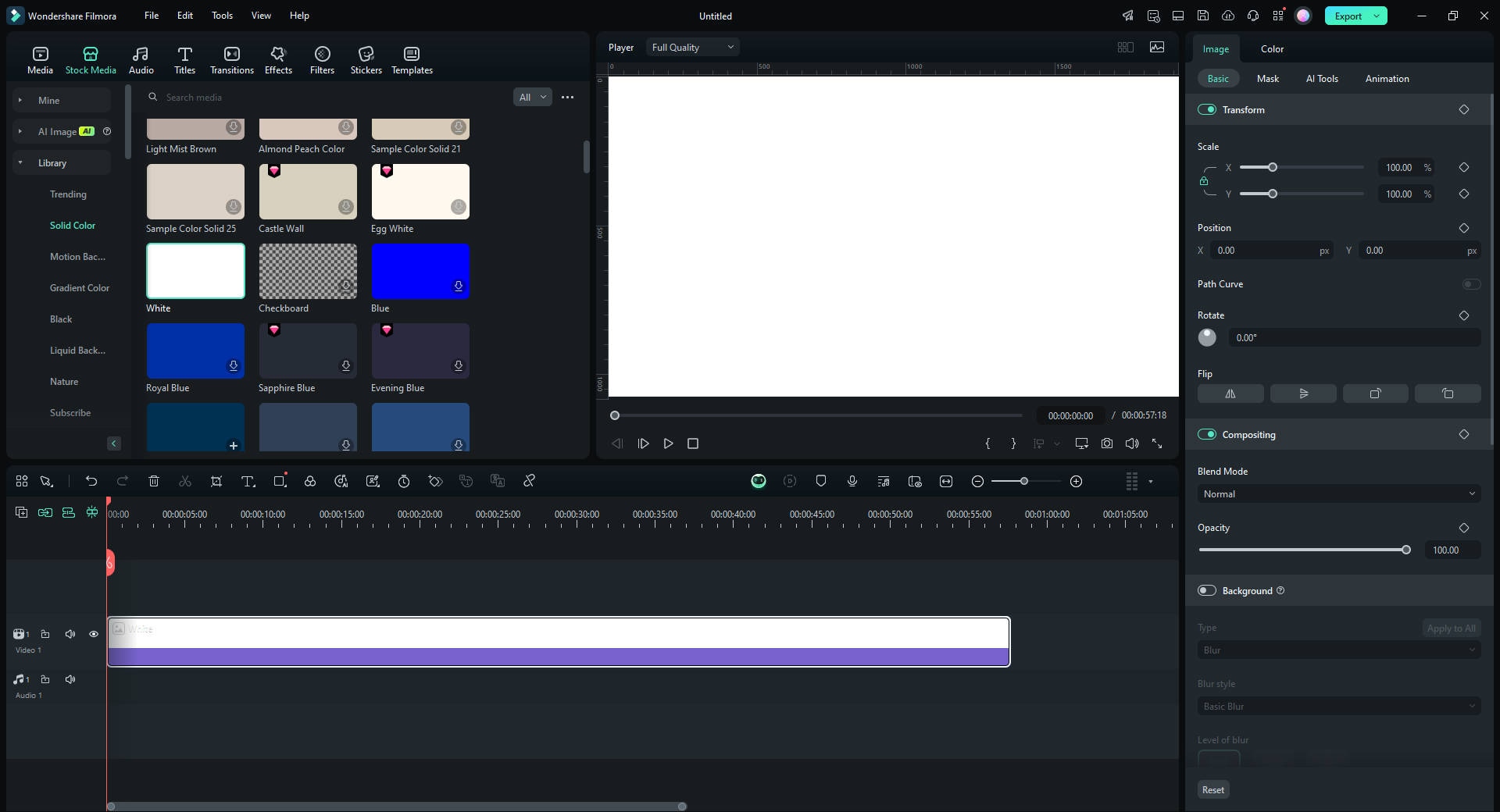
Paso 3: Añade una capa de texto en Filmora
Haz clic en la pestaña "Títulos" y elige un estilo de texto que complemente tu diseño. Arrastra el estilo de texto a una nueva pista.
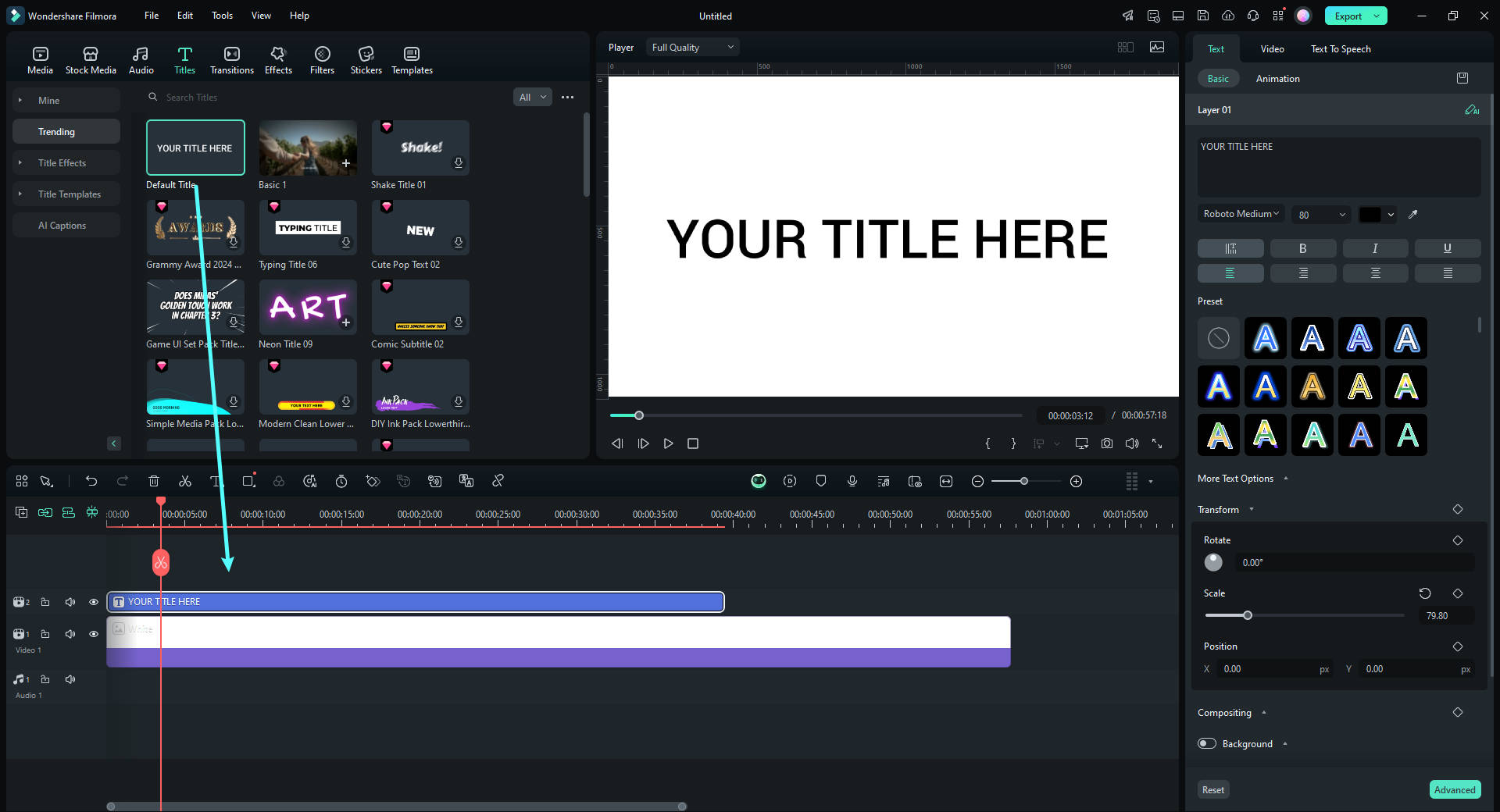
Paso 4: Edita el texto y aplica efectos
Haz doble clic en el texto en la línea cronológica para editarlo. Personaliza la fuente, el tamaño y el color para que coincidan con tu diseño. También puedes aplicar efectos desde la pestaña Efectos.
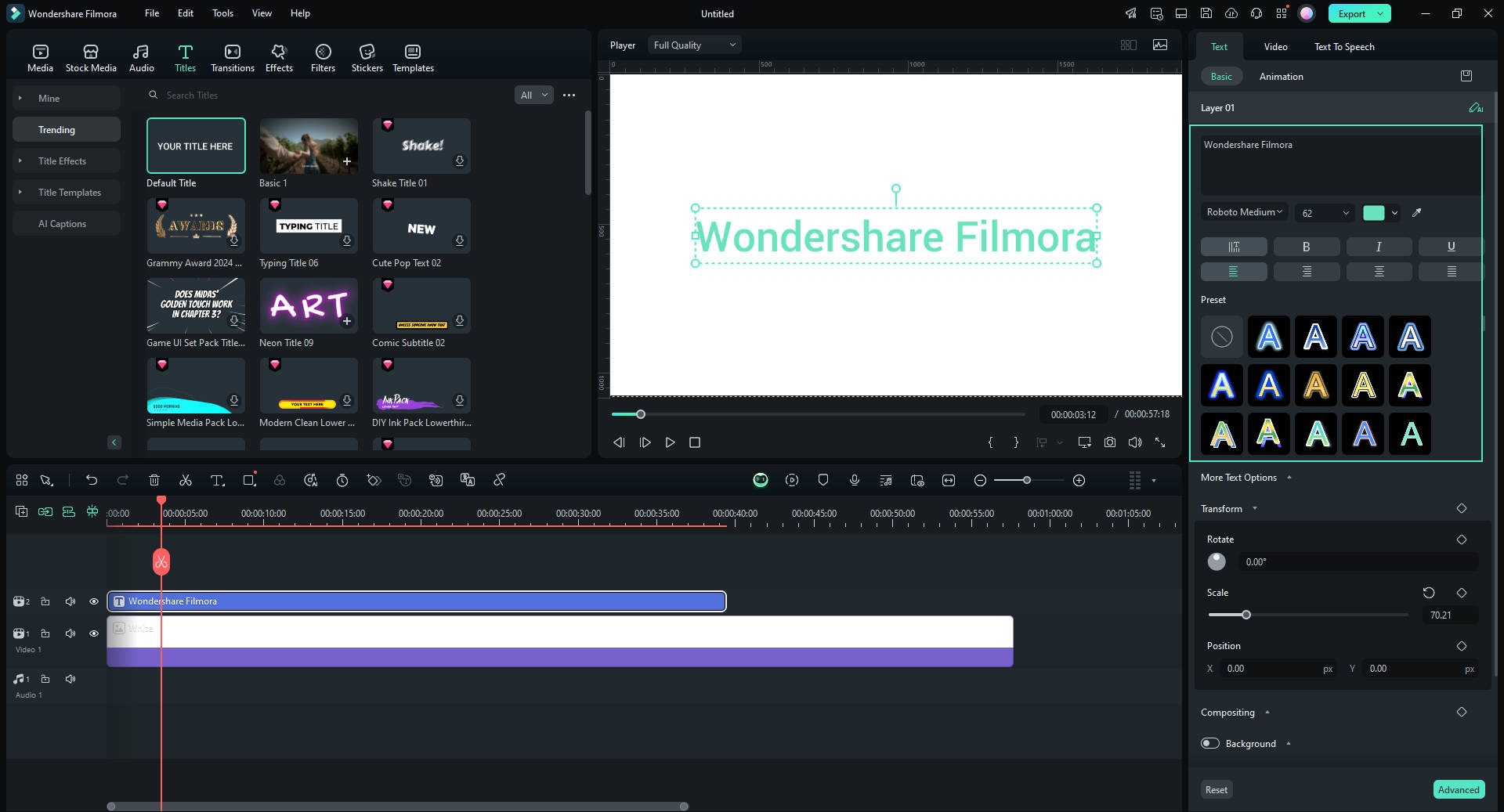
Paso 5: Coloca el texto a lo largo de la ruta
Activa la opción "Ruta de Bézier" en la sección "Básico". Arrastra las selecciones alrededor de los puntos y los controladores de Bézier para colocar el texto a lo largo de la ruta de tu diseño. Ajusta la rotación, el espaciado y la alineación según sea necesario.
Utiliza el control deslizante "Duración de la animación" para ajustar la velocidad de la animación.
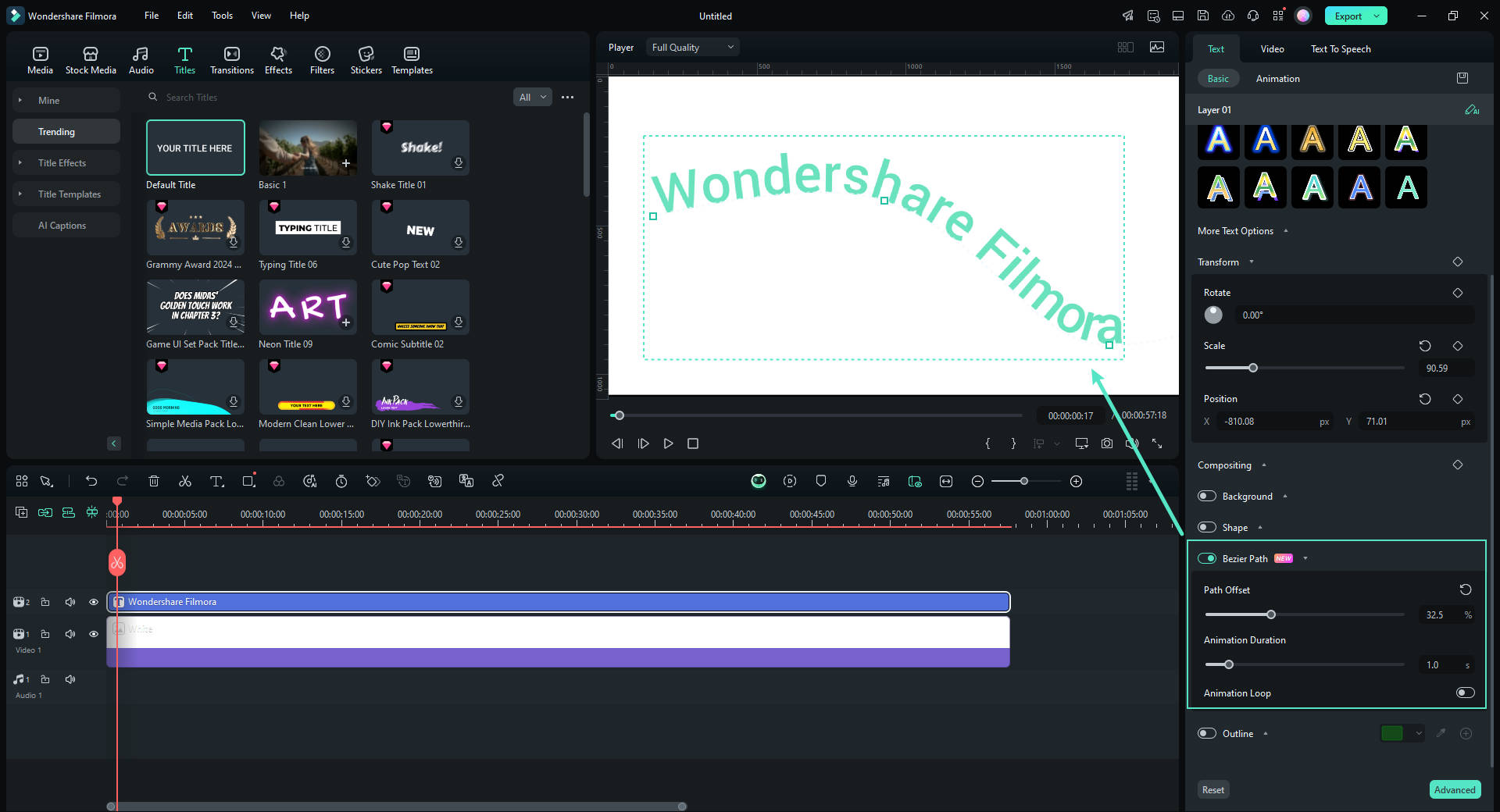
Paso 6: Afina tu proyecto y obtén una vista previa del mismo
Reproduce la línea cronológica para obtener una vista previa de cómo encaja el texto en la ruta. Realiza los ajustes finales a la posición o los efectos del texto a base de utilizar el control deslizante "Offset de ruta" para asegurarte de que se ajusta perfectamente.
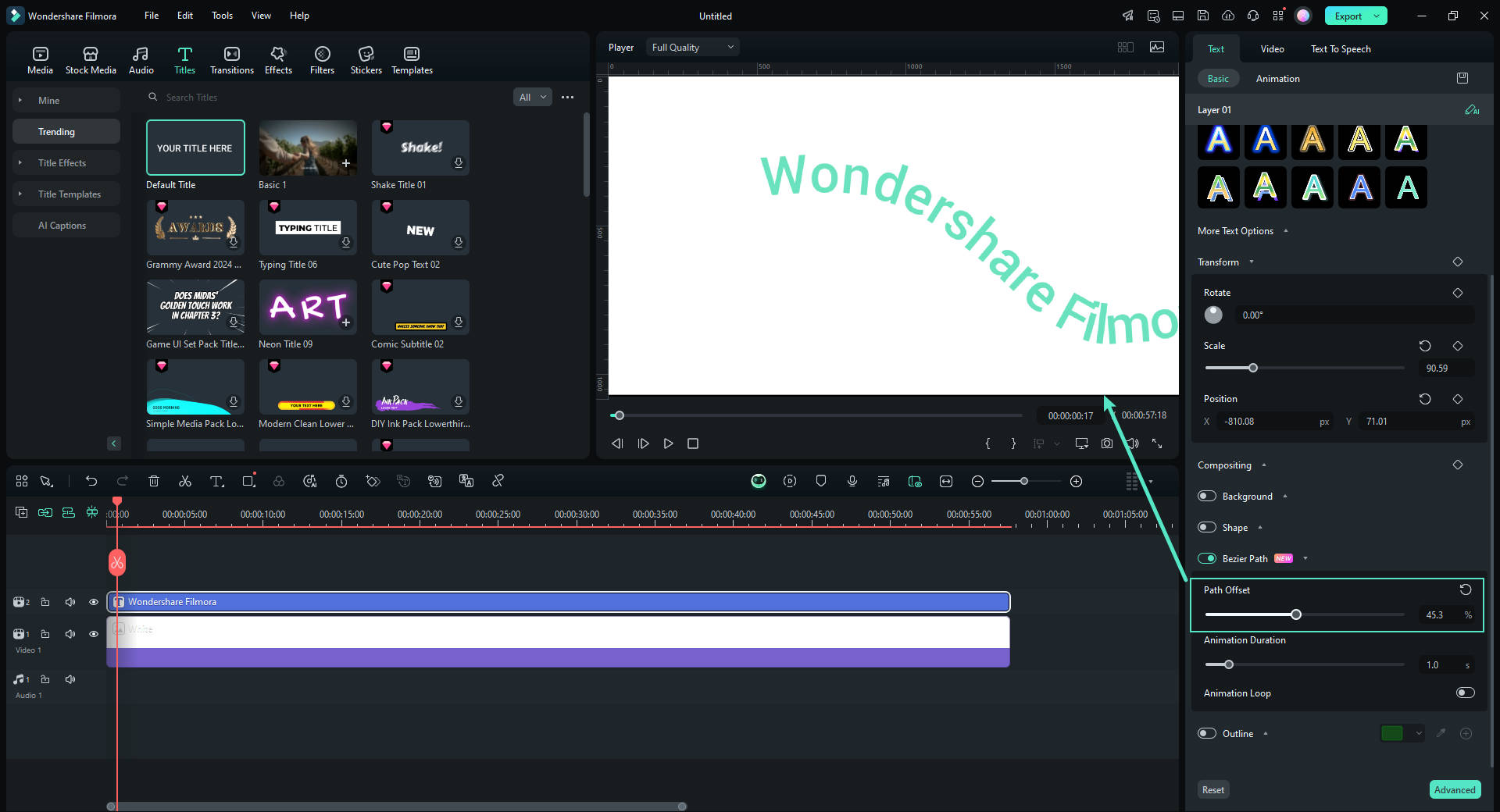
Paso 7: Exporta tu proyecto
Una vez que estés satisfecho con el ajuste del texto, haz clic en el botón "Exportar". Elige tu formato y resolución preferidos, luego exporta el video o la imagen con el texto ajustado.

Conclusión
Dominar la herramienta básica Teclear en una ruta de Illustrator es importante para los diseñadores, ya que desarrolla la creatividad y fomenta la flexibilidad y la precisión en el diseño. Esta herramienta puede ser útil para crear diseños personalizados, agregar un toque personal a fotos editadas o explorar técnicas de edición de videos. Se pueden usar otras herramientas como Filmora para añadir textos en una ruta a los videos, ya sea que estés creando un marco de título o una marca de agua para el contenido de tu video.




