Cómo unir múltiples archivos MP4 en uno solo (compatible con Windows 10)
Sep 20, 2024• Última Solución
Necesitas fusionar archivos MP4 cuando te cruzas con uno o más de estos problemas:
- Descargaste episodios de TV o películas como múltiples clips MP4 y quieres unirlos en uno solo.
- Tienes varios clips MP4 de un video y quieres fusionarlos para verlos como un clip clip entero en cualquier dispositivo.
- Tienes algunos videos en MP4 que están en partes y quieres fusionarlos como una sola película en formato MP4.
- Grabaste algunos videos en MP4 con la cámara y quieres fusionarlos juntos sin pérdidas de calidad.
Para resolver tu problema, te recomiendo ampliamente Wondershare Filmora (antes Wondershare Video Editor) (compatible con Windows 10), el cual puede unir archivos MP4 automáticamente sin cambiar la calidad de video. Aparte de MP4, también puedes convertir a AVI, RMVB, MOV, VOB, FLV, M4V, MPG, 3GP, 3G2, F4V, MPEG, TS, TRP, M2TS, MTS, TP, DAT, WMV, MKV, ASF, MOD, TOD, virtualmente cualquier formato. Para tu comodidad, puedes grabar directamente en DVD para verlos en TV o subir a YouTube para compartirlo con tus amigos.
Cómo fusionar archivos MP4
Paso 1: Importa archivos MP4 a fusionar
Puedes hacer clic en el botón "Import" en la ventana principal para localizar archivos MP4 en tu PC o sólo arrastra y suelta archivos MP4 del Explorador de Windows a la Biblioteca de Usuario. En la Biblioteca de Usuario, todos los archivos MP4 importados se mostrarán como vistas miniatura y serán fácilmente agregables a la Línea de Tiempo sin retocar los archivos MP4 originales.
Paso 2: Arrastra y suelta videos MP4 a fusionar
Para fusionar archivos MP4, escoge múltiples archivos MP4 en la Biblioteca de Usuario mientras mantienes presionada la tecla Ctrl o Shift y luego arrastra y suelta en la pista de video en la Línea de Tiempo. Todos los archivos MP4 se verán uno tras otro sin baches luego de guardarlos en tu PC.
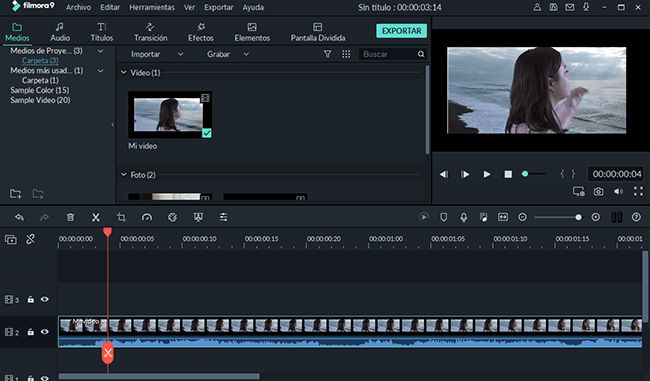
Paso 3: Agrega transiciones a tus videos MP4 (opcional)
Para controlar cómo se reproduce la película de un clip MP4 al siguiente, puedes agregar transiciones entre clips. Para hacerlo, cambia a la pestaña Transition y arrastra tu preferida hacia el video MP4 que la requiere. También puedes hacer clic derecho en cualquier transición y aparecerá un menú. Escoge "Apply to All" y "Random to All" del menú para agregar esa transición a todos los clips o aplica transiciones al azar.
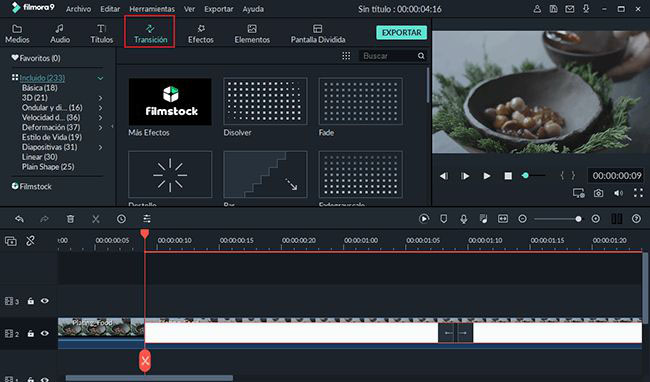
Paso 4: Fusiona archivos MP4 en uno solo
A menudo es necesario previsualizar el video MP4 ya fusionado y puedes hacerlo con un clic en el botón Play. Una vez satisfecho con los resultados, haz clic en "Create" para fusionar los archivos MP4 en un solo video. En la pestaña Format, escoge el formato que prefieras de la lista. Todos los formatos de video populares son compatibles. Pero en este caso, el formato MP4 funciona de mejor forma si quieres que quede en este formato. Parareproducir los archivos MP4 fusionados en iPod, iPhone e iPad, escoge "Device" y escoge el dispositivo. También puedes subir el video fusionado a YouTube con tu cuenta, o grabar el MP4 para tu reproductor de DVD y disfrutarlo en la pantalla panorámica de tu TV.
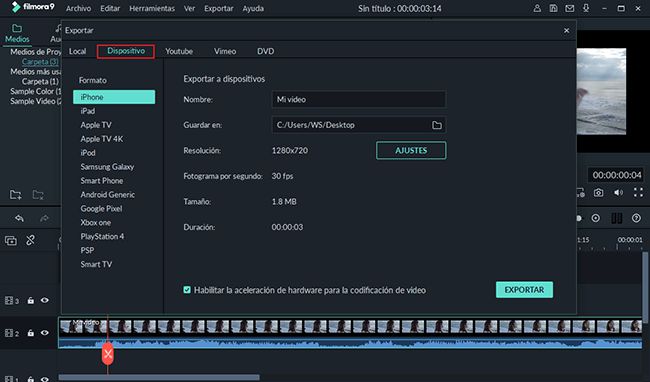
Fin. ¿Te estás golpeando la cabeza contra la pared al ver cuán fácil era realmente fusionar archivos MP4? Tómalo con calma.
Más funciones en Wondershare Filmora (antes Wondershare Video Editor)
¿Buscas funciones extra en el software que requieres para fusionar tus MP4? Wondershare Filmora (antes Wondershare Video Editor) te permite agregar retoques instantáneamente a tus archivos MP4.
- Opciones de refinamiento incluyendo contraste, brillo, saturación, tinte, etc.
- Agrega 300+ efectos entre escenas o clips como transiciones, textos, superposiciones, etc.
- Edita tu video usando herramientas de edición completas como dividir, recortar, cortar, rotar, etc.
- Realiza un video Picture-in-Picture fácilmente (otra forma de fusionar tus videos MP4)
- Agrega música de fondo o reemplaza el audio original
- Agrega títulos con efectos animados

Editor de video potente y fácil de usar para todos los creadores.
Pruébalo Gratis Pruébalo Gratis Pruébalo Gratis
Recursos gratis de efectos para que tus vídeos sean súper atractivos.
Explora Más Explora Más Explora Más






