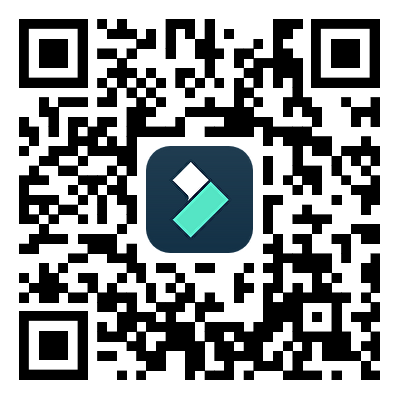Uno de los productos de Adobe que quizá ya conozcas en la edición de vídeo es Adobe Premiere Rush. Adobe Premiere Rush es una aplicación de edición de vídeo versátil y fácil de usar para principiantes, diseñada para creadores que necesitan herramientas profesionales en cualquier lugar. Disponible para dispositivos móviles y de sobremesa, la aplicación es perfecta para crear contenidos de alta calidad para plataformas como YouTube, Instagram y TikTok. Premiere Rush se ha convertido en una herramienta imprescindible para los creadores de contenidos.

Para aquellos que necesiten Chroma Key Premiere Rush para editar vídeos de pantalla verde para eliminar y reemplazar el fondo de pantalla verde, tener acceso a Chroma Key es esencial para lograr resultados profesionales. En este artículo encontrarás la mejor solución para eliminar la pantalla verde, otros métodos que puedes probar y cómo sacarles el máximo partido para tus proyectos de vídeo.
En este artículo
Parte 1. Cómo crear una pantalla verde para vídeos
La tecnología de pantalla verde cambia las reglas del juego para los creadores de vídeo. Permite sustituir el fondo verde liso por casi cualquier imagen o vídeo. Esto abre un sinfín de posibilidades creativas, tanto si estás produciendo contenidos para YouTube, las redes sociales o proyectos profesionales. Te presentamos las dos formas principales de crear vídeos en pantalla verde:
- Graba tus propias secuencias con un fondo de pantalla verde
Crea tus propios ajustes de pantalla verde si quieres tener el control total de tus grabaciones. Aquí te explicamos cómo hacerlo:
- Configura una pantalla verde: Utiliza una pantalla verde y cuélgala detrás del sujeto. Asegúrate de que no tenga arrugas y esté bien iluminado para evitar sombras.
- Consejos de iluminación: Utiliza una iluminación suave para eliminar las sombras pronunciadas en la pantalla verde y en el sujeto. Considera la posibilidad de separar las luces de la pantalla verde y del sujeto para mantener la claridad.
- Utiliza equipos de calidad: Una buena cámara o un móvil de alta resolución ayudarán a capturar imágenes nítidas, lo que facilitará la eliminación de la pantalla verde durante la edición.
- Graba tu escena: Coloca al sujeto delante de una pantalla verde y asegúrate de que ninguna parte de su ropa coincide con el color del fondo.
- Descarga desde recursos en línea
Si no tienes tiempo, equipo o espacio para rodar tus propias secuencias, puedes descargarte vídeos de pantalla verde de alta calidad de plataformas en línea, como Wondershare Filmstock. Filmstock, un popular recurso para obtener imágenes de pantalla verde, ofrece una amplia colección de secuencias, plantillas y efectos de pantalla verde ya creados.
Cómo se usa: Visita Filmstock y explora su biblioteca de recursos de pantalla verde. Descarga los clips que necesites e impórtalos en un editor de vídeo compatible con Chroma Key.
Este método te ahorra tiempo, proporciona recursos de calidad profesional y te da acceso a una gran variedad de temas y estilos.
Ambos métodos son eficaces, y su elección depende de sus recursos, tiempo y objetivos creativos. Una vez que tengas listo tu montaje en pantalla verde, utiliza un editor de vídeo con función Chroma Key para dar vida a tu proyecto.
Parte 2. Chroma Key en Premiere Rush
El croma es una potente técnica de edición de vídeo que permite a los creadores sustituir un color específico de un vídeo (normalmente el verde) por un fondo nuevo, lo que abre un sinfín de posibilidades creativas. Esta función, muy utilizada en cine, contenido de redes sociales y producción de vídeo, permite integrar a la perfección sujetos en diferentes escenas, como un bullicioso paisaje urbano, un lugar exótico o incluso un mundo de fantasía.
El proceso consiste en seleccionar el fondo verde de la grabación y sustituirlo digitalmente por la imagen o el vídeo deseados. Requiere herramientas precisas para lograr una integración fluida.
Sin embargo, aunque Adobe Premiere Rush es una versátil aplicación de edición de vídeo, actualmente no es compatible con la función Chroma Key de Premiere Rush para eliminar fondos de pantalla verde. Esta limitación hace que Premiere Rush no sea adecuado para proyectos que requieran efectos de pantalla verde, lo que lleva a los usuarios a explorar herramientas alternativas para sus necesidades de edición de pantalla verde.
Si trabajas con imágenes de pantalla verde y necesitas la función Chroma Key, ten en cuenta las recomendaciones que se explican en la siguiente sección.
Parte 3. La mejor solución para eliminar la pantalla verde con Chroma Key
Si buscas una herramienta eficaz para eliminar fondos de pantalla verde, Wondershare Filmora destaca como una de las mejores soluciones. Aunque muchos creadores buscan opciones como Chroma Key Premiere Rush, es importante tener en cuenta que Premiere Rush no admite actualmente la edición en pantalla verde. Filmora, por su parte, ofrece una potente función de croma, lo que la hace ideal para creadores de todos los niveles. Con solo unos clics, puedes sustituir un fondo de pantalla verde por cualquier imagen o vídeo para conseguir tus objetivos creativos sin esfuerzo.
Paso a paso sobre cómo utilizar el croma de Filmora para eliminar el fondo:
Paso 1. Abre Wondershare Filmora y crea un nuevo proyecto, luego importa tu vídeo de pantalla verde.
Paso 2. Arrastra ambos clips a la línea de tiempo y coloca el vídeo de la pantalla verde en la pista superior y el contenido de fondo en la pista inferior.
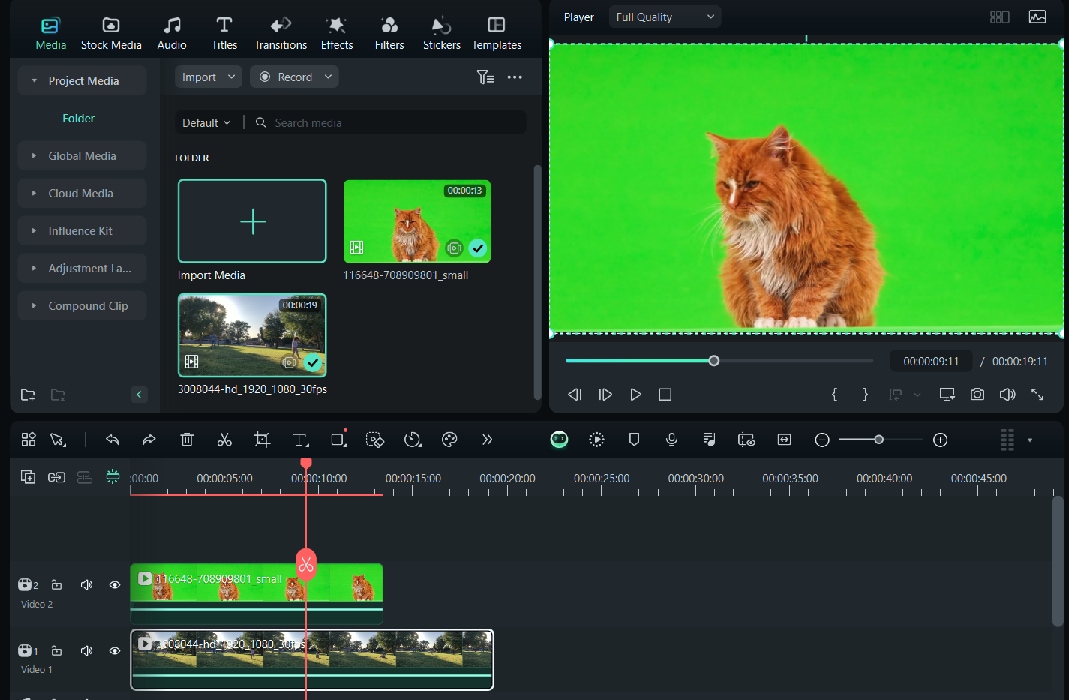
Paso 3. Haz clic en el vídeo de pantalla verde en la línea de tiempo para seleccionarlo. En la barra de herramientas situada encima de la línea de tiempo, toca la opción Croma (pantalla verde) o encuéntrala en el panel Herramientas de IA, a la derecha. Habilita el botón Chroma Key para activar el efecto.
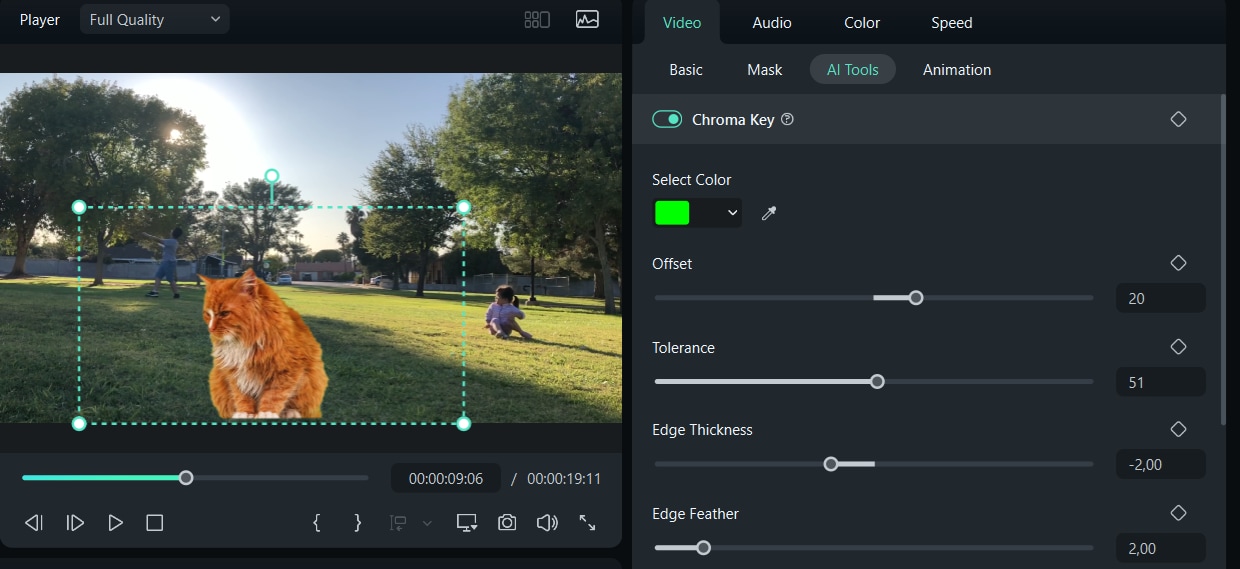
Paso 4. Ajusta con precisión parámetros como Desplazamiento, Tolerancia, Pluma de contorno y Grosor de contorno para asegurarte de que el sujeto se funde con el nuevo fondo. Ajusta el desenfoque y las sombras si es necesario para conseguir un aspecto más suave.
Paso 5. Haz clic en el botón Reproducir para previsualizar el vídeo y asegurarte de que la sustitución del fondo es perfecta. Si estás satisfecho, haz clic en Exportar para guardar el vídeo en el formato y la resolución deseados.
Parte 4. Otras formas de eliminar el fondo de un vídeo
Además de la técnica principal Chroma Key, Wondershare Filmora ofrece varios métodos avanzados para eliminar el fondo de los vídeos. Estos métodos utilizan herramientas basadas en IA para una edición precisa y eficaz, lo que facilita la obtención de resultados profesionales sin necesidad de una pantalla verde. Aquí tienes otras tres formas de eliminar el fondo de un vídeo en Filmora:
Método 1: Uso de Recorte inteligente de IA
La herramienta Recorte inteligente de IA permite eliminar y quitar el fondo de un vídeo seleccionando manualmente el sujeto. Este método es el mejor para vídeos sin pantalla verde o para situaciones en las que el sujeto tiene un entorno complejo.
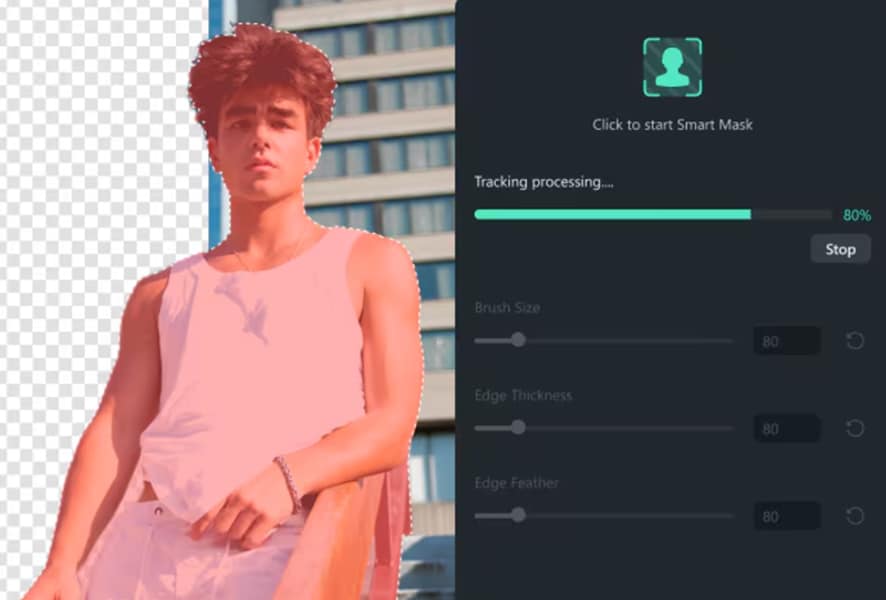
Paso a paso con Recorte inteligente de IA
- Abre Filmora, crea un nuevo proyecto e importa tu vídeo a la biblioteca. Arrástralo a la línea de tiempo.
- Haz clic en el vídeo en la línea de tiempo y selecciona Recorte inteligente en el panel de herramientas de IA. Habilita el botón de Recorte inteligente para activar la función.

- Utiliza la herramienta pincel para marcar el sujeto que deseas conservar. La IA de Filmora detectará y resaltará automáticamente el sujeto. Ajusta el tamaño del pincel para mayor precisión y afina la selección según sea necesario.

- Haz clic en Previsualizar para ver los resultados y hacer ajustes posteriores si es necesario.

Método 2: Uso de Recorte de retrato IA
La herramienta Recorte de retrato IA detecta y aísla automáticamente a los sujetos humanos. Es perfecto para vídeos centrados en individuos, como vlogs, entrevistas o contenido de redes sociales.

Paso a paso con Recorte de retrato IA
- Añade tu vídeo a la línea de tiempo en Filmora.
- Selecciona un vídeo en la línea de tiempo y, a continuación, haz clic en el icono Recorte de retrato de IA de la barra de herramientas para activar automáticamente la función Recorte de retrato de IA. Selecciona el modo de recorte avanzado para eliminar el fondo con un solo clic.

Una vez activada la función Recorte de retrato IA, Filmora convertirá automáticamente en transparente el fondo de las secuencias de retrato. Puedes previsualizar el vídeo, ajustar la posición del retrato y asegurarte de que se ajusta a tus necesidades.
- También puedes seleccionar Efectos de cuerpo preestablecidos en el panel Recorte de retrato de IA y ajustar los parámetros a tu gusto.

- Si es necesario, añade un nuevo fondo con una imagen o vídeo en una pista inferior de la línea de tiempo.
Método 3: Uso de Máscara inteligente con IA
La herramienta Máscara inteligente con IA es ideal para vídeos en los que el sujeto se mueve o en los que es necesario aislar objetos de forma dinámica. Proporciona seguimiento fotograma a fotograma para eliminar el fondo sin fisuras.

Paso a paso con Máscara inteligente con IA
- Importa tu vídeo y arrástralo a la línea de tiempo.
- Para iniciar el enmascaramiento, selecciona tu clip en la línea de tiempo y desplaza el ratón hasta el panel de ajustes. En la pestaña «Vídeo», selecciona la opción 'Máscara' > 'Máscara IA'.

- Utiliza las herramientas de máscara para delinear el sujeto u objeto que quieras aislar.

- Activa la función de seguimiento de IA para seguir automáticamente el movimiento del sujeto en todo el encuadre. Ajusta la máscara si es necesario para mantener la precisión.
- Guarda los cambios y el fondo se eliminará en tu editor de vídeo.
Conclusión
En la edición de vídeo, el uso de una pantalla verde es muy habitual. Puedes utilizar la función de croma para editar tu pantalla verde y eliminar y sustituir el fondo. Por desgracia, si estás acostumbrado a utilizar uno de los productos de Adobe, Adobe Premiere Rush, actualmente no ofrecen la función de croma en Premiere Rush. Necesitas encontrar otra alternativa para utilizar esta función.
Una alternativa es utilizar una aplicación como Wondershare Filmora, con la que puedes utilizar la función Chroma Key muy fácilmente. Además, hay otras formas de eliminar un fondo de un vídeo, como Recorte inteligente de IA, Recorte de retrato IA y Máscara inteligente con IA. Puedes experimentar con todos ellos con un solo programa de edición de vídeo.