El mundo se ha emocionado al ver el lanzamiento de Adobe Rush. En general, Adobe es considerada una de las mejores marcas para los medios visuales, con herramientas poderosas en su suite Creative Cloud, usadas por diseñadores y productores de contenido en todo el mundo.
Considerada como la herramienta de edición de video para la generación de YouTube, nos emocionamos al tener en nuestras manos una copia del programa. Hemos descubierto que, a diferencia de algunos productos de Adobe, no es muy difícil de manejar en general y puede producir algunos resultados muy aceptables con muy poco tiempo invertido.
Para ayudarte a empezar con Adobe Rush, hemos preparado un breve tutorial paso a paso sobre el uso de este programa.
Para empezar
Comenzar a usar Adobe Rush es sencillo. Para empezar, accede a la página de descarga de Adobe Rush para comenzar a descargar el programa. Deberás crear una cuenta de Adobe Creative Cloud o iniciar sesión si ya cuentas con una.
El programa pesa alrededor de 2 GB, por lo que puede demorar un poco en descargarse dependiendo de tu conexión. Una vez descargado, haz clic en el archivo .exe para instalar el programa.
La primera vez que inicies Adobe Rush, verás un breve tutorial sobre el programa. No es el más complejo de los programas pero el tutorial se pasa volando, así que si te sientes un poco perdido, esperamos que te refieras a nuestro procedimiento paso a paso a continuación.
Cómo usar Adobe Rush paso a paso
Cuando inicies Adobe Rush, cualquier proyecto en el que hayas estado trabajando aparecerá en la pantalla de inicio. Si aún no has empezado un proyecto, estará en blanco. Busca el botón azul que indica "Crear un nuevo proyecto".

Al hacer clic en este botón, accederás a la interfaz de multimedia, donde podrás encontrar todos los medios de muestra que Adobe ha incluido en su programa. Es bastante útil jugar con estos archivos a sabiendas de que no vas a arruinar tu propio video.
Sin embargo, si estás listo para trabajar en tu propio material, basta con que navegues a tus medios usando los enlaces de la izquierda. Ponle un nombre a tu proyecto enseguida, para que puedas volver a encontrarlo después y para que se pueda sincronizar con tu cuenta de Creative Cloud.
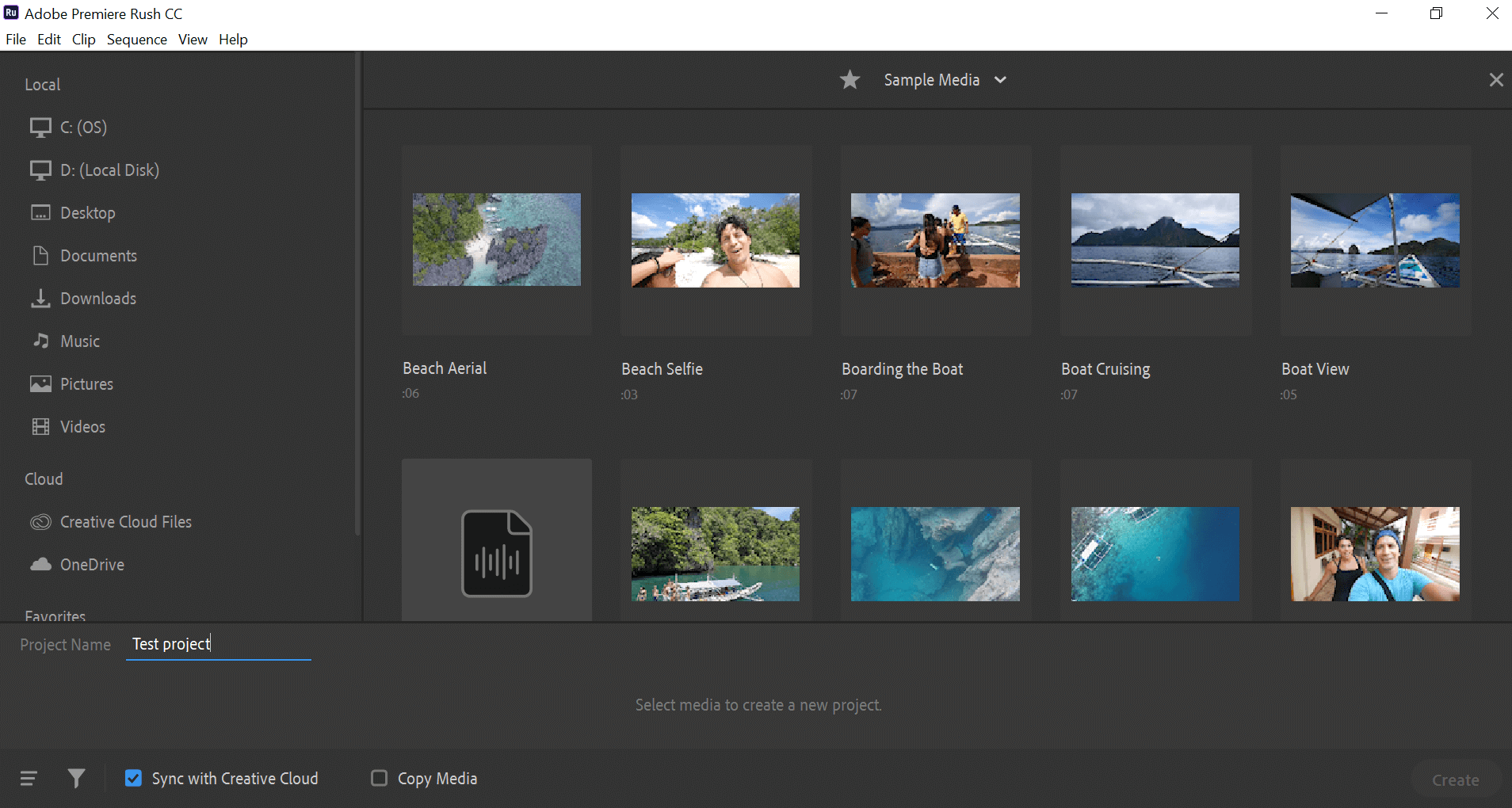
Tendrás que elegir al menos tres clips para comenzar a hacer tu video. Elígelos simplemente haciendo clic sobre ellos para que aparezca un número, y luego presiona el botón azul "Crear" en la parte inferior derecha.
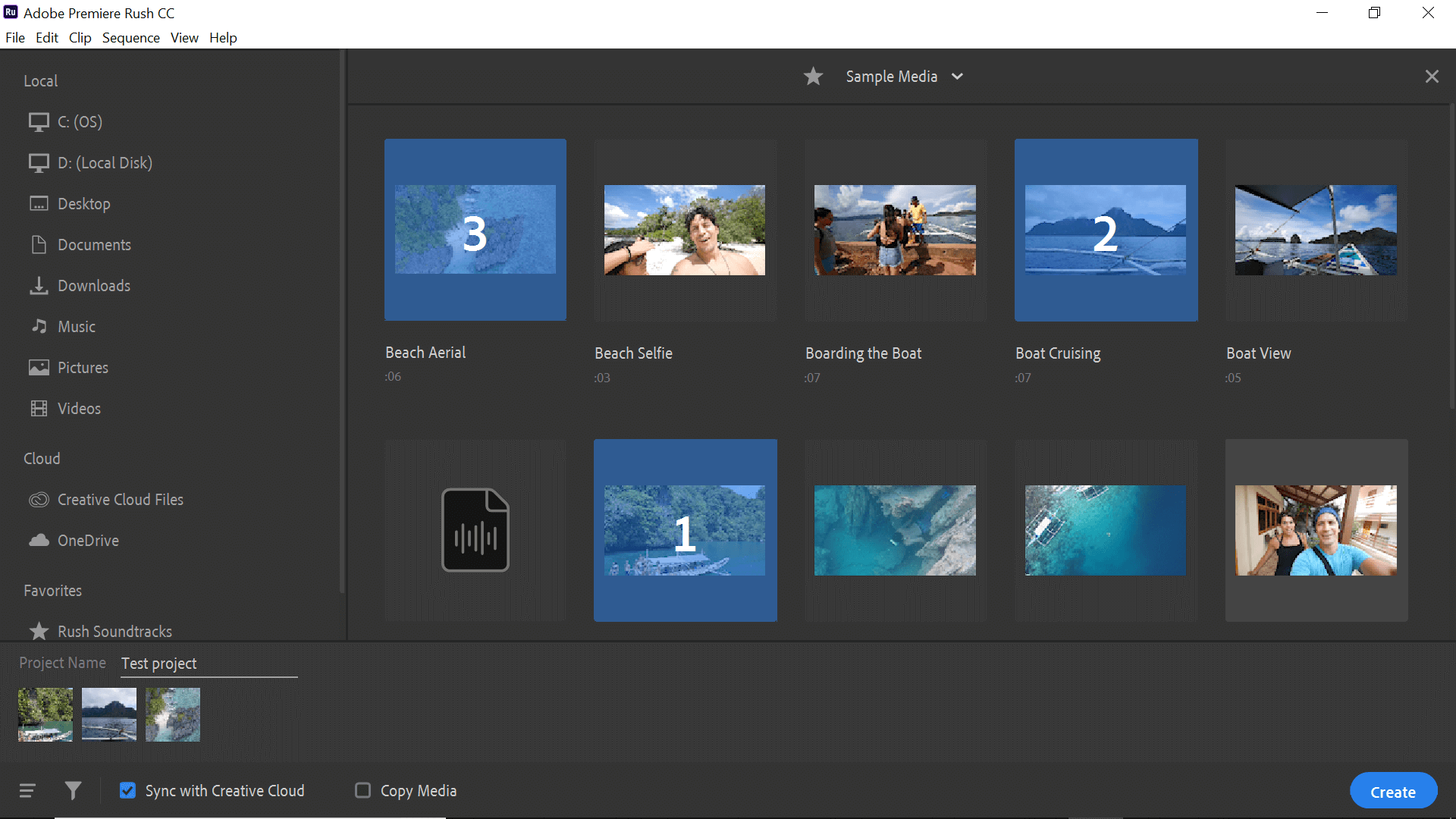
Los clips que elijas se incluirán en una "pista" del editor. Si no están en el orden que deseas, solo tienes que arrastrarlos para ponerlos en el orden correcto. También puedes colocar el marcador azul en cualquier lugar donde quieras dividir un clip y usar la herramienta de tijera para hacer el corte. Si quieres reducir un clip, solo tienes que desplazar las barras naranjas para recortar el video.

Seguro que necesitas agregar un título a tu película, lo que puedes hacer eligiendo el "plus" azul de la esquina superior izquierda. Aquí también encontrarás las herramientas para agregar una voz en off o añadir otros medios a tu producción. También puedes elegir el icono del título a la derecha para agregar tu título.

Adobe ha integrado una serie de pantallas de título prediseñadas, con animaciones básicas para aportar un toque de profesionalidad a tu película. Simplemente haz clic en el que te guste para agregarlo a tu proyecto, y luego arrástralo a una nueva pista en el lugar donde quieras que aparezca.

Para editar el título, puedes hacer clic en él en el monitor de video. Basta con escribir sobre las palabras existentes con sus respectivos mensajes. A la derecha se abrirá un panel de edición que te permitirá ajustar el color, la fuente, el tamaño y otras características de tu título.

Ahora que ya tienes ordenadas las imágenes y el título, podemos echar un vistazo a las herramientas de edición de imágenes para que tus secuencias tengan un aspecto aún mejor.
Las transiciones pueden ayudarte a pasar de un clip a otro sin un cambio abrupto de escena. Por desgracia, solo hay tres opciones en el Adobe Rush actual: fundido cruzado, fundido a negro o fundido a blanco.
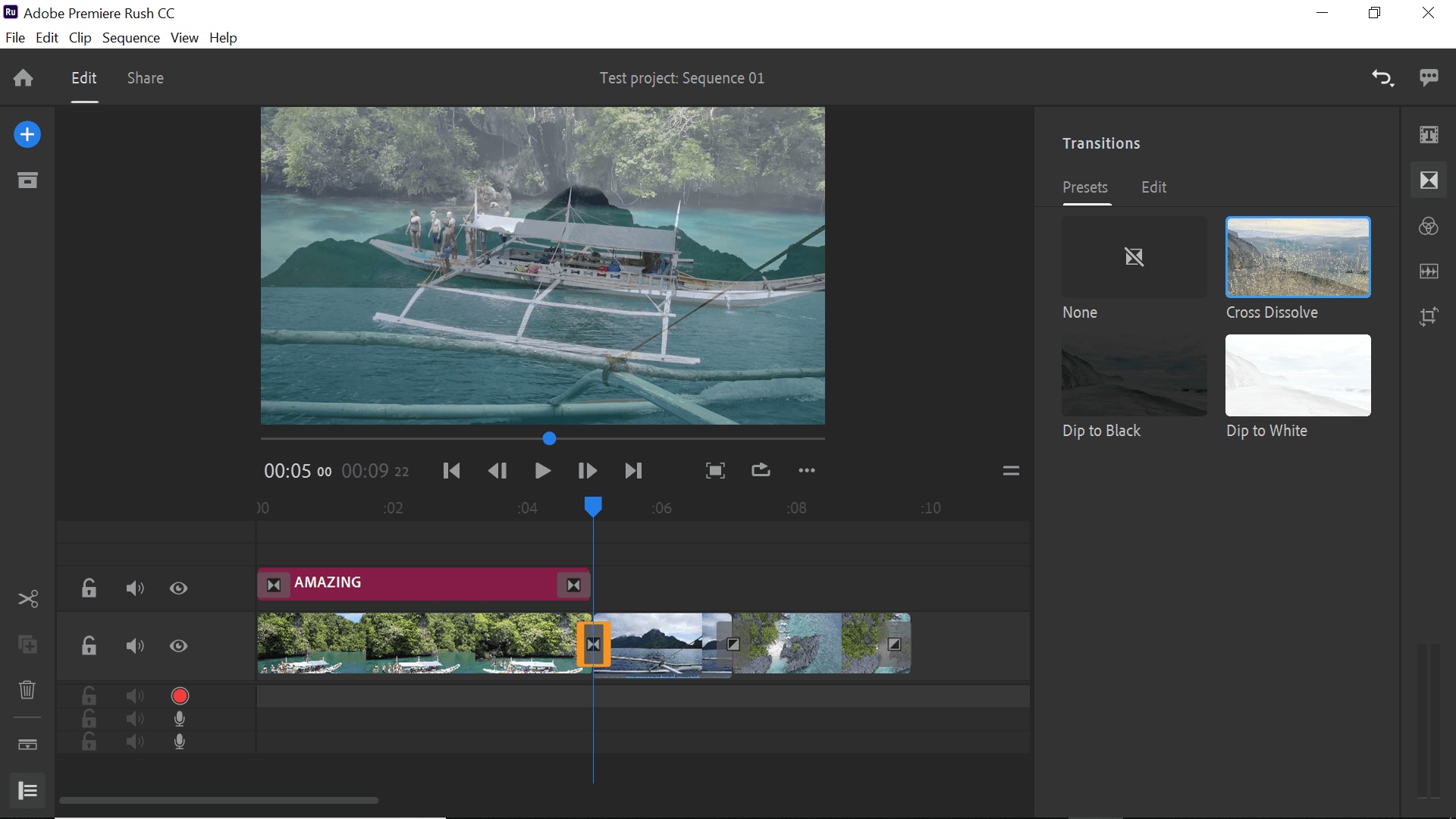
Para agregar uno, tendrás que colocar tu marcador en el lugar donde se unen los dos clips. Después, puedes agregar la transición.
En la parte derecha, encontrarás los filtros para tu video. Hay 12 efectos en total, y cada uno de ellos se puede ajustar con la pestaña de edición de la parte superior.

Una vez que estés satisfecho con el aspecto de todo, puedes agregar una locución si lo deseas. Esto puede hacerse con el icono azul del signo más, o con un simple clic en el botón del micrófono en cualquiera de las pistas libres. El video se reproducirá a medida que pronuncies tu voz de fondo, para que pueda ver lo que estás hablando en tiempo real.

No es posible editar mucho la locución, pero lo que hay aparecerá cuando hagas clic en la pista.
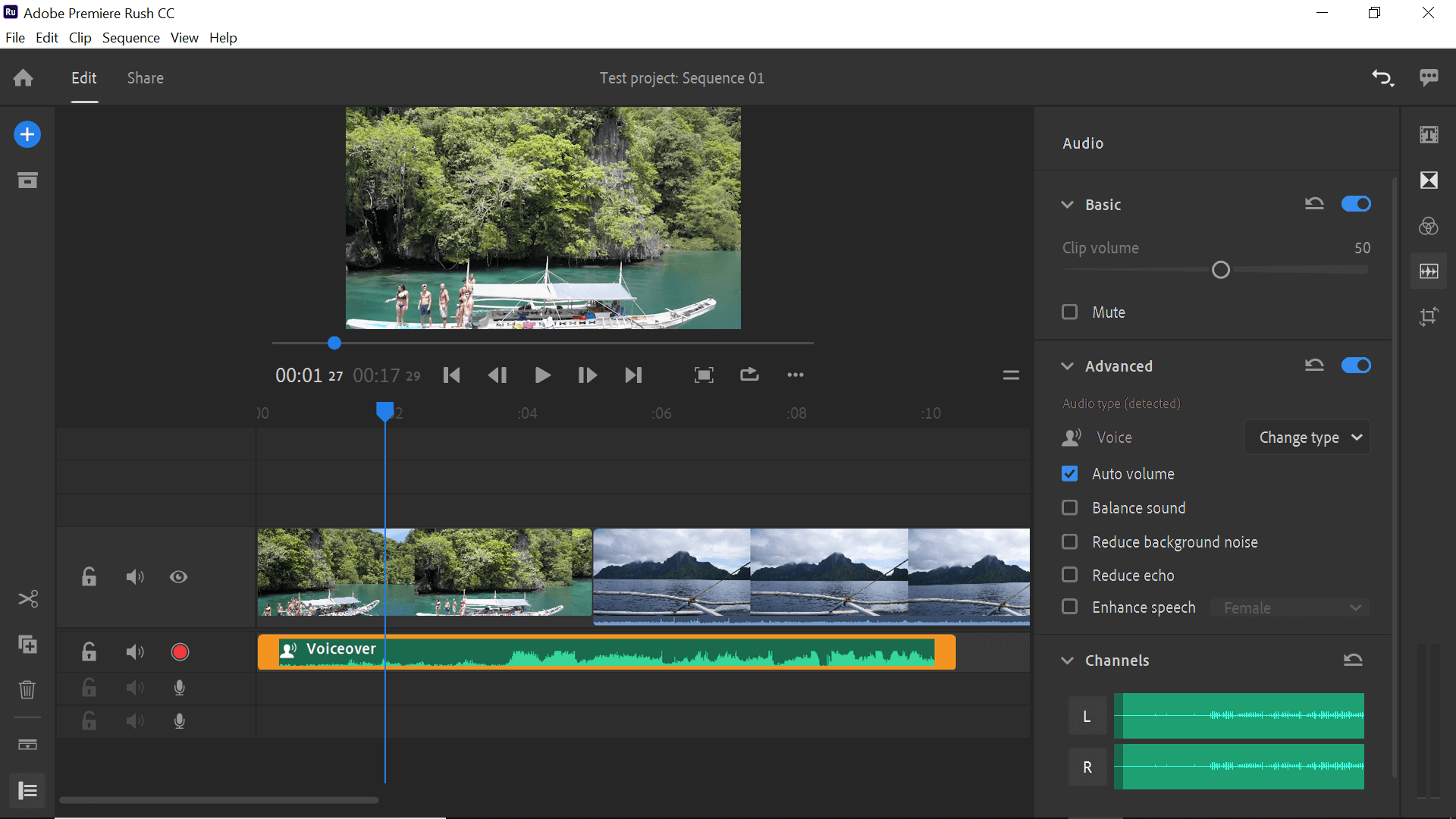
Una de las características más interesantes de Adobe Rush (en mi opinión) es la función de imagen en imagen. Para usarlo, solo tienes que agregar más medios usando el signo más azul, pero agregándolo a otra pista. A continuación, puedes usar el menú de transformación (botón inferior de la derecha) para disminuir su tamaño y decidir su ubicación en la pantalla.
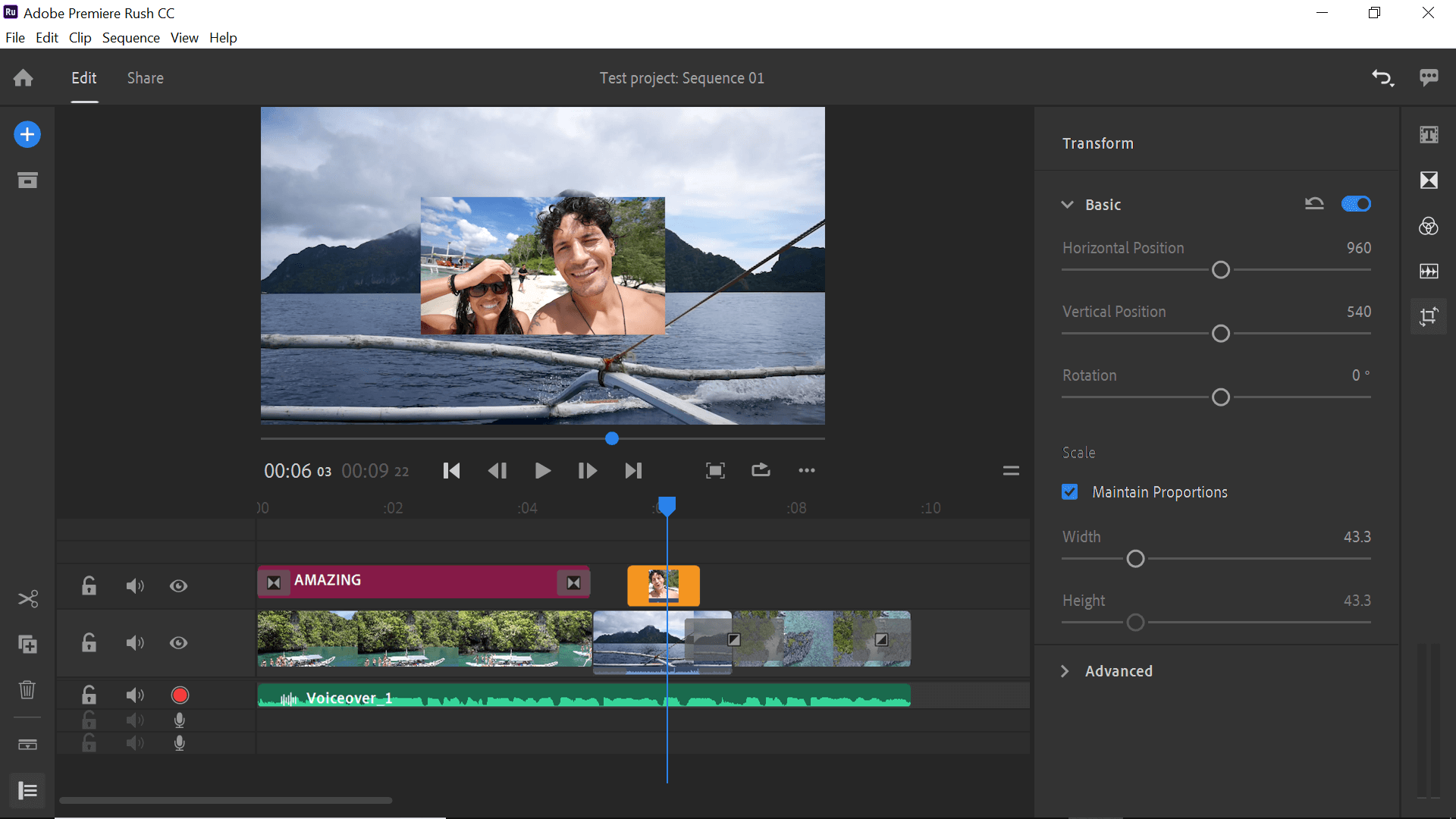
Una vez que hayas ajustado, recortado y editado tu imagen, ponla en la pista donde quieras que aparezca. Aparecerá sobrepuesta a la imagen principal.
Si estás satisfecho con la película acabada, es el momento de prepararla para exportar. Para empezar este proceso, haz clic en el botón "Compartir" de la parte superior de la pantalla. Esto abrirá los controles de exportación donde puedes definir cómo y dónde quieres compartirlo.
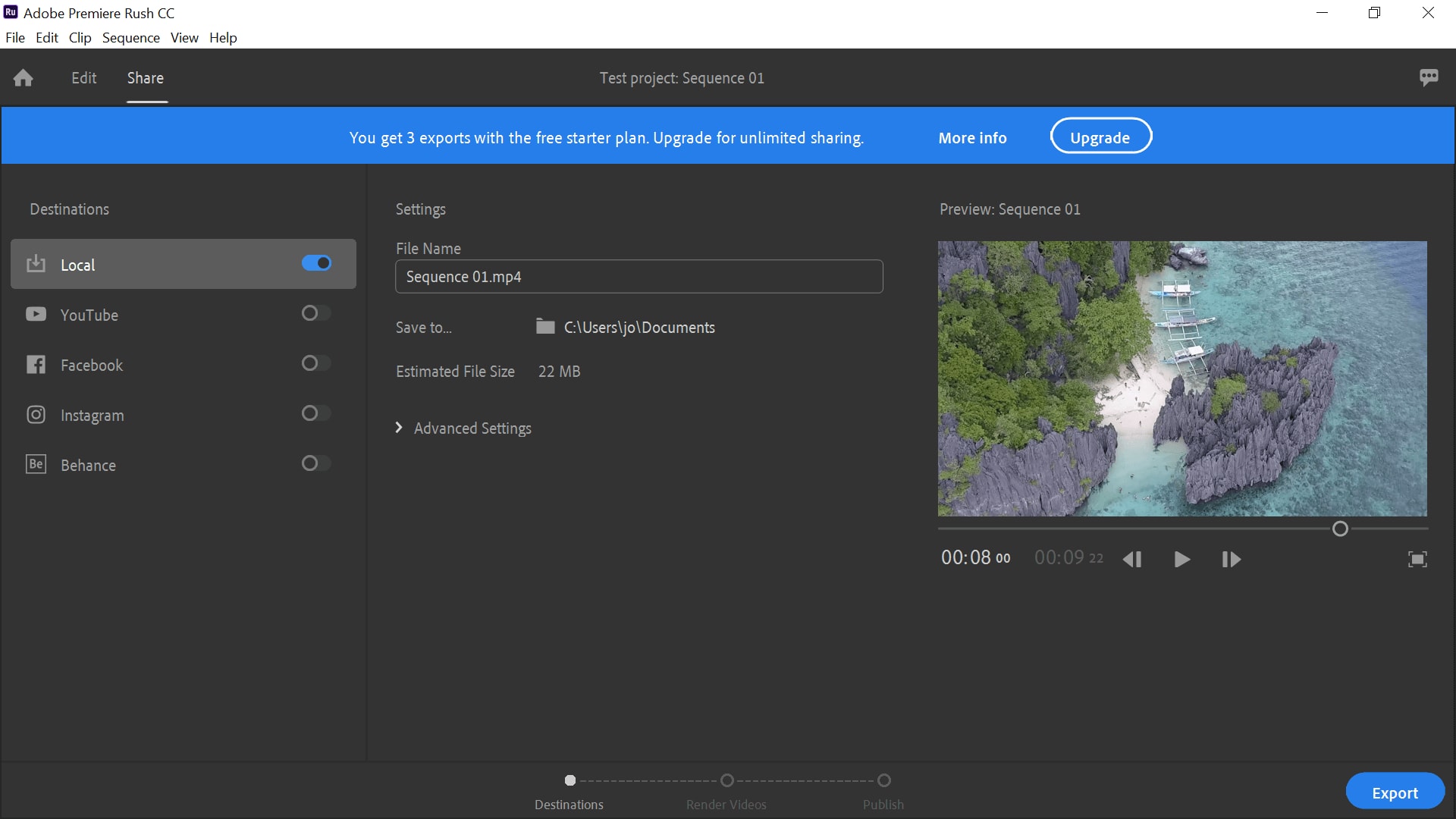
Puedes solo exportarlo a tu almacenamiento local, o puedes vincular varias cuentas de redes sociales para compartirlo al momento. En cuanto hayas elegido tu ubicación, haz clic en el botón azul "Exportar" para comenzar el proceso.
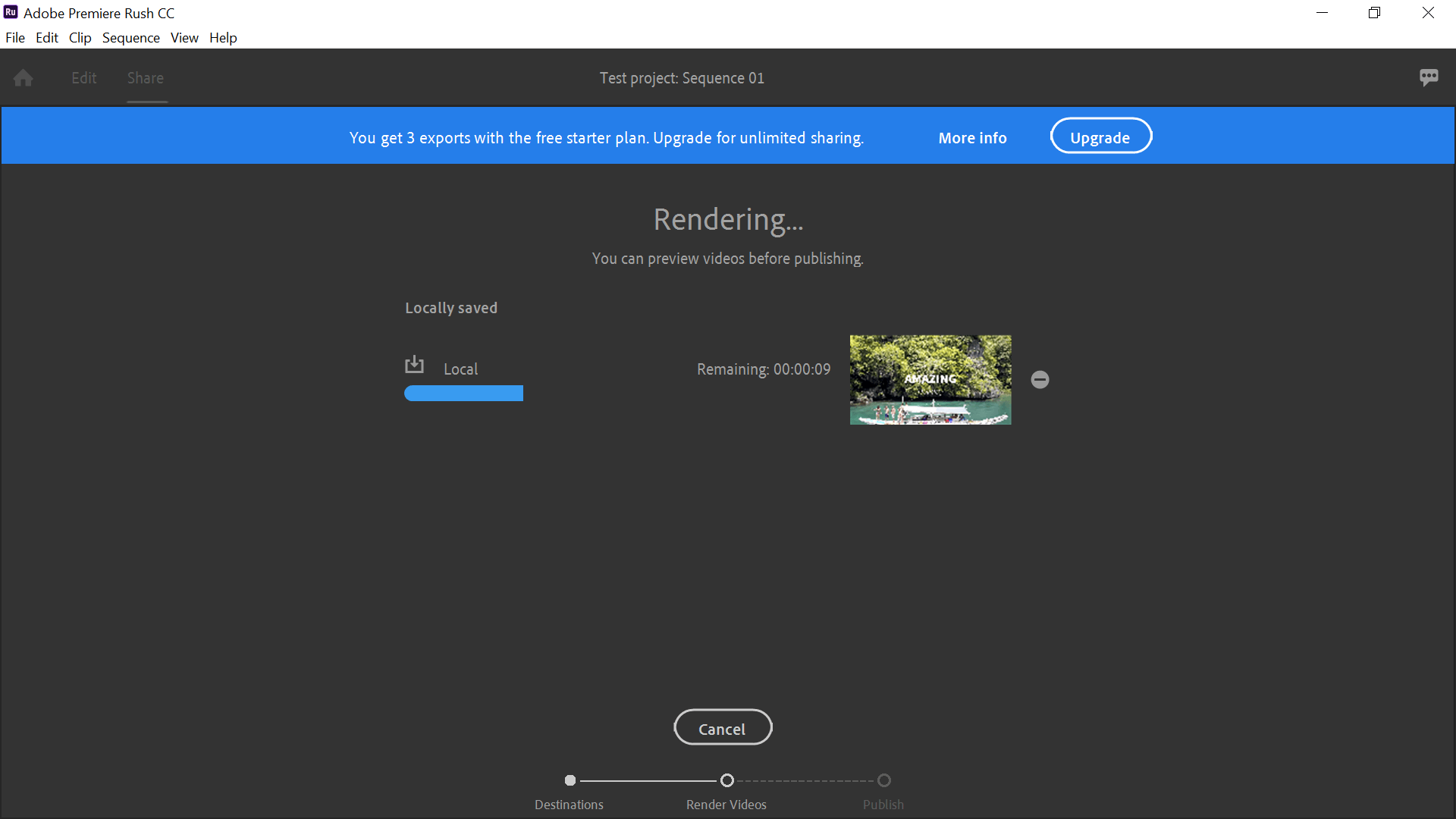
Deberás esperar a que se procese, y algunos usuarios se han quejado de que tarda demasiado. Nuestro video de prueba tardó unos 12 segundos en procesarse, pero teniendo en cuenta que solo era una película de 10 segundos, podemos ver cómo un video largo podría implicar una espera frustrante.
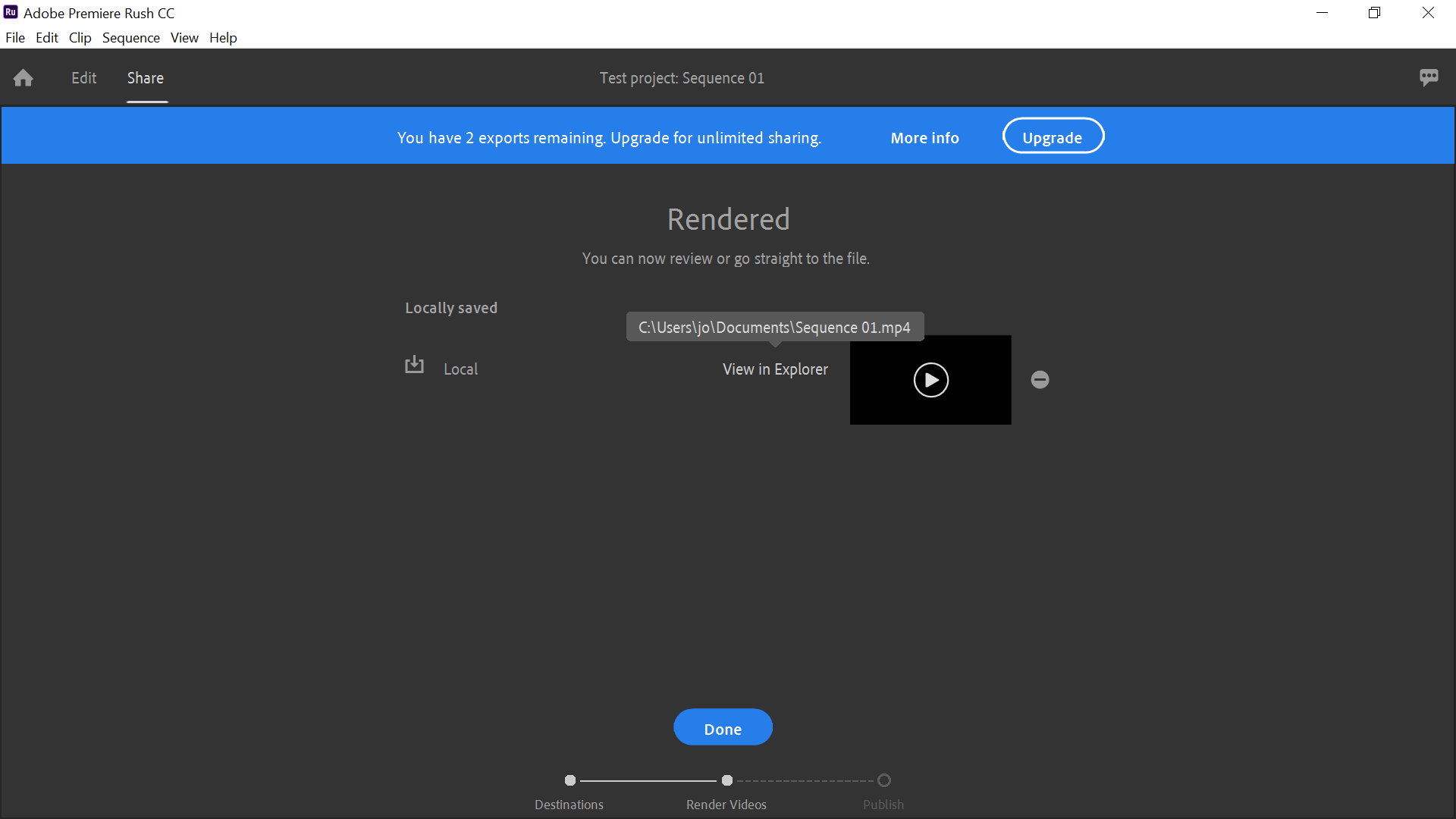
Cuando termine, puedes simplemente presionar "Listo" para regresar a la pantalla de inicio, o puedes usar el enlace en la página para encontrar tu producción en su carpeta.
Los mejores trucos para editar mejor los videos con Adobe Rush
Para ayudarte a aprovechar al máximo tu experiencia con Adobe Rush, echa un vistazo a nuestros principales consejos y mejora tu nivel de edición.
- Evita los títulos coloridos. Ya sea en blanco o en negro, es perfecto para la gran mayoría de las necesidades. Añadir colores complicará su lectura, sin mencionar que parecerá que la película la hizo un niño de ocho años.
- Prolonga las transiciones para lograr un acabado más profesional. Una transición rápida casi no se notará. Utiliza la función "Editar" del panel de control de las transiciones para alargarlas a unos 1 - 1.5 segundos para conseguir el máximo efecto.
- Utiliza el mismo filtro en todo momento. Con 12 entre los cuales elegir, podría ser tentador agregar distintos a diferentes secciones de tu película. Sin embargo, esto dará lugar a un acabado desordenado y de aspecto inexperto. Recomendamos mantener el mismo filtro en todo momento.
- Ajusta el tamaño del monitor. Si tienes un monitor muy grande, editar las pistas va a ser complicado porque están comprimidas en la parte inferior. Utiliza las dos líneas de la parte derecha para arrastrar hacia arriba, disminuyendo el tamaño de tu monitor y aumentando el espacio para ver la pista.
- Maximiza las pistas de audio. Hay un botón muy práctico a la izquierda que sirve para aumentar al máximo las pistas de audio. Esto puede ser muy útil para perfeccionar la música de fondo, por ejemplo (véase la imagen siguiente).
- Encuentra el botón de "deshacer". Este será tu amigo. Una vez que estés seguro de que puedes volver a poner todo como estaba si lo requieres, serás mucho más aventurero en intentar lo que este programa puede hacer.

Una vez que te acostumbres a Adobe Rush, seguramente lo encontrarás muy limitado en términos de edición de video. Aunque resulta ideal para retocar un cortometraje de tu familia en vacaciones, no es lo bastante profundo como para producir películas de aspecto profesional.
Si estás suscrito a Creative Cloud, te recomendamos que utilices Adobe Rush como editor de inicio rápido, pero que luego cambies a un programa más potente para perfeccionar tu obra maestra.



