Tutorial de pantalla verde (Chroma Key) con Vegas Pro para principiantes
Sep 20, 2024• Última Solución
Las pantallas verdes son consideradas como una de las opciones más fáciles y rápidas para crear vídeos altamene creativos. La herramienta de Chroma Key de Vegas Pro ayuda a los usuarios a generar proyectos con pantallas verdes con una edición rápida para conseguir vídeos que parecen hechos en Hollywood. Los vídeos de pantalla verde se pueden añadir fácilmente a la línea de tiempo con Vegas Pro, y también se puede comprobar la apariencia de los resultados en la vista previa.
Cómo hacer un vídeo de pantalla verde en Sony Vegas Pro
Paso 1 Consigue los vídeos de pantalla verde
Uno puede grabar por sí mismo los vídeos de pantalla verde en el momento de la grabación; pero para esto hay que iluminar adecuadamente. Los que no quieran tanto esfuerzo para grabar, pueden descargarse pantallas verdes de otras páginas a su gusto. Podéis echar un vistazo a este artículo para conseguir más de 40 efectos esenciales de pantalla verde.
También te puede interesar: Cómo duplicar un actor usando la pantalla partida o la pantalla verde
Paso 2 Usa Chroma Keyer
1. Abre la utilidad de Vegas Pro e importa los vídeos de pantalla verde en la pista 1 de la línea de tiempo.
2. Ahora importa las imágenes y los vídeos que quieras sustituir con la pantalla verde y ponlos en la pista 2.
3. Es hora de ajustar la duración de ambas pistas.
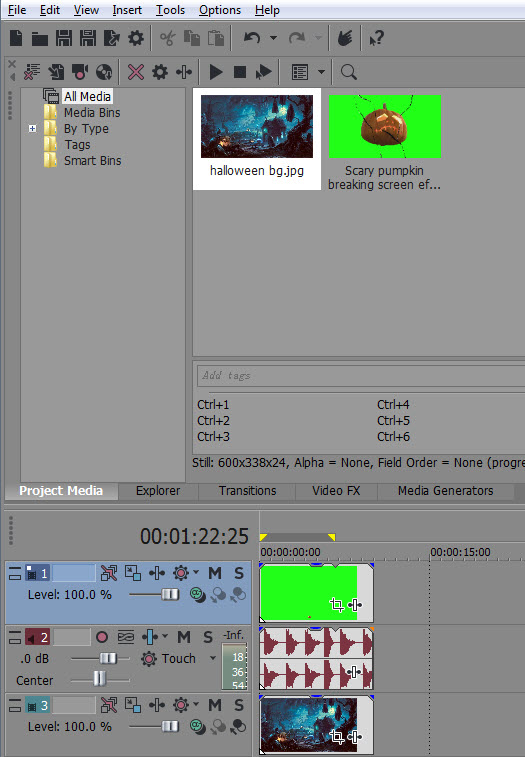
4. Abre la ventana de eventos FX pulsando en el botón y elige Vegas Chroma Keyer y luego dale a añadir. Luego dale a OK.
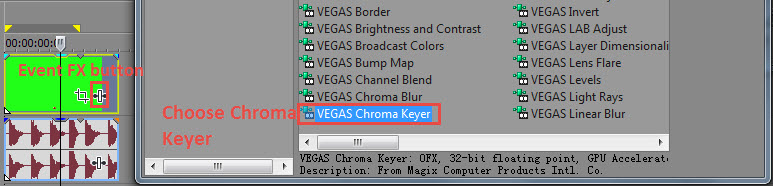
5. Vete a la opción de color y elige el selector de colores. Puedes elegir así el color verde; esta selección te permitirá convertir en transparente el color de la pista 1 en los puntos donde la pista 2 se va a combinar. Te ayudará a conseguir más ajustes en las posiciones de pantalla verde y en las transiciones de vídeo o en los fondos transparentes.
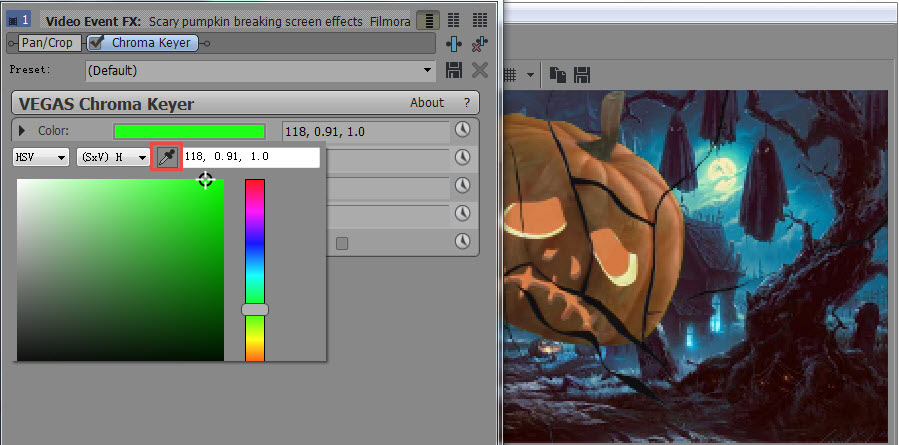
6. Por último, tendrás que hacer ajustes para los umbrales y difuminados.
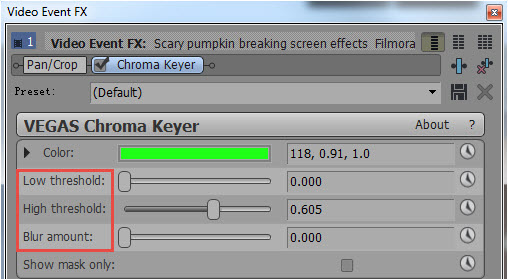
Paso 3 Previsualiza y guarda el proyecto
Una vez que hayas completado todos los ajustes para crear tu vídeo de ensueño, es hora de hacer una vista previa para comprobar cómo ha quedado. Se puede hacer fácilmente con la opción de Vista Previa de Vegas Pro; si ves algún error, puedes ir al paso 2 otra vez y ajustar, y si está todo bien, puedes darle al botón de guardar. Ahora tu proyecto está listo para otras aplicaciones y también se puede subir directamente a las redes sociales desde Vegas Pro.
Video tutorial sobre cómo crear un vídeo de pantalla verde con Vegas Pro:
Recomendación: Wondershare Filmora
Tal vez te hayas dado cuenta de que Vegas Pro es un programa de edición profesional que se puede utilizar para conseguir unos increíbles proyectos de vídeo, pero que funciona solo en dispositivos con Windows. Además, el alto coste de la herramienta hace que sea díficil de gestionar, y su interfaz avanzada complica las cosas para los principiantes. Si estás encarando estos problemas, es bueno que busques alguna otra opción que pueda funcionar en Windows, y en Mac. Los expertos sugieren usar Wondershare Filmora para todas las aplicaciones de edición de vídeo, ya que se usa con mucha facilidad y es muy rápido en la edición. Todas las funciones que tiene Vegas Pro se pueden encontrar también en Wondershare Filmora, y lo mejor de todo es que esta herramienta se puede descargar gratuitamente de su página web para un mes de prueba gratuita.
Video tutorial sobre cómo crear un vídeo de pantalla verde con Wondershare Filmora:

Editor de video potente y fácil de usar para todos los creadores.
Pruébalo Gratis Pruébalo Gratis Pruébalo Gratis
Recursos gratis de efectos para que tus vídeos sean súper atractivos.
Explora Más Explora Más Explora Más





