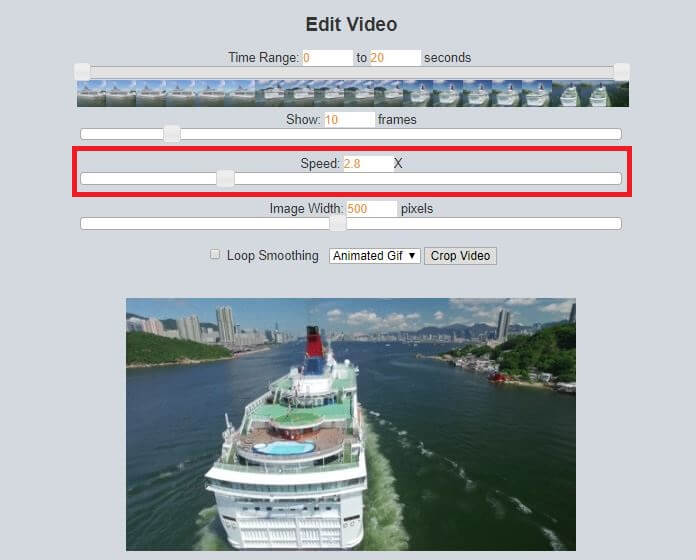Cómo acelerar o bajar la velocidad de un vídeo en Windows Movie Maker
Sep 20, 2024• Última Solución
Acelerar o ralentizar la velocidad de un vídeo en Windows Movie Maker es muy sencillo, pero a la vez limitado. Si bien el programa te permite cambiar la velocidad de un vídeo, no te permite tener un control total de la velocidad a la que deseas que vaya tu clip. En Windows Movie Maker los niveles de velocidad están predeterminados por lo que no puedes hacer efecto cámara rápida o lenta al nivel de fotogramas por segundos que deseas. Para aumentar o bajar la velocidad de tus películas a tu gusto necesitarás un editor de vídeo que tenga control de precisión de la velocidad o puedes utilizar un programa online que te ofrezca más opciones para acelerar o desacelerar tus películas.
A continuación te explicaré cómo acelerar y desacelerar vídeos con Windows Movie Maker, seguidamente te mostraré cómo usar un editor de vídeo con control de precisión y para finalizar te mostraré cómo subir o bajar la velocidad de un vídeo sin programas.
- Cómo acelerar un vídeo en Windows Movie Maker
- Cómo bajar la velocidad de un vídeo en Windows Movie Maker
- Alternativa a Windows Movie Maker para cambiar la velocidad de un vídeo con precisión
- Aumentar o bajar la velocidad de un vídeo online
Cómo acelerar un vídeo en Windows Movie Maker
Paso 1. Descargar Windows Movie Maker gratis
Descarga la última versión gratis de Windows Movie Maker 2016. Aquí puedes descargar la versión compatible para Windows 7/8/10/Windows XP/ Windows Vista Descargar Windows Movie Maker Aquí.
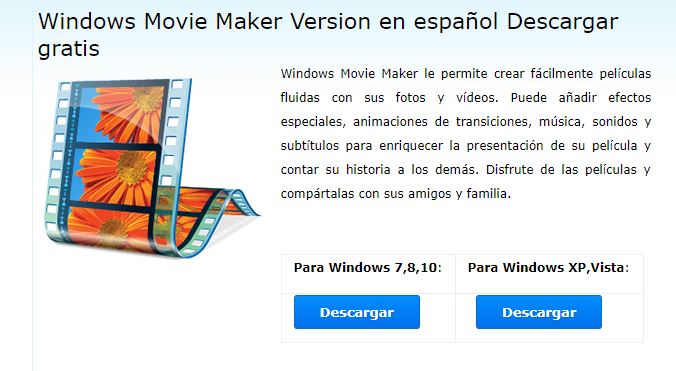
Paso 2. Importar archivo de vídeo
Haz clic en la opción Add videos and photos y selecciona los archivos de vídeo a los que quieres cambiar la velocidad.
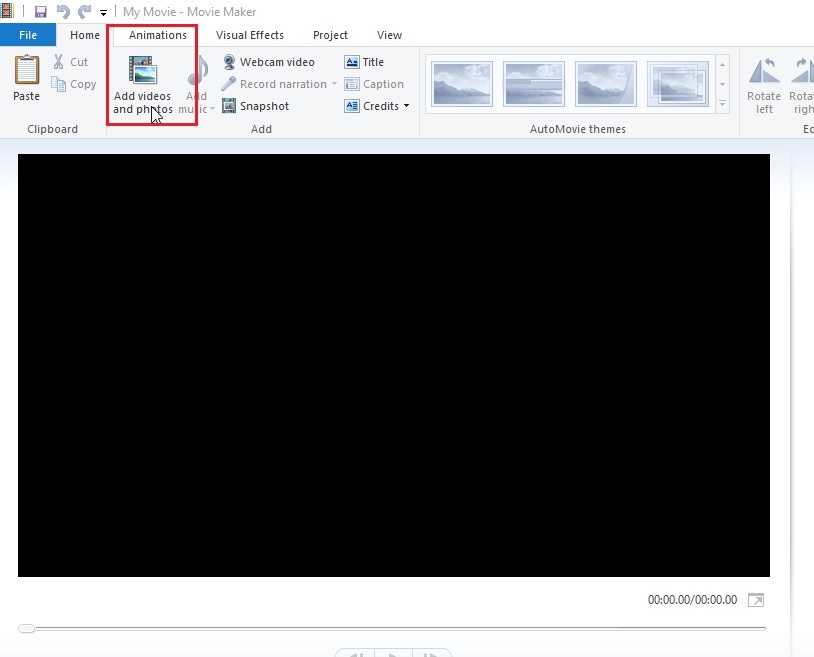
Paso 3. Herramientas de vídeo
Coloca el marcador sobre el vídeo al que quieres cambiar la velocidad y haz clic en Edit. Seguidamente haz clic en Speed. Los números que aparecen en la ventana desplegable son los fotogramas por segundos a los que quieres que vaya tu vídeo, el máximo es 64 fps.
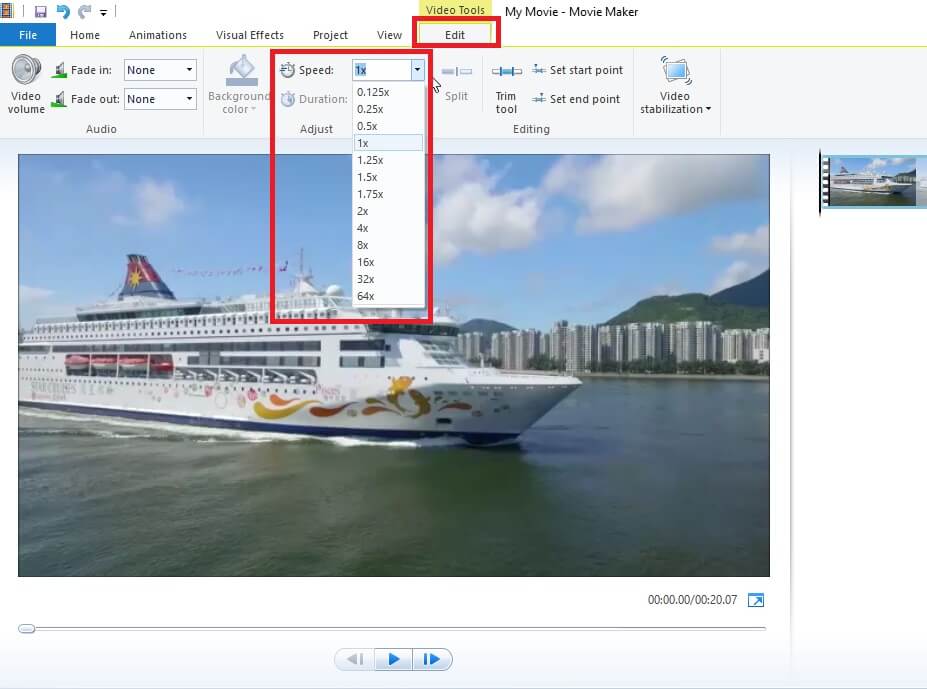
Paso 4. Exporta o Guarda tu vídeo
Puedes exportar tu vídeo a las redes sociales de tu preferencia o guardarlo en tu equipo. Haz clic en File y seguidamente selecciona Publish Movie para publicar en Facebook, YouTube u otras redes sociales; o haz clic en Save Movie para guardar el vídeo en tu equipo.
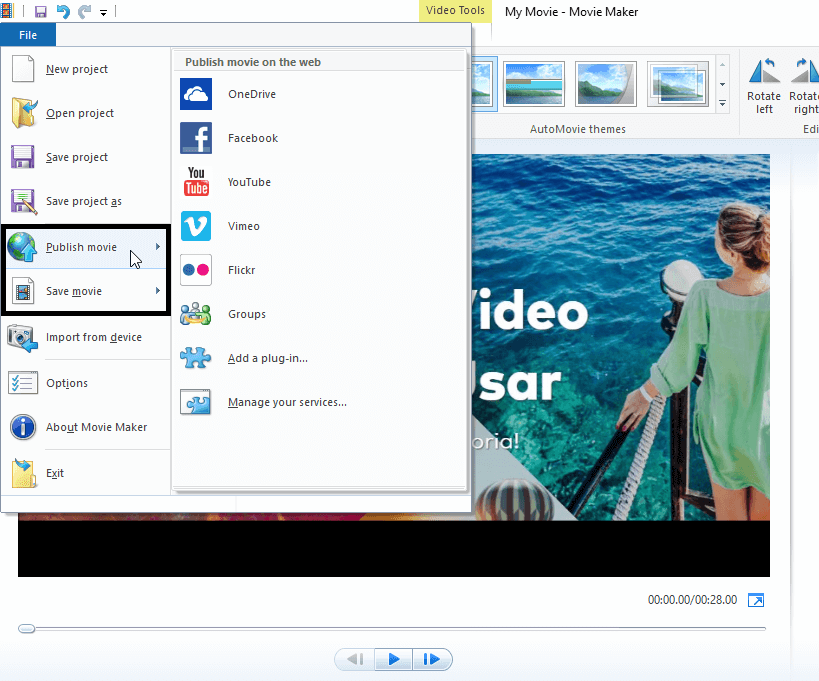
Cómo bajar la velocidad de un vídeo en Windows Movie Maker
Para bajar la velocidad de tu vídeo haz clic en Edit y seguidamente haz clic en Speed. Ahora elige una velocidad menor a la de tu vídeo. Normalmente 0.25 x funciona bastante bien para hacer efecto de cámara lenta.
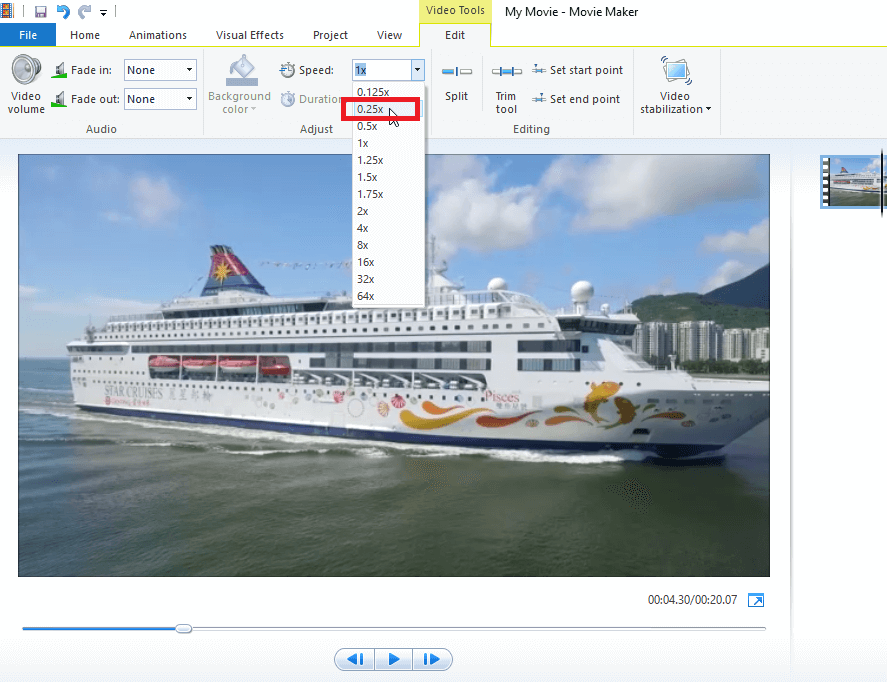
Alternativa a Windows Movie Maker para cambiar la velocidad de un vídeo con precisión
Para cambiar la velocidad de tu vídeo con precisión yo recomiendo utilizar un editor de vídeo como Wondershare Filmora Video Editor. Este programa te permite controlar la velocidad de tu vídeo con más exactitud. Con Filmora Video Editor puedes personalizar los fotogramas por segundos que deseas en tus vídeos. Además, tiene más variedad de herramientas para editar tus vídeos y más de 200 efectos creativos para hacer tus vídeos más estilizados y originales.
Aquí te dejo este vídeo en el que puedes ver cómo cambiar la velocidad facilmente con Filmora.
El mejor software de editor de video para todos los creadores
- Cortar y unir videos fácilmente sin perder calidad.
- Controlar la velocidad del video de manera más flexible, hasta 100 veces más rápido y 0.01 veces más lento.
- Subir tus videos en 4K directamente en YouTube y Vimeo.
- Efectos de pantalla dividida: más de 30 efectos dinámicos de pantalla dividida compatibles.
- Agregar automáticamente marcadores de ritmo a clips de audio y música.
- Exportar tus videos hasta 100 pistas de video con renderizado de alta velocidad.
- Más funciones que incluyen pantalla verde, imagen en imagen, panorama y zoom, etc.
Wondershare Filmora Video Editor está diseñado para que la edición de vídeos sea fácil y accesible a todo el mundo. Con su capacidad para añadir transiciones, capas y otras funciones, Wondershare Filmora da a los principiantes las herramientas de los profesionales y les muestra cómo usarlas.
- -Características de Edición Básicas: Cortar, Recortar, Combinar, Dividir, Ajustar.
- -Herramientas de Edición Avanzadas: Picture-in-Picture, Pantalla Verde, 3D LUT.
- -Efectos Creativos: Transiciones, Títulos, Filtros, Capas, Gráficos en movimiento.
- -Audio & Música: Voice en off, 51 canciones libres de derechos, 25 efectos de sonido.
- -Exportar: Carga directa a Instagram, Facebook, YouTube y Vimeo.
Aquí te dejo este vídeo en el que puedes ver todas las funciones que tiene Wondershare Filmora Video Editor.
Aumentar o bajar la velocidad de un vídeo online
Utilizar una página o aplicación online para acelerar o disminuir la velocidad de tu vídeo, es muy útil cuando estás haciendo una edición puntual. Si estás haciendo una edición bastante simple te puedo recomendar Lunapic. Sólo tienes que cargar tu vídeo y seguidamente acelerar o disminuir la velocidad a tu gusto.
Bueno, ahora ya sabes cómo puedes acelerar o ralentizar la velocidad de tu vídeo. Puedes aplicar el efecto de cámara lenta o rápida con Windows Movie Maker, puedes usar un editor de vídeo online para cambiar la velocidad de un vídeo puntualmente, o puedes descargar Filmora Video Editor para tener un mejor control de la velocidad de tu vídeo.

Editor de video potente y fácil de usar para todos los creadores.
Pruébalo Gratis Pruébalo Gratis Pruébalo Gratis
Recursos gratis de efectos para que tus vídeos sean súper atractivos.
Explora Más Explora Más Explora Más




 Seguridad Verificada
Seguridad Verificada