Cómo transferir archivos de Cut Pro a DaVinci Resolve y viceversa
Sep 20, 2024• Última Solución
Hay muchos detalles técnicos involucrados en el proceso de edición post producto, pero DaVinci Resolve (DVR) le permite a los usuarios seguir pasos fáciles para el procesamiento. Soporta todos los formatos de archivo populares y también ayuda en la reproducción fácil de archivos multimedia con otras aplicaciones como Adobe Premiere Pro, Final Cut Pro X, Smoke de Autodesk, Avid Media Composer, entre otros.
Este artículo te ayudará a aprender sobre los procedimientos básicos para mover los archivos entre diferentes plataformas compatibles para ejecutar procesos de edición fáciles:
- Parte 1: ¿Cómo Transferir tu Proyecto de FCP a DaVinci Resolve?
- Parte 2: ¿Cómo Transferir tu Proyecto de DVR a FCP?
Recomendaciones: Comienza a Editar Videos con el Editor de Videos más Sencillo.
Final Cut Pro y DaVinci Resolve son difíciles de usar para los principiantes. Si quieres familiarizarte con estos softwares complicados de edición de video, puedes empezar con una herramienta más simple pero aun así poderosa como Filmora Video Editor, que está disponible tanto para sistemas operativos Mac y Windows.
Relacionado: Las mejores alternativas de DaVinci Resolve
Parte 1: ¿Cómo Transferir tu Proyecto de FCP a DaVinci Resolve?
Step 1: Exporta tu XML desde Final Cut Pro:
Una vez que hayas completado tu proceso de edición, y deseas mover tu secuencia desde FCP X, simplemente selecciona el archivo, exporta la opción XML y luego guarda el archivo XML con la extensión *. fcpxml.
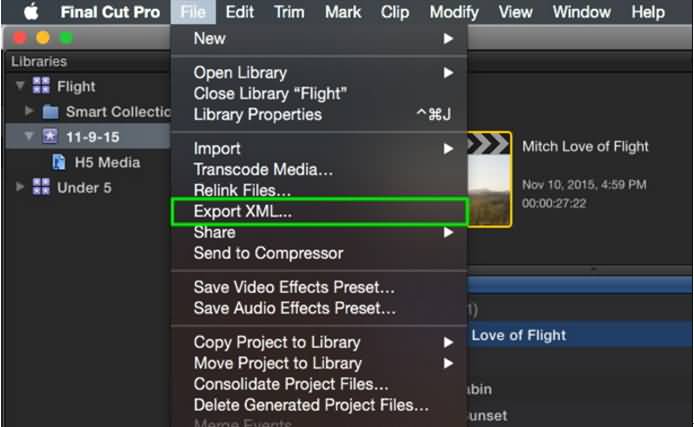
Step 2: Crea un Nuevo Proyecto en DVR 12.5 e Importa XML a DVR 12.5:
Cuando desees crear un nuevo proyecto con DaVinci Resolve 12.5 y desees importar tu archivo XML a la misma plataforma, sigue estos pasos:
1. Primero, es necesario abrir DaVinci Resolve 12.5 e ir a la ventana del gestor de proyectos. Pulsa el botón nuevo proyecto y, finalmente, ponle un nombre adecuado a tu proyecto. Pulsa el Botón Crear y listo.
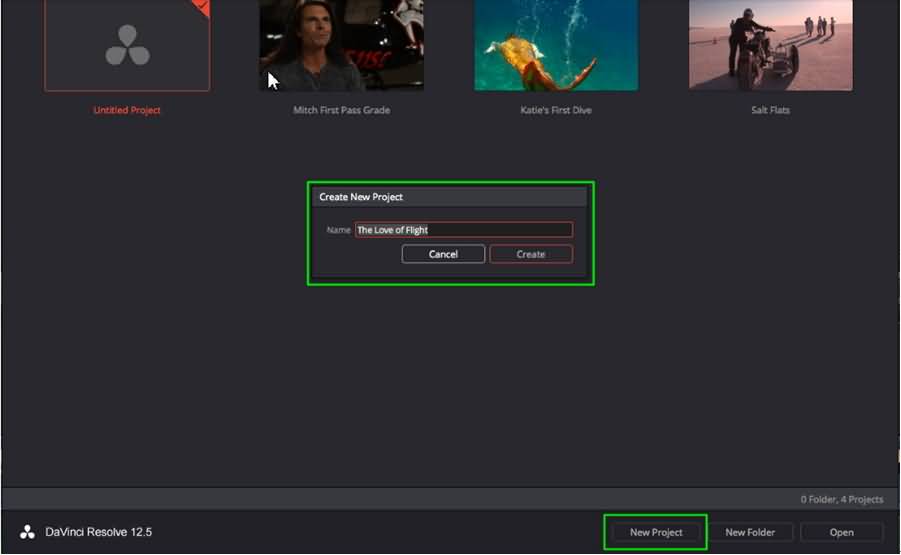
2. Ahora abre tu proyecto creado recientemente y haz doble clic sobre el mosaico del proyecto; puedes encontrarlo con el borde anaranjado. Pronto, Resolve aparecerá en la pantalla con la línea de tiempo y el pool de medios vacío. Ve al menú del archivo y luego selecciona Import AAF, XML o EDL.
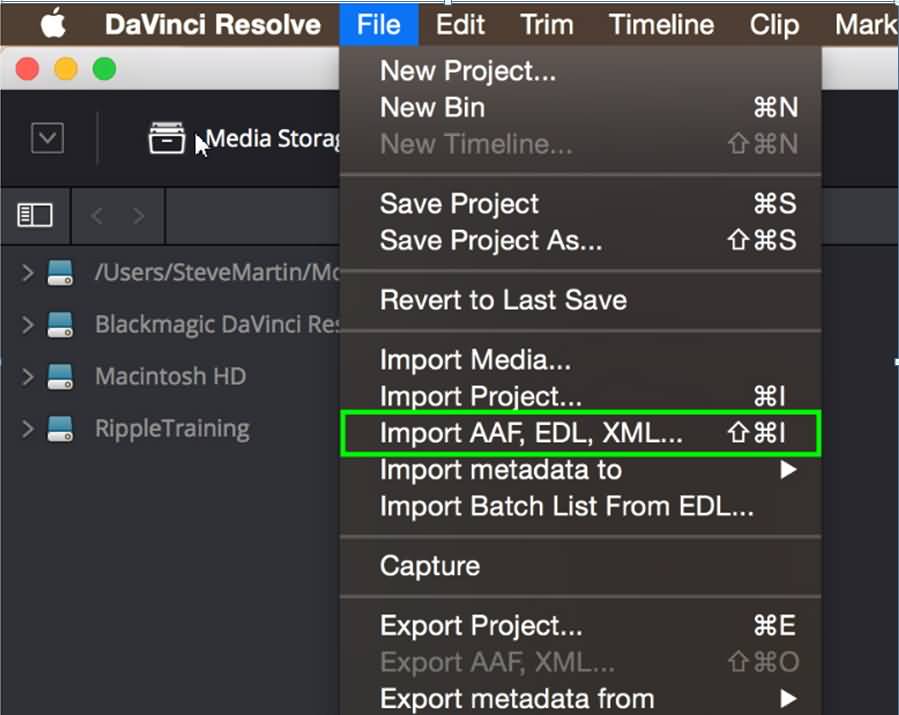
3. Es hora de navegar hasta el archivo XML que has exportado recientemente desde la plataforma FCP. Ábrelo y pronto se verá una ventana XML de carga en la pantalla. Puedes trabajar en los ajustes básicos según necesites. Si accedes a los ajustes automáticos del proyecto, garantizarás una coincidencia completa entre las configuraciones del proyecto de ambas plataformas. Cada vez que selecciones tu proyecto en la plataforma FCP X, todas las configuraciones del proyecto maestro se cargarán automáticamente en la línea de tiempo cuando se importe el archivo.
Aquí hay una solución más, usa la función de importación automática para obtener clips en el pool de medios. Estos clips se importarán con nombre del clip, Timecode y muchos otros detalles útiles. En caso de que desees acceder a la configuración primaria de la plataforma FCP y desees obtener acceso a ellos en DVR, es importante que actives la información de color desde las configuraciones.
Te alegrará saber que Final Cut Pro (FCP) es sólo un NLE que puede terminar la información de color directamente desde la plataforma de Resolución.
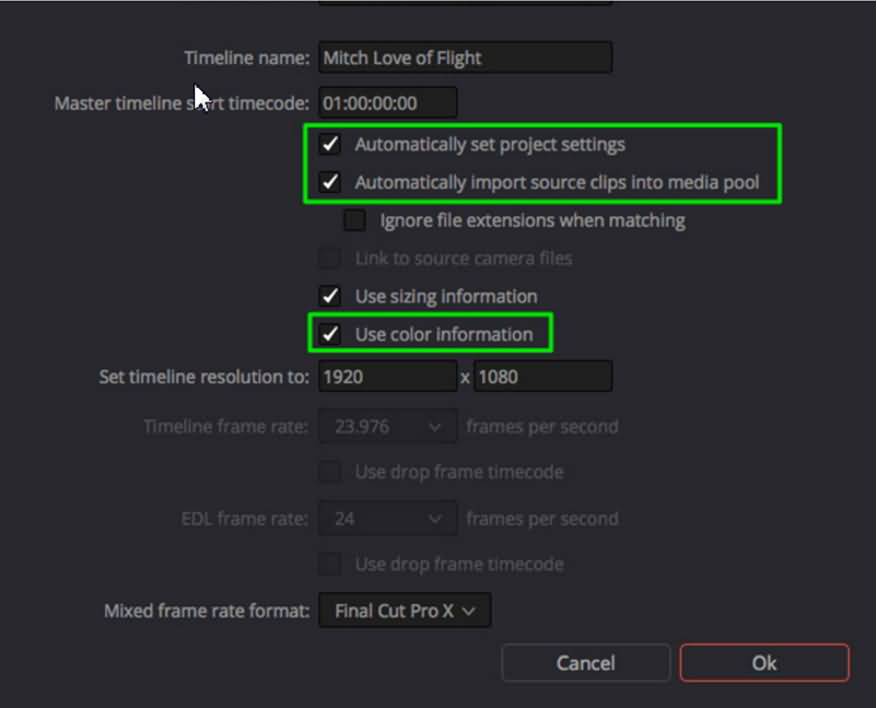
Nota que, si vas a importar un proyecto XML FCP X y este contiene clips con varios marcos combinados, necesitarás seleccionar FCP X desde la ventana de formato de velocidad de fotogramas mixta. Las NLE generalmente siguen métodos únicos para el cálculo de clips que poseen tasas de cuadros variables; este truco ayuda a los usuarios a obtener resultados más precisos.
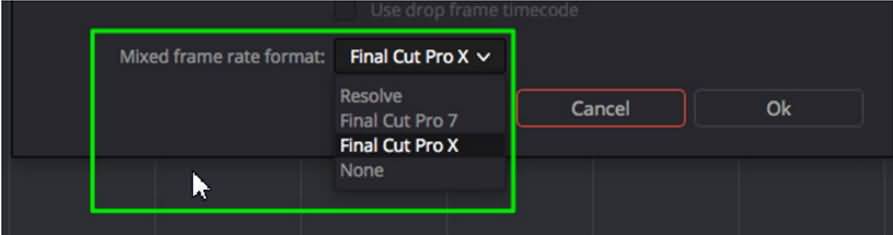
4. Por último, debes pulsar el botón Ok y el proyecto se rellenará automáticamente con los clips que desees en el grupo de medios. Esta colección de clips también aparecerá en la línea de tiempo y crea una coincidencia perfecta con las ediciones que ya haz realizado en FCP.
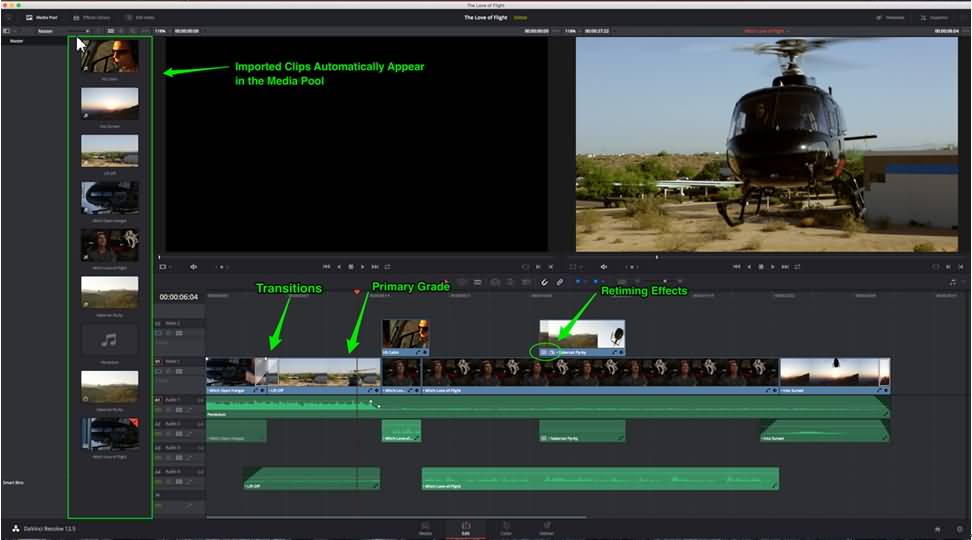
Parte 2: ¿Cómo Transferir tu Proyecto de DVR a FCP?
Paso 1: Exporta el XML desde DVR 12.5:
1. Supongamos que ya has realizado todos los cambios deseados en tus clips utilizando Resolución de línea de tiempo. Ahora, deseas enviar tu proyecto a FCP. Simplemente ve a la página Entregar y, a continuación, ve al panel de configuración de renderizado. Aquí encontrarás muchos pre-sets en la parte superior de la pantalla. Para acceder al Pre-set de Final Cut Pro simplemente pulsa la flecha y elije FCP X de las opciones.
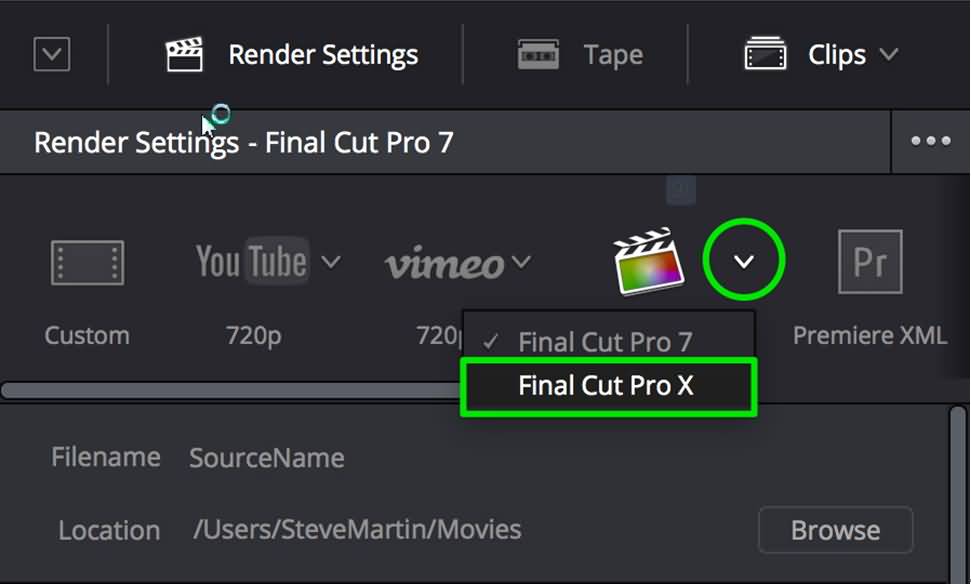
Más información: Cómo exportar en DaVinci Resolve
2. Tu sistema cargará pronto todos los formatos de archivo de video, información de audio y resoluciones compatibles para proyectos seleccionados de Final Cut Pro X. Aquí puedes seleccionar dos cosas: el tipo de códec para tus clips de la línea de tiempo y el disco duro de destino para procesar estos archivos.
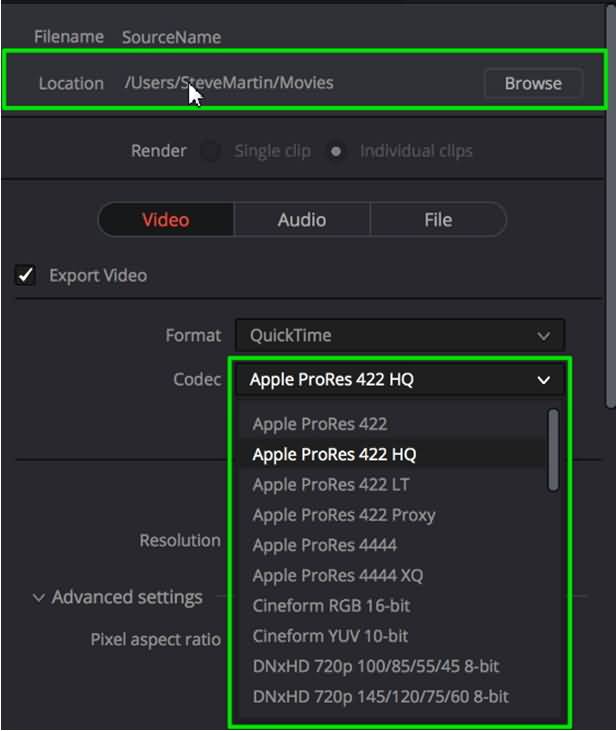
3. Cuando estés listo para seleccionar tu ubicación para el archivo multimedia renderizado, simplemente pulsa el botón de navegación y comienza a navegar hacia la ubicación donde deseas almacenar este archivo renderizado. Pulsa el botón Añadir nueva carpeta y proporciónale un nombre específico. Pulsa Ok y de nuevo Ok para cerrar la ventana de destino del archivo.
4. Si deseas agregar todos los clips a la cola de Renderización, selecciona la línea de tiempo completa en el menú desplegable de la línea de tiempo y, a continuación, utiliza la opción para añadir a la cola de procesamiento.
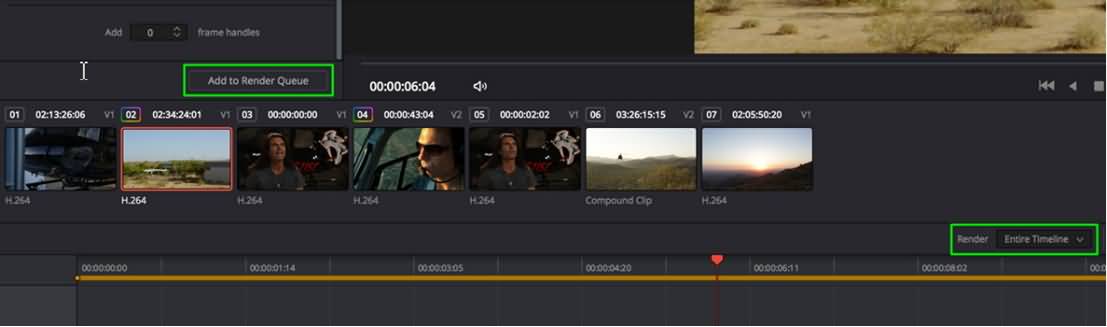
5. Finalmente, desde la cola de renderización, selecciona Trabajo y, a continuación, haz clic en la opción de inicio de procesamiento.
Paso 2: Importa desde XML a FCP:
1. Vuelve a la plataforma FCP y selecciona tu biblioteca en la que desees importar tu proyecto de DVR. Ahora ve al Menú de Archivo y luego selecciona Importar en la opción de XML.
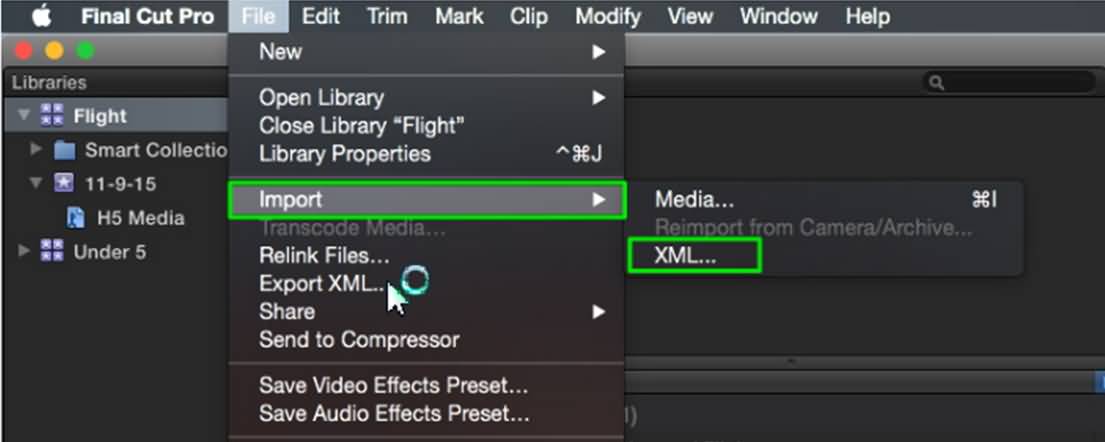
Más información: Cómo importar en DaVinci Resolve
2. Es hora de navegar por la carpeta que deseas seleccionar para los medios actualmente procesados, dentro de esta carpeta, se desarrollará un archivo XML desde Resolve. Selecciona este archivo y pula la opción de importación.
3. FCP pronto creará un nuevo evento en tu biblioteca específica; debes proporcionarle un nombre adecuado. Ahora en la ventana del navegador, encontrarás fácilmente tu proyecto final. Ten en cuenta que este proceso no importará ningún archivo multimedia al navegador. Ahora, tu tarea de edición se ha completado y puedes exportar los resultados.
Paso 3: Accede a los medios después de reimportarlos a FCP:
En caso de que desees acceder al archivo renderizado en el navegador, simplemente ubica tu encabezado de reproducción en cualquier clip en la línea de tiempo y luego presiona Mayúscula + F. Aquí hay una cosa importante que debes saber, es que este flujo de trabajo sirve en una sola dirección. Esto significa que permite que los usuarios envíen los proyectos de Final Cut Pro X directamente a la plataforma Resolve para que se pueda completar el procesamiento, pero no es posible enviar de Resolve a FCP. El proceso es bastante simple de ejecutar y podrás acceder a tu archivo importado en la línea de tiempo con calificaciones de color.
Relacionado: DaVinci Resolve vs. DaVinci Resolve Studio: ¿Qué versión debo escoger?
Relacionado: Blackmagic DaVinci Resolve Vs Adobe Premiere Pro: ¿Cuál es mejor?

Editor de video potente y fácil de usar para todos los creadores.
Pruébalo Gratis Pruébalo Gratis Pruébalo Gratis
Recursos gratis de efectos para que tus vídeos sean súper atractivos.
Explora Más Explora Más Explora Más





