Cómo usar el efecto de difuminado en Vegas Pro
Sep 20, 2024• Última Solución
El efecto de difuminado es ese efecto que aparece cuando se graba un vídeo o se hace una foto debido a la larga exposición o al movimiento rápido de los objetos. Este efecto también se puede ver en los ojos humanos. La imagen tendrá un movimiento difuminado si los ojos se mueven sobre un objeto. El efecto de movimiento difuminado se puede añadir a un vídeo para destacar los movimientos y la dirección de un sujeto y para añadir más personalidad a las imágenes en el vídeo. Así el vídeo podrá destacar de los demás que no usan el efecto. Puedes pensar que usar el efecto de movimiento difuminado en Vegas Pro es difícil, pero no lo es tanto y se puede conseguir con facilidad.
Cómo usar el efecto de movimiento difuminado en Vegas Pro
El efecto de movimiento difuminado se puede aplicar en Vegas Pro con los siguientes pasos.
1. Importa los archivos de vídeo
El primer paso comienza importando archivos de vídeo en Vegas Pro y arrastrándolos a la línea de tiempo. También es necesario que el vídeo contenga movimiento.
2. Añade movimiento difuminado a un vídeo:
Tienes que seguir los pasos a continuación para añadir un movimiento difuminado al vídeo.
- El primer paso es ir a la pestaña de Vista y elegir Video Bus Track. Puedes pulsar May + Ctrl +B para ello. Después, un Video Bus Track se podrá ver bajo el la pista de vídeo original. Esta herramienta se usará para un movimiento difuminado.
- El siguiente paso es hacer clic derecho en la pista de Video Bus y elegir Insertar/Quitar envoltorio. Seleccionándolo, podrás ver la cantidad de movimiento difuminado.
- Selecciónalo. Luego, habrá una línea rosa sobre la pista de Video Bus que representa la duración del efecto.
- Ahora, arrastra esta línea hasta 10 y en la vista previa verás que se ha convertido en un vídeo muy tembloroso. Obtendrás más difuminado si llevas la barra hasta el máximo.
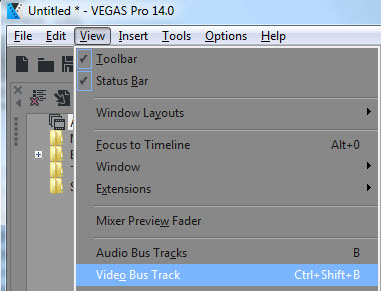
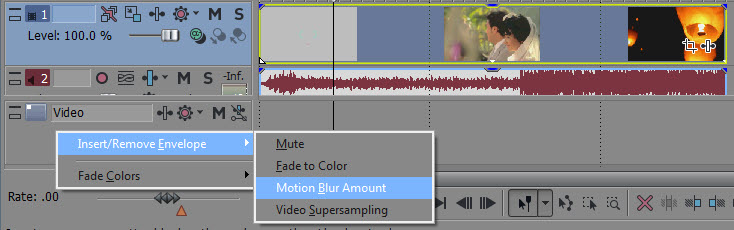

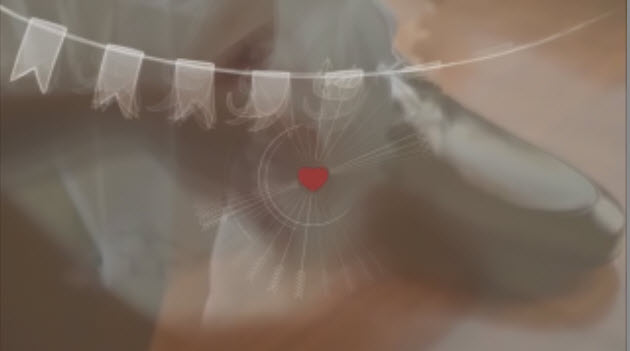
3. Ajusta el efecto de difuminado
Habrá muchas opciones de ajustes en la cabeza de la pista de Video Bus, que te puede ayudar a ajustar el efecto de movimiento difuminado. Ahora, dale al icono de ajustes de animación para que Vegas Pro te permita fundir la pista. Después de esto, arrastra abajo para aplicar un fundido de color final y arriba para un fundido de color superior. La duración y el fundido también se pueden ajustar dándole clic a esa parte.

4. Vista previa
Una vista previa dinámica se puede obtener si se siguen estos paso.
- Lo primero, tienes que buscar la barra con un pequeño triángulo para acentuar las áreas (región de bucles).
- Ahora arrástrala por el vídeo.
- Después, vete a Herramientas. Una vez que hayas terminado, reproduce el vídeo. Te dará un aspecto mucho más fluido del clip final.

5. Guarda el vídeo
Si te gusta la vista previa, guárdalo. Los efectos de transición pueden añadirse al vídeo en Sony Vegas para añadir efecto de difuminado.
Video tutorial sobre cómo usar Sony Vegas Pro y el efecto de movimiento difuminado:
Alternativa a Vegas Pro
Hay mucha gente que no puede usar Vegas Pro por su alto precio y por su incompatibilidad con Mac. Por eso Wondershare Filmora puede resultar muy útil a todas esas personas que necesitan una herramienta eficaz a un precio accesible. Es compatible con Mac y Windows y también es muy fácil de usar, incluso para los principiantes. Así que, qué estás esperando, descárgate ya la versión gratuita de prueba de Wondershare Filmora haciendo clic en el enlace a continuación.

Editor de video potente y fácil de usar para todos los creadores.
Pruébalo Gratis Pruébalo Gratis Pruébalo Gratis
Recursos gratis de efectos para que tus vídeos sean súper atractivos.
Explora Más Explora Más Explora Más





