- Artículos Destacados
- • Mejores generadores de audio
- • Cambiador de voz online
- • Editores de audio gratis
- • Potenciador de volumen
- • Removedor de voces
- • Quitar ruido de fondo
- Las 9 mejores páginas para descargar efectos de Sonido Gratis
- Cómo poner música o audio a un vídeo online y con programas
- Los Mejores Cambiadores de Voz en Tiempo Real
- 8 Mejores programas de producción musical para Mac y Windows
- Las 10 mejores Apps de grabación de voz para dispositivos Android
- Mejores normalizadores de volumen
Cómo editar audio en Vegas Pro - Separar audio de video
Sep 20, 2024• Última Solución
Vegas Pro ofrece un control importante sobre los archivos de audio de cada proyecto. En este artículo te contamos cómo puedes editar el audio de un video en Vegas pro, incluso te contamos cómo separar un audio de tu video en Vegas.
Este tutorial se divide en se partes que contienen información completa sobre los ajustes y personalizaciones del audio.
- Sección 1: Editar el volumen de la pista de audio
- Sección 2: Fundidos de entrada y fundidos de salida
- Sección 3: Acelerar o ralentizar
- Sección 4: Invertir el clip de audio
- Sección 5: Quitar ruidos
- Sección 6: Aplicar efectos de audio únicos
- Sección 7: Separar audio de video sony vegas
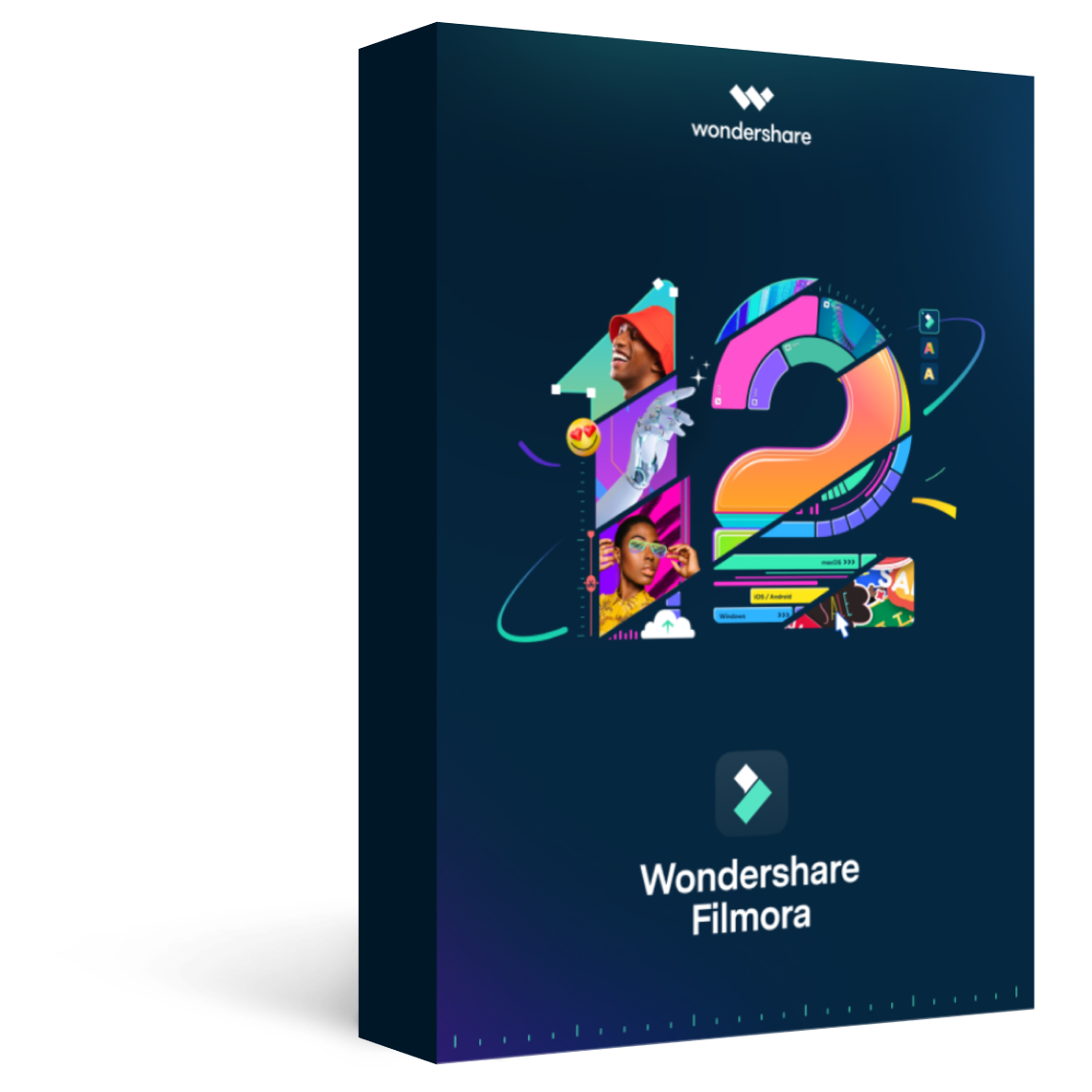
Filmora - Editor de Audio y Video
Cómo editar audio en Vegas Pro
Sección 1: Editar el volumen de la pista de audio
Lo primero que necesitas es importar el archivo de audio a la línea de tiempo de Vegas Pro. Esto se puede hacer con la opción de arrastrar y soltar. En la línea de tiempo de Vegas encontrarás muchos ajustes de sonido que te aparecen en la cabecera de la pista de audio.
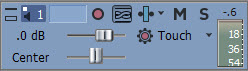
- Para silenciar la pista de audio: Pulsa M
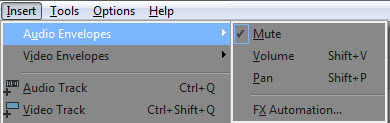
- Puedes gestionar el volumen de todos los eventos cargados en la pista. El ajuste del volumen se determina por dB.
- Cursor de balance: Es posible ajustar el balance usando un cursor llama Centro. Se puede desplazar este cursor a la derecha y a la izquierda según se necesite.
Nota:
1. Ponte los cascos para verificar mejor los resultados.
2. Para restablecer el volumen, haz doble clic en las opciones.
Aquellos que quieran controlar el volumen por separado en distintas partes del clip pueden ir a Envoltorio de Audio (Insertar > Envoltorio de Audio) y luego aplicar los ajustes especiales como:
Silenciar: Una línea azul se verá en la línea de tiempo en el evento de audio seleccionado. Solo haz doble clic en un punto específico y haz clic para silenciar. Del menú desplegable, podrás elegir silenciar o no, y los ajustes se aplicarán en la parte derecha del punto seleccionado.

Volumen: Comprueba la línea azul que hay en el evento seleccionado y haz doble clic sobre él para añadir un punto de marca. Arrastra el punto arriba o abajo para unos ajustes apropiados del volumen y haz clic derecho para mayores ajustes.

Balance: Los ajustes de balance se pueden cambiar con la línea roja del evento. Haz doble clic en él para mover el punto arriba o abajo y ajustar el rango específico. El clic derecho te dará opciones avanzadas.

Sección 2: Fundido de entrada y fundido de salida
Se pueden realizar ajustes profesionales al audio con fundidos de entrada y salida. Los usuarios pueden ajustar el fundido a cualquier dirección para una personalización sencilla.
Mueve el cursor en el evento de audio en la línea de tiempo y encontrarás los controles del fundido de entrada y de salida en la esqina superior del evento. Mueve los controles a tu gusto:

Sección 3: Acelera o ralentiza
Si quieres cambiar la velocidad de algunas partes del proyecto, mantén el botón CTRL pulsado y comienza a mover el cursor sobre la opción de cortar evento. Si arrastrar a la derecha, se acelerará, y si arrastras a la izquierda se ralentizará.
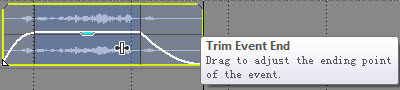
Sección 4: Invierte el clip de audio
Uno puede invertir fácilmente el clip de audio con solo hacer clic derecho sobre él y elegir opción de invertir en el menú; esto permite mover los fotogramas de audio en orden inverso.
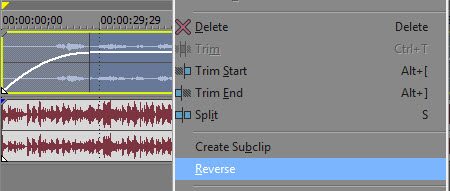
Sección 5: Reducción de ruidos
Una función clásica de Vegas Pro es la restauración de sonido en controles Audio FX. No es tan bueno como con Audacity. Mira este artículo para aprnder a quitar ruirods de un audio con Sony Vegas Pro & Audacity.
O échale un vistazo a este tutorial:
Sección 6: Aplica efectos de audio únicos
Si quieres añadir efectos específicos a tus archivos de audio puedes usar dos métodos simples en Vegas Pro con su herramienta de Audio FX: uno es añadir efectos al archivo completo y la segunda opción es cambiar capas específicas en el proyecto de audio. Sigue los pasos a continuación para conseguir mejores resultados:
Para todo el audio
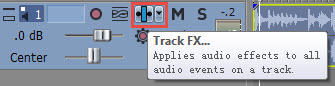
Para una porción específica del audio
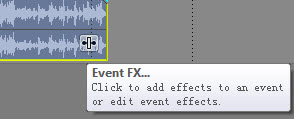
Paso 1: Lo primero es ir a la caja de descripción de la pista y pulsar el icono de Alineación FX, para que aparezca la pista en la pantalla. Hay tres controles básicos activados, que son Compresor, ecualizador y puerta de ruidos.
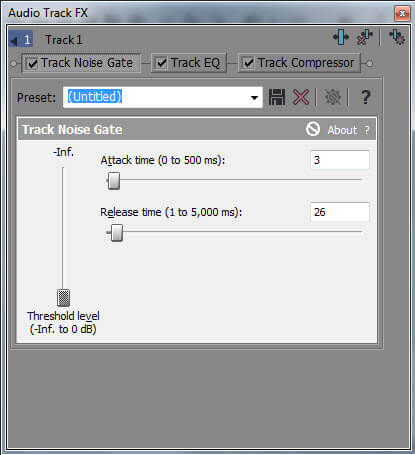
Para una personalización mayor hay que usar el botón de plugin de la esquina derecha.
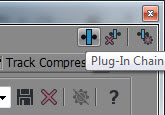
Paso 2: Ahora elige un efecto deseado de la lista para realzar la calidad de tu audio y dale a Añadir: luego, dale a OK.
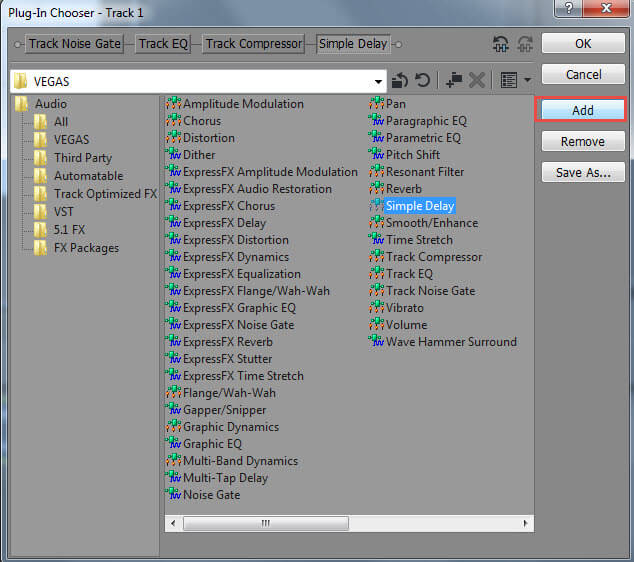
Paso 3: Haz los ajustes necesarios con la ayuda de los deslizadores y los cursores o abre el menú desplegable y elige alguna de las plantillas predefinidas.
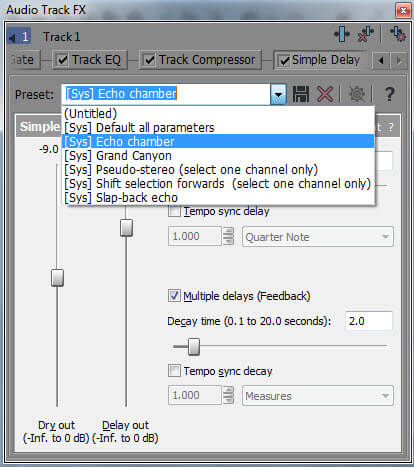
Sección 7: Separar audio de video en Vegas Pro
Separar audio de video sony vegas, es bastante sencillo. Sigue los pasos que te dejo en el video tutorial y no te quedarán dudas.
Recomendación:
Vegas Pro está considerado un programa de edición de vídeo profesional dadas sus funciones avanzadas, su alto precio y su disponibilidad solo para ordenadores Windows. Si estás buscando un programa de edición de vídeo cque sea más fácil de usar y que sirva en Windows y en Mac, entonces te recomiendoFilmora Video Editor.
Echa un vistazo al video que te dejo abajo para que conozcas todas las herramientas de edición de Filmora.

Editor de video potente y fácil de usar para todos los creadores.
Pruébalo Gratis Pruébalo Gratis Pruébalo Gratis
Recursos gratis de efectos para que tus vídeos sean súper atractivos.
Explora Más Explora Más Explora Más




