Crear videos a pantalla dividida es una buena forma de presentar varios clips a la vez. Puede ser para comparar escenas o añadir un elemento dinámico a tus proyectos. Sin embargo, encontrar el editor de video a pantalla dividida más adecuado que ofrezca esta funcionalidad puede ser difícil.
En esta ocasión, te presentamos los tres mejores editores de pantalla dividida. Estas herramientas son fáciles de usar y están dotadas de numerosas funciones que te ayudarán a crear impresionantes videos a pantalla dividida. Sigue leyendo para descubrir cuáles son los mejores editores de video a pantalla dividida y cómo utilizarlos.
En este artículo
Parte 1. ¿Por qué los videos a pantalla dividida son tan populares?
Los videos a pantalla dividida son populares por su versatilidad. Además, usar un efecto de pantalla dividida en tu video te permite mostrar múltiples clips en un solo cuadro. He aquí algunas razones por las que le resultarán muy útiles para mejorar tus proyectos:
- Mejor narrativa
Mostrar diferentes escenas o perspectivas una al lado de la otra puede hacer que tus videos llamen más la atención.
- Ideal para comparaciones
Los videos con pantalla dividida son perfectos para mostrar comparaciones. Por ejemplo, para mostrar escenas del antes y el después, comparaciones de productos o distintos puntos de vista.
- Ideal para tutoriales y demostraciones
Los videos con pantalla dividida son excelentes para contenidos educativos en los que puedes mostrar conjuntamente instrucciones y su demostración. Este efecto facilitará a los espectadores el seguimiento de los tutoriales.
Los tres mejores editores de video a pantalla dividida que vamos a analizar en este artículo son Wondershare Filmora, VideoProc Vlogger y Movavi. Cada una de estas herramientas ofrece características únicas y son muy fáciles de usar, lo que las convierte en excelentes opciones tanto para principiantes como para editores experimentados.
Parte 2. Los 9 mejores editores para videos a pantalla dividida
Encontrar el editor ideal para tus videos a pantalla dividida puede mejorar significativamente tus proyectos. En esta sección vamos a ver los tres mejores editores de video que son ideales para trabajar con pantalla dividida. Veamos qué hace especiales a estos editores y cómo utilizarlos.
1. Wondershare Filmora [Recomendado]
Wondershare Filmora es conocido por su interfaz fácil de usar y sus potentes herramientas. Es un editor muy versátil para la creación de videos a pantalla dividida y tiene una función específica para ello con varios diseños. Estos diseños pueden ayudarte a crear videos a pantalla partida con gran facilidad.
Características principales
- Plantillas de pantalla dividida: Filmora ofrece más de 250 plantillas de pantalla dividida prediseñadas. Además, puedes añadir hasta 6 videos para crear un efecto de pantalla dividida.
- Edición de pantalla dividida: La función de pantalla dividida te permite arrastrar y soltar clips de video en la plantilla. Puedes ajustar el tamaño y la posición de cada clip y ver los cambios en tiempo real.
- Fotogramas clave: Esta función te permite añadir animaciones personalizadas a tus videos con pantalla dividida. Puedes controlar el movimiento, la opacidad y otros parámetros de cada clip a lo largo del tiempo para crear videos dinámicos.
- Seguimiento de movimiento: Esta función te ayuda a seguir el movimiento de los objetos dentro de tu video con pantalla dividida. Puedes añadir elementos que sigan este movimiento, lo que es ideal para resaltar partes de tu video o añadir efectos especiales.
- Sincronización de audio: La función de sincronización de audio de Filmora alinea las pistas de audio de los diferentes clips de tu video a pantalla dividida. Esto mantiene el audio sincronizado y garantiza una experiencia visual fluida.
Cómo crear videos a pantalla dividida usando Wondershare Filmora:
Paso 1 Comienza añadiendo la plantilla de pantalla dividida.
Si ya estás en Filmora y tienes abierta la línea de tiempo de tu proyecto, accede a la ubicación de la plantilla de pantalla dividida.
Paso 2 Elige un diseño de pantalla dividida.
Ve a Plantillas > Pantalla dividida y explora entre las más de 80 opciones. Haz doble clic para previsualizar un diseño y arrastra el que hayas elegido desde la biblioteca a la línea de tiempo.
Nota: Las pantallas divididas tienen una duración predeterminada de 5 segundos, ajustable arrastrando los bordes del clip en la línea de tiempo.
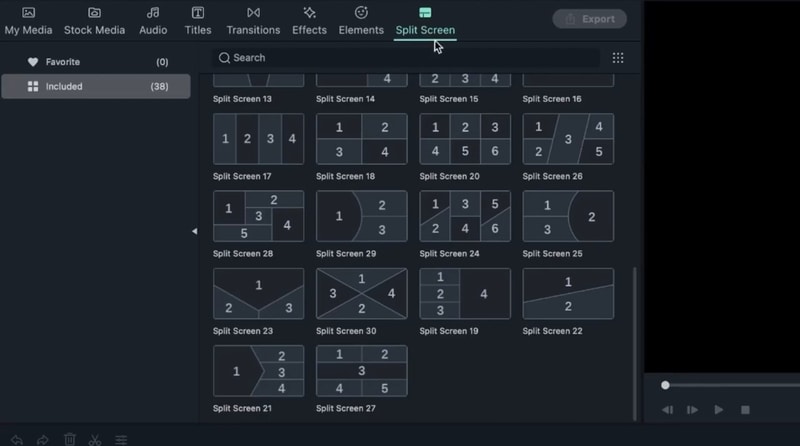
- Dos videos:
Haz doble clic en el video de la Pista de superposición para entrar en el modo de edición. Selecciona Lado a Lado en la lista situada encima de la ventana de vista previa. A continuación, decide dónde aparecerá cada video en la pantalla.
- Varios videos:
Añade primero una imagen de fondo a la Línea de tiempo. A continuación, desplaza todos los videos a la Pista de superposición. Haz doble clic en cada video, selecciona Imagen en imagen, ajusta el tamaño y la posición como prefieras.
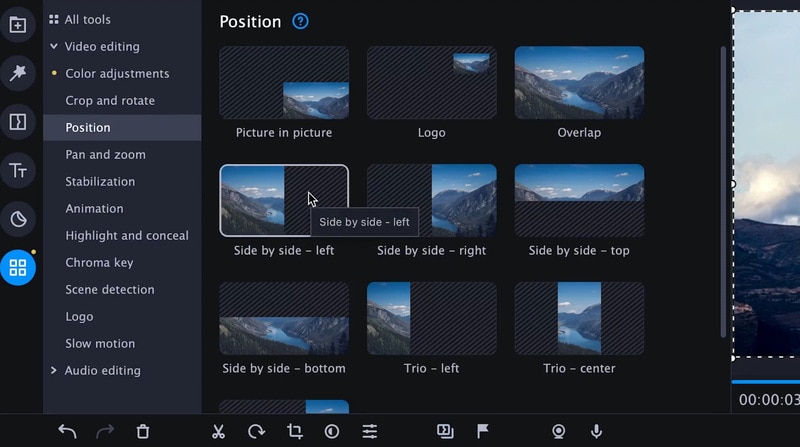
Paso 3 Añade los clips a cada ventana de la pantalla dividida.
Arrastra tus clips de video desde la biblioteca multimedia uno a uno a cada ventana de la vista previa de pantalla dividida.
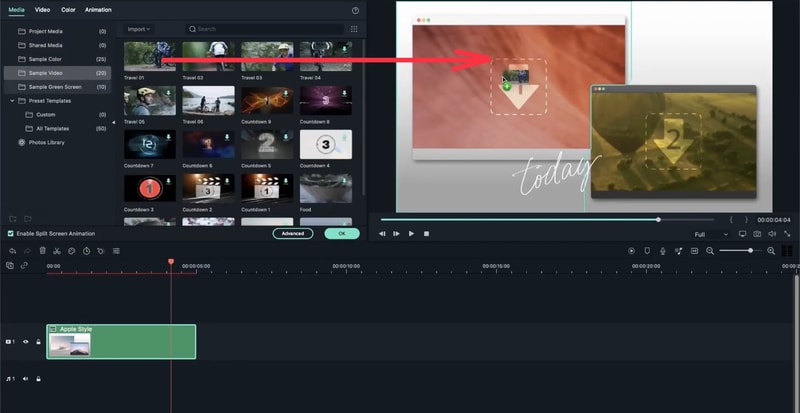
Paso 4 Editar cada uno de los clips.
A continuación, puedes personalizar cada clip dentro de la pantalla dividida:
- Acercar/Alejar: Ajusta el nivel de zoom de un clip en la vista previa de pantalla dividida utilizando el control deslizante.
- Silenciar audio: Silencia un clip haciendo clic en el ícono Silenciar en su ventana de vista previa.
- Eliminar clip: Elimina un clip de la pantalla dividida seleccionándolo en la vista previa y haciendo clic en Eliminar.
- Edición avanzada: Para ajustes más detallados, ve a Edición > Pantalla dividida avanzada. Aquí puedes rotar los clips, ajustar su posición y escala, aplicar correcciones de color y añadir efectos de movimiento.
Más recomendaciones: Utiliza la IA para generar guiones para tus videos.
Para potenciar la creación de contenidos de video, te recomendamos que utilices la herramienta de Redacción con IA de Filmora para crear tus guiones. Esta herramienta puede analizar el contenido de tus videos y generar guiones basados en factores como el tono y la estructura. Así ahorrarás tiempo y garantizarás la consistencia de tus videos.
2. VideoProc Vlogger
VideoProc Vlogger es un editor de video a pantalla dividida que se puede descargar totalmente gratis. Podrás enriquecer tu video añadiendo sonidos, transiciones, filtros, efectos y texto. Todas estas funciones son gratuitas, y no habrá marcas de agua en el video exportado, a diferencia de muchas otras herramientas de edición.
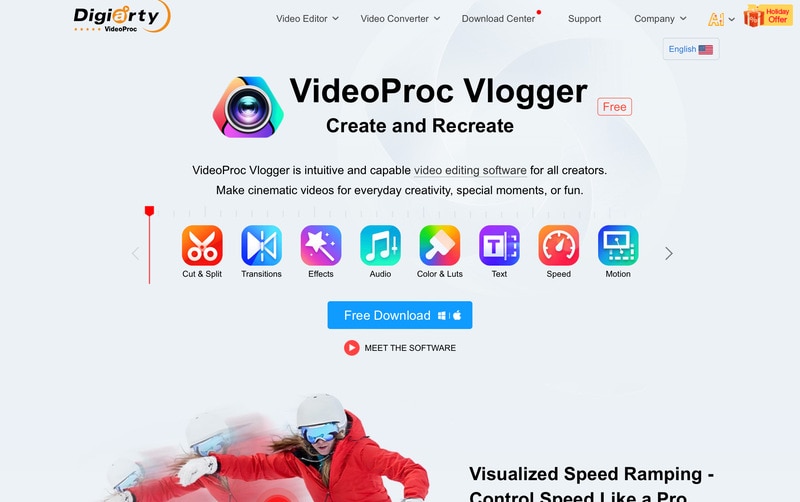
3. Movavi
Movavi es un editor de video muy fácil de usar. Puede funcionar tanto en Mac como en Windows. Este editor de video tiene una función de pantalla dividida en la que puedes combinar dos videos en una sola pantalla para reproducirlos simultáneamente.
4. iMovie
iMovie, propiedad de Apple, está disponible tanto para iOS como para macOS y es totalmente gratuito. Aunque la herramienta carece de algunas opciones avanzadas para la edición fina, sigue ofreciendo una buena plataforma para aquellos que planean su carrera en la industria de la post-producción. Con una interfaz de usuario sencilla, iMovie es fácil de aprender.
5. VSDC
VSDC es un creador de videos a pantalla dividida gratuito y eficiente. De hecho, el programa es una aplicación de postproducción muy completa que se puede utilizar para editar videos y preparar clips con los estándares de la industria para presentaciones, radiodifusión y distribución comercial y privada. Lo mejor de VSDC es que es totalmente gratuito y no añade marcas de agua a los archivos de salida.
6. Shotcut
Shotcut es una herramienta de edición gratuita y de código abierto que también puede utilizarse como creador de videos a pantalla dividida para producir películas y documentales de calidad. Shotcut está disponible para FreeBSD, Windows, Linux y macOS, y viene en variantes x64 y x86. Al ser un programa gratuito, Shotcut no requiere activación ni registro.
7. Lightworks
Utilizado por los profesionales para editar y producir películas como Pulp Fiction, The Cure, L.A. Confidential, Bruce Almighty, El lobo de Wall Street, etc., Lightworks es, en realidad, una completísima aplicación de postproducción que permite obtener resultados de gran calidad. La razón principal por la que la aplicación tiene tantos usuarios es que se trata de un software multiplataforma que está disponible para computadoras Linux, Mac y Windows.
8. Adobe Premiere Pro
Una de las aplicaciones de postproducción más apreciadas y utilizadas para equipos Windows y Mac, Adobe Premiere Pro, ha sido la primera opción de los profesionales cuando se trata de la edición de video, independientemente del hecho de que tiene una curva de aprendizaje empinada, y es además un software que consume muchos recursos para trabajar.
9. Final Cut Pro X
Disponible únicamente para computadoras Mac al momento de escribir este artículo, Final Cut Pro X o FCPX le hace una dura competencia a Adobe Premiere Pro. Dado que los dispositivos Apple son famosos por su velocidad de procesamiento, los profesionales prefieren FCPX a Adobe Premiere Pro si poseen un equipo Mac con macOS.
Conclusiones
La elección del editor de video de pantalla dividida adecuado puede mejorar enormemente tus proyectos dotándolos de creatividad y profundidad. En este artículo hemos seleccionado los mejores editores de video a pantalla dividida que puedes encontrar en el mercado.
Cada editor de esta lista ofrece distintas ventajas. Eso garantiza que haya una opción adecuada para las distintas necesidades de edición, desde los editores de video a pantalla dividida de pago hasta los gratuitos. ¿Listo para perfeccionar tus videos? Explora estos editores al igual que Wondershare Filmora y comienza a crear impresionantes efectos de pantalla dividida en tus proyectos hoy mismo.



