Editar un video correctamente con las herramientas adecuadas es tan importante como grabar un video de buena calidad. Tu contenido puede ser de primera calidad, y el video también puede estar bien grabado, pero si no se edita o recorta correctamente, el contenido perderá su contexto. Además, varios sitios de redes sociales exigen que el video tenga una relación de aspecto específica solo para que sea compatible con ese sitio web. Por ejemplo, un video de Istagram tiene que estar en formato vertical con una relación de aspecto de 9:16. Si el video está en modo horizontal, no se puede subir. En tal situación, recortar el video antes de subirlo es la única alternativa.
Exploremos los pasos para recortar un video en Windows 10 utilizando diversas herramientas y crear contenidos impecables listos para volar en internet.
En este artículo
Método 1: Recortar un video en Windows 10 con Wondershare Filmora
Wondershare Filmora es uno de los mejores programas a la hora de editar un video. Tiene una gran compatibilidad, tanto si utilizas Windows 10, como Mac OS 15, un Android, iOS o iPad, puedes utilizarlo para Recortar videos fácilmente sin alterar la calidad del video. Además, ofrece varias formas de recortar videos, no solo puedes seleccionar la relación de aspecto preestablecida, sino también personalizar el área que quieres recortar, o reencuadrar el video automáticamente. A continuación los pasos para recortar un video en Windows 10 utilizando el Wondershare Filmora:
Paso 1: Descargar e instalar Wondershare Filmora desde su sitio web oficial.
Paso 2: Abre el programa y haz clic en Proyecto nuevo.
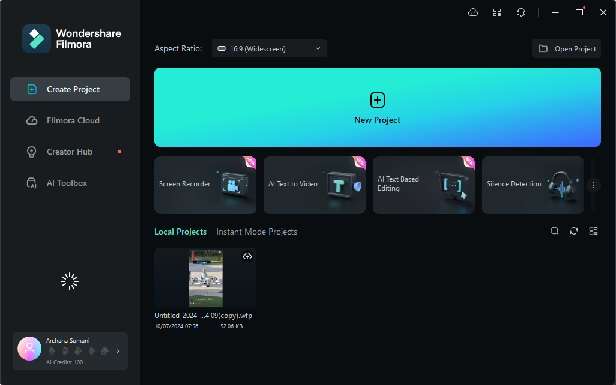
Paso 3: Importar el archivo multimedia que quieras recortar y agrégalo a la línea de tiempo.
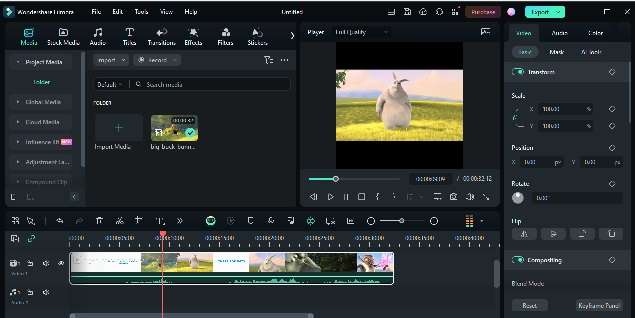
Paso 4: Haz clic en símbolo de Recortar. Se abrirá una nueva ventana con las barras de recorte y zoom. Cambia la relación según tus necesidades o haz clic en Personalizar para modificar manualmente la relación de aspecto. Hecho esto, haz clic en Aplicar.
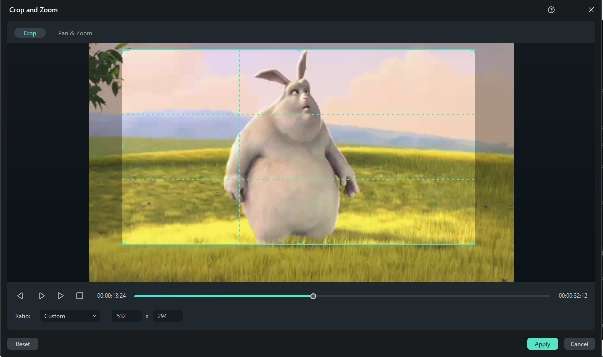
Paso 5: También puedes mejorar la calidad del video utilizando varias funciones de IA. Una vez que lo hayas hecho, haz clic en Exportar.

Método 2: Recortar un video en Windows con Wondershare DemoCreator
DemoCreator de Wondershare es otro programa eficaz de Wondershare. Te ayuda en la grabación de pantalla, la creación de videos y la edición de videos. También funciona con IA y hace que la edición sea muy sencilla. A continuación se indican los pasos para recortar el video en Windows 10 usando Wondershare DemoCreator.
Paso 1: Descarga e instala Wondershare DemoCreator en tu computadora.
Paso 2: Ya que deseamos recortar el video pregrabado, haz clic en Editor de video.

Paso 3: En la sección de la Biblioteca haz clic en + para importar el archivo multimedia que deseas recortar. Después, agrégalo a la línea de tiempo.
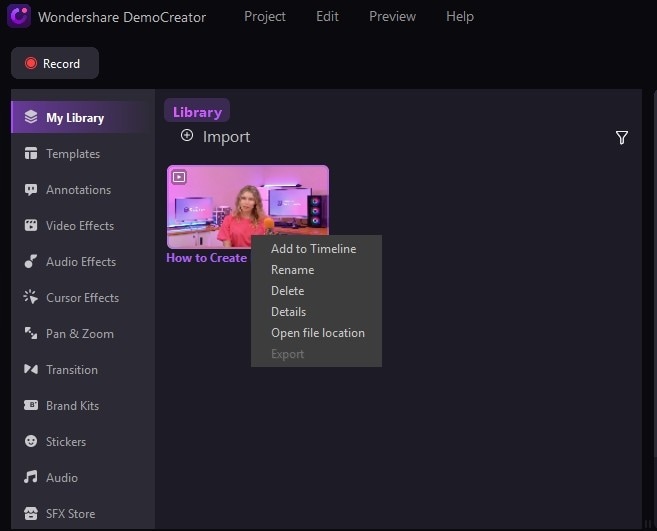
Paso 4: Haz clic en el icono de recortar para recortar el video. Selecciona una proporción de entre las opciones disponibles o elige personalizada para recortar el video manualmente. Una vez hecho esto, haz clic en Aceptar.
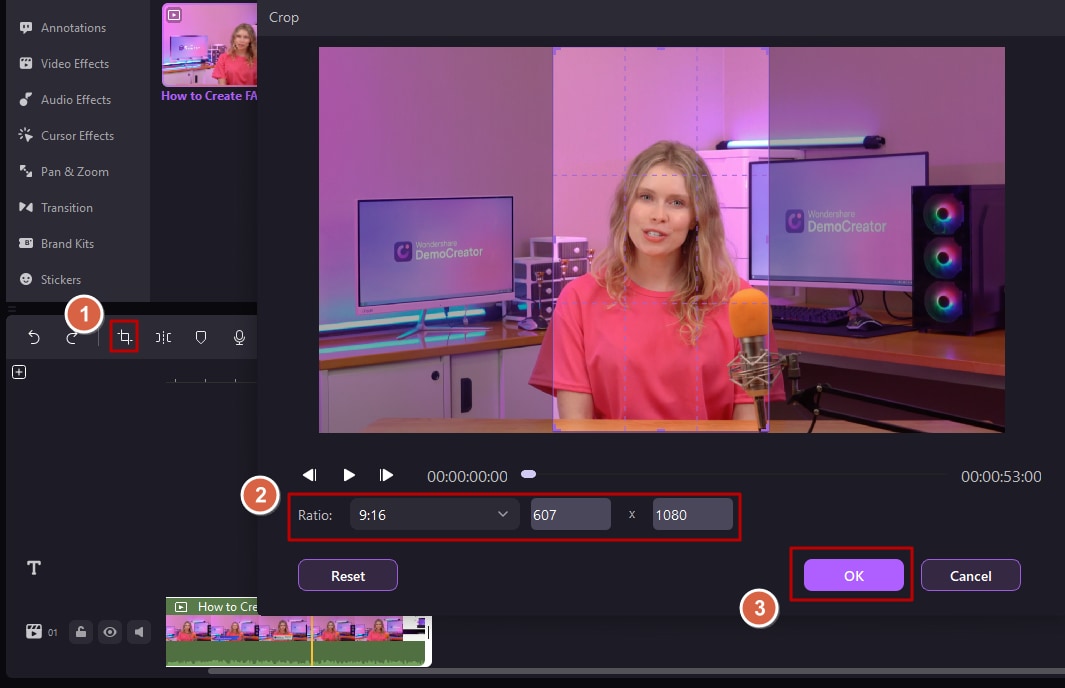
Paso 5: Vista previa del video recortado y haz clic en Exportar.
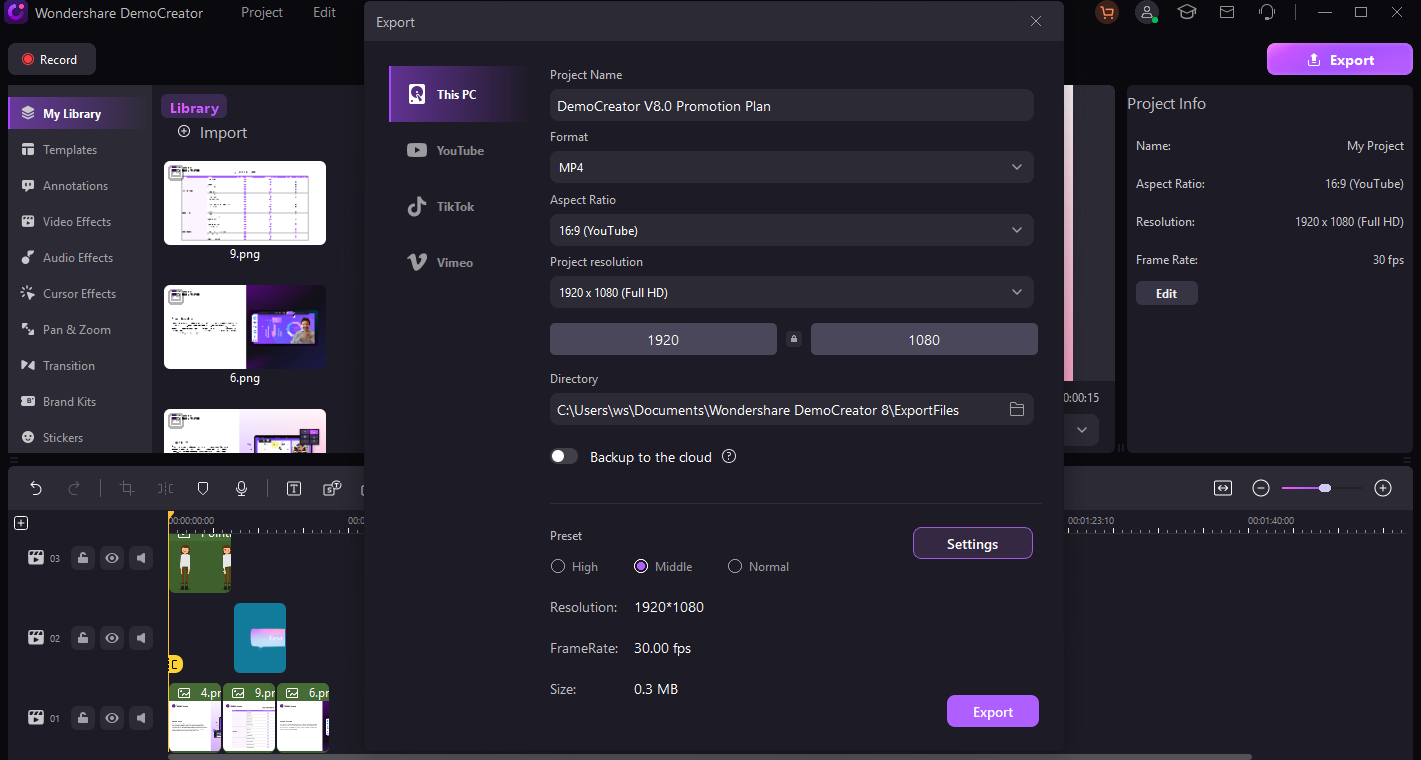
Método 3: Recortar un video en Windows 10 usando VLC Media Player
Principalmente como reproductor multimedia, VLC puede hacer mucho más que reproducir medios. ¿Sabes que VLC también es un buen recortador de video gratuito para usuarios de Windows 10? Echemos un vistazo. Aquí tienes los pasos para recortar un video con VLC Media Player.
Paso 1: Inicia el reproductor multimedia VLC y haz clic en el medio para importar el medio que deseas recortar.
Paso 2: Haz clic en Herramientas > Efectos y filtros.
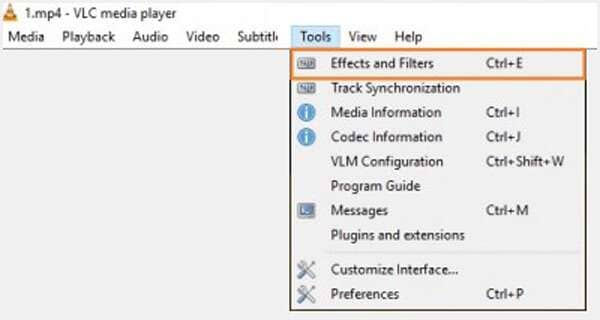
Paso 3: Aparecerá una nueva ventana llamada Ventana de Ajustes y Efectos. Accede a Efectos de video y abre la opción recortar. Aquí, tienes que introducir manualmente el área que deseas recortar desde el panel inferior.
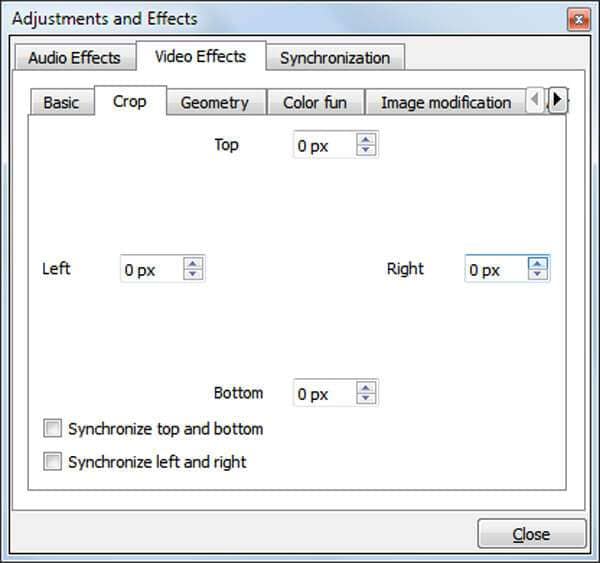
Método 4: Recortar un video en Windows 10 en línea usando VEED
Anunciado para crear videos de nivel profesional sin conocimientos de nivel profesional, Veed es una herramienta de edición de video fácil de usar. Con su relación de aspecto incorporada, puedes recortar videos en Windows 10 en línea utilizándolo.
Paso 1: Haz clic en el enlace anterior para abrir la herramienta de recorte y edición de video en línea VEED. Haz clic en Recortar tu video.
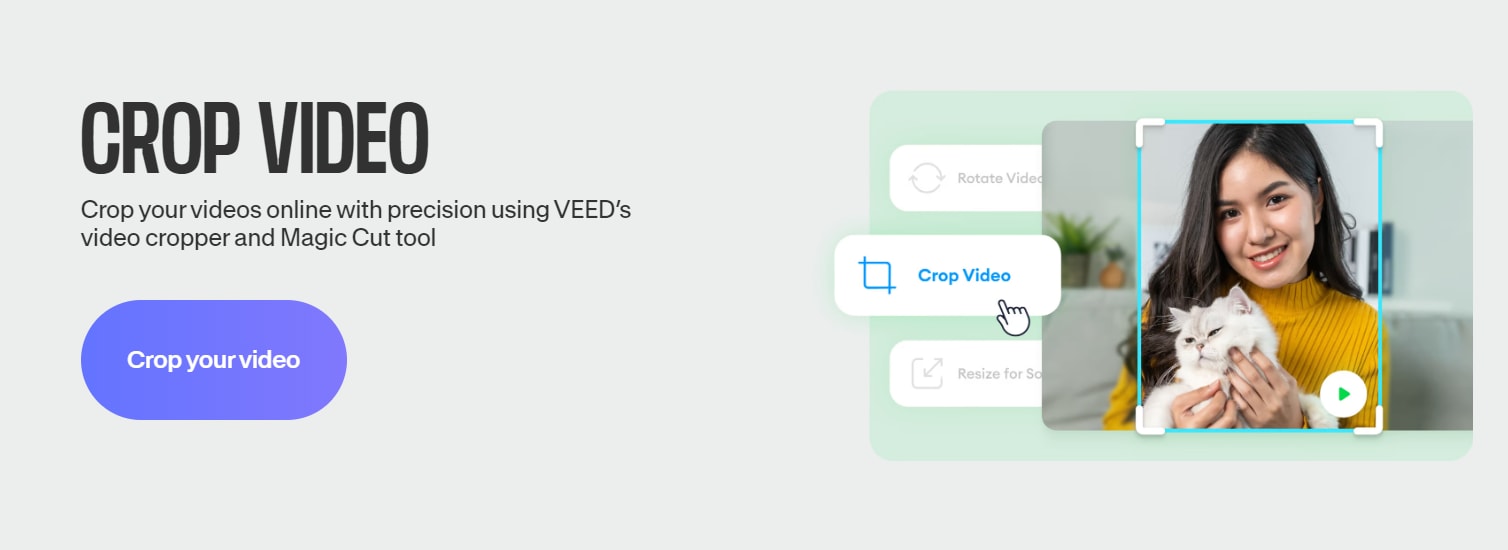
Paso 2: Busca y sube el video.
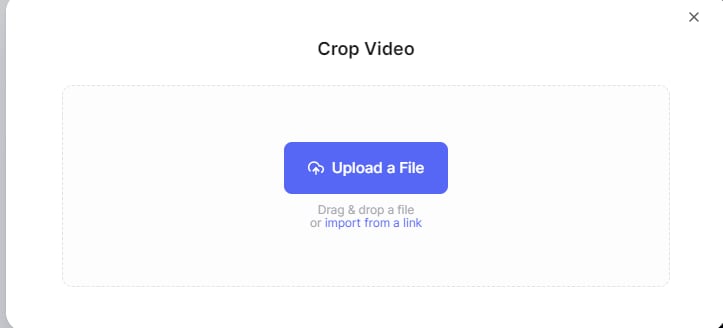
Paso 3: Verás que en la pestaña de relación, debajo de la ventana de vista previa, pone original. Selecciona la relación de aspecto correcta para satisfacer tus necesidades. Ajusta la ventana adecuadamente, y por último haz clic en Finalizar. Esto guardará el video recortado en la ubicación que has mencionado.
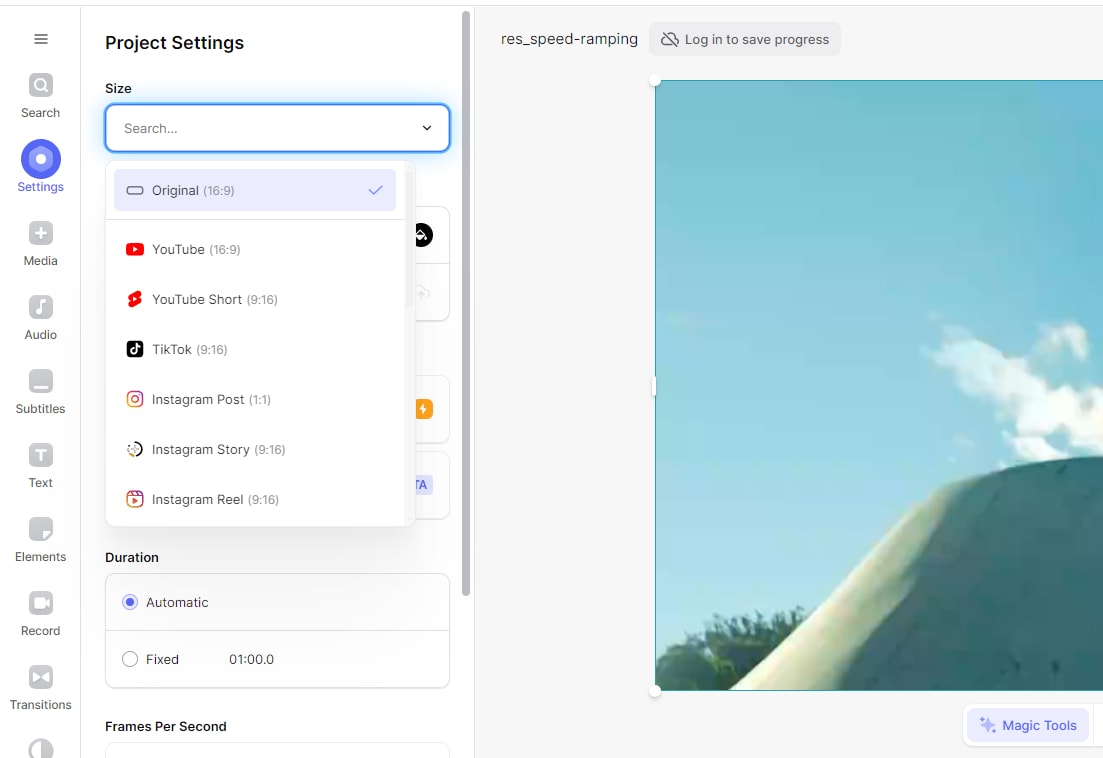
Método 5: Recortar un video en Windows 10 con Easy Video Maker
Easy Video Maker es otra herramienta que se puede utilizar para recortar videos en Windows 10. A diferencia de otras herramientas, tiene una interfaz antigua y puede llevar algún tiempo instalarla correctamente. Además, tiene menos funciones de edición de video, pero al usarlo no se tarda demasiado en recortar videos.
Paso 1: Descargar e instalar Easy Video Maker en tu computadora.
Paso2: Inicia el programa y haz clic en el signo + para subir el video.
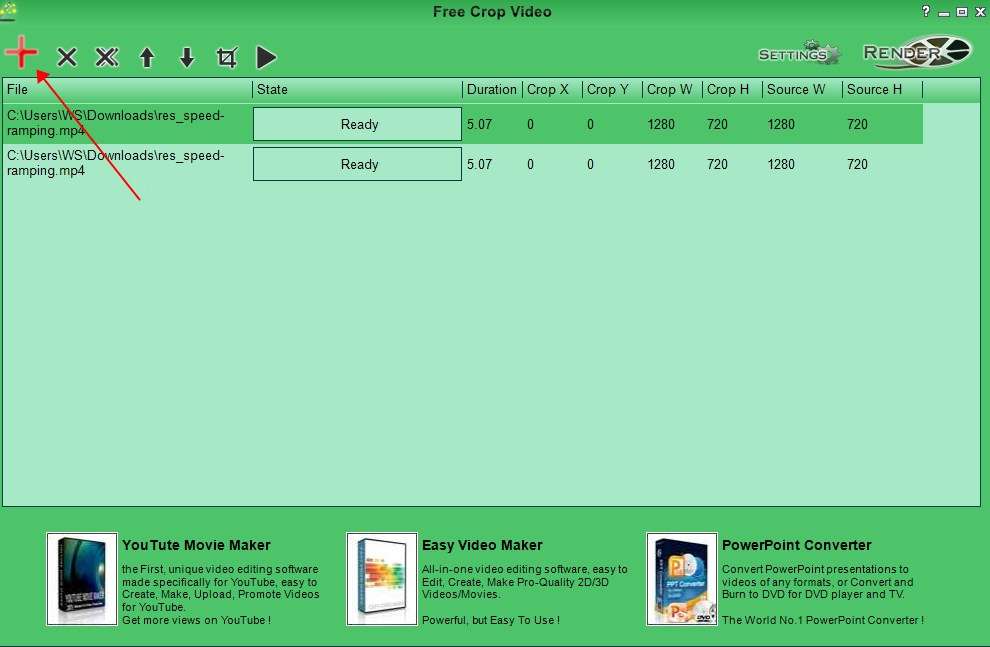
Paso 3: Haz clic en Cortar para empezar a recortar videos.
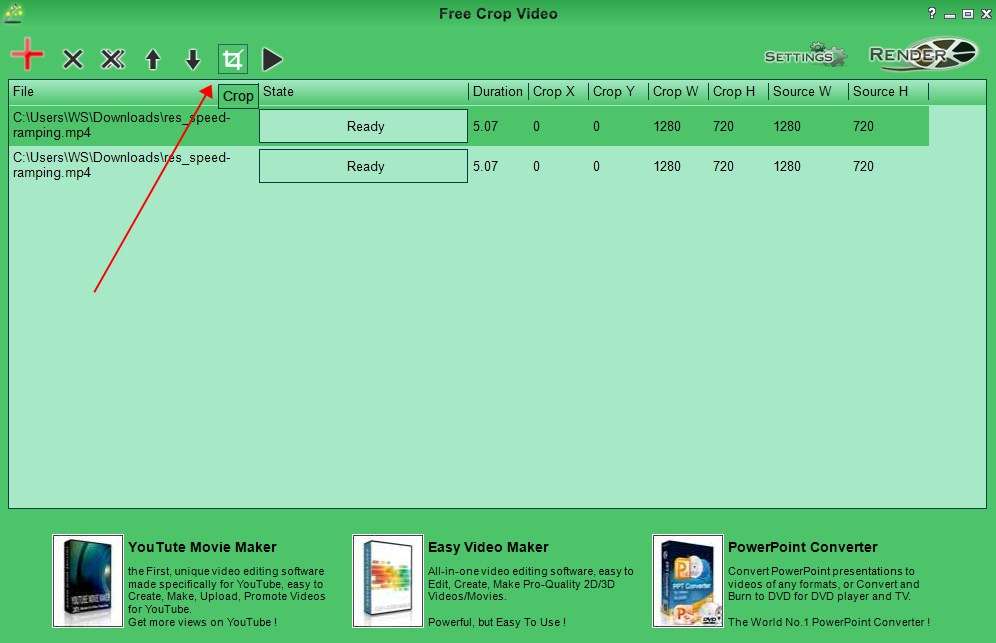
Paso 4: Introduce los símbolos que deseas recortar en Recortar X y Recortar Y. O puedes arrastrar el rectángulo para personalizar el área. Por último, haz clic en Aceptar para aplicar.
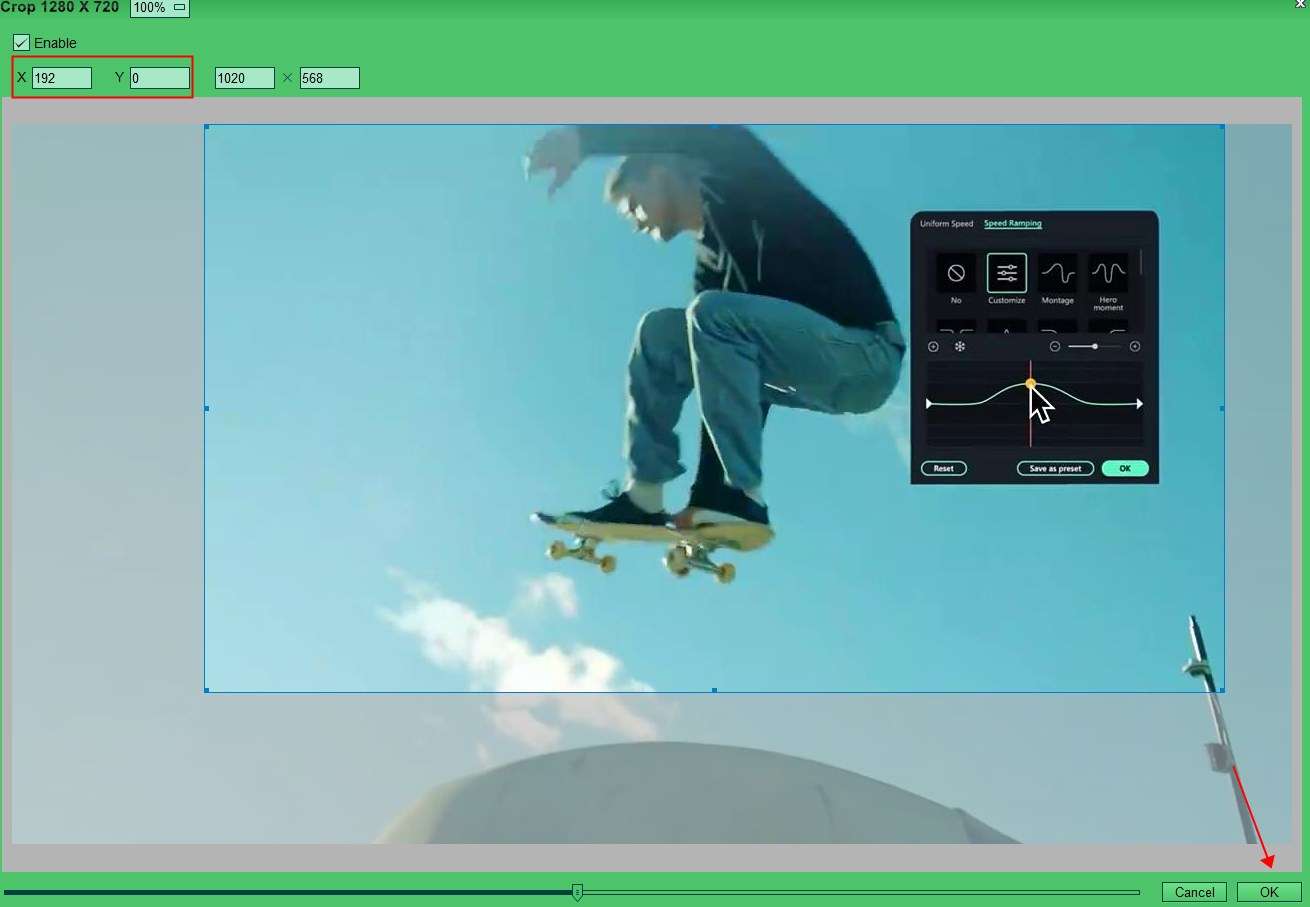
Conclusión
Los distintos programas anteriores pueden recortar un video en Windows 10. Prefiero Wondershare Filmora por su interfaz fácil de usar y su edición asistida por IA, que hace que los videos sean nítidos y claros. La calidad de los videos editados en Filmora es excelente y apta para cualquier sitio web de redes sociales.
Preguntas frecuentes
-
P1: ¿Se pueden recortar videos en el Reproductor de Windows Media?
R1: No, el Reproductor de Windows Media no tiene una opción para recortar videos directamente. Sin embargo, existen varios complementos que pueden recortar videos en Media Player. -
P2: ¿Windows 10 tiene una función de edición de video?
R2: Windows 10 no tiene aplicaciones integradas que puedan recortar videos, pero puedes utilizar software de terceros como Wondershare Filmora para recortar fácilmente los videos según tus necesidades. -
P3: ¿Cómo recorto una zona no deseada de un video?
R3: Es bastante fácil recortar una zona no deseada de un video. Estos son los pasos:- Descarga e instala Wondershare Filmora en tu computadora.
- Importa el video que deseas editar y agrégalo a la línea de tiempo.
- Haz clic en recortar y luego personaliza el área que quieres recortar.
- Exporta el video editado a la ubicación que desees.



